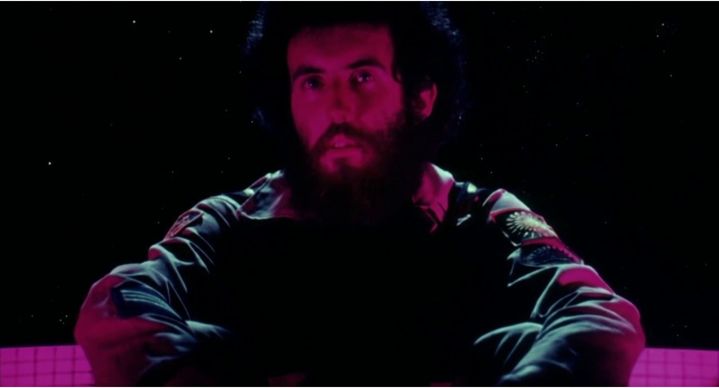Print Preview é uma ferramenta valiosa que permite aos usuários visualizar como um documento aparecerá quando impresso, garantindo precisão no layout, formatação e conteúdo. Ao oferecer uma representação visual antes de imprimir, ajuda a evitar erros, economiza tempo e reduz desperdícios. Acessível por meio de teclas de atalho como Ctrl + P, permite ajustes rápidos em configurações como orientação, margens e cópias. Este recurso aumenta a eficiência em vários aplicativos, como visualizadores de Excel, Word e PDF. Aqui está um guia que o ajudará a usar esta ferramenta em MS Excel, Word e PDFs.
O que é a tecla de atalho de visualização de impressão?
A tecla de atalho de visualização de impressão é um comando de teclado que permite aos usuários visualizar a aparência de um documento quando impresso, sem realmente imprimi-lo. Este recurso é crucial para garantir que o layout, a formatação e a aparência geral do documento estejam corretos antes da impressão, economizando potencialmente tempo e recursos.
Tecla de atalho de visualização de impressão para Microsoft Excel
No Microsoft Excel, a tecla de atalho principal para acessar a visualização de impressão é Ctrl + F2. Este comando abre diretamente a janela de visualização da impressão, exibindo como a planilha ficará quando impressa. Os usuários podem navegar pelas diferentes páginas do documento nesta visualização e fazer os ajustes necessários antes de finalizar o trabalho de impressão.
Etapas para usar a visualização de impressão no Excel:
- Abra o Microsoft Excel no seu dispositivo e abra a planilha que deseja imprimir.
- Antes de continuar, certifique-se de que seu trabalho esteja salvo para evitar a perda de quaisquer alterações. Use o atalho Ctrl + S para salvar seu documento rapidamente.
- Pressione Ctrl + F2 no teclado. Isso abrirá a caixa de diálogo de impressão com uma prévia da aparência da sua planilha quando impressa.
- Na janela de visualização de impressão, você pode ver como seu documento aparecerá no papel. Anote quaisquer problemas de formatação ou áreas que precisem de ajuste.
- Se a sua planilha contiver várias páginas, use as setas na parte inferior da janela de visualização para rolar por cada página. Você também pode digitar um número de página na caixa e pressionar Enter para ir para essa página específica.
-
Na interface de visualização de impressão, modifique configurações como:
- Número de cópias: na caixa Cópias, especifique quantas cópias você deseja imprimir.
- Orientação da página: escolha entre a orientação retrato e paisagem com base no layout do seu conteúdo.
- Opções de escala: ajuste as configurações de escala, se necessário, para ajustar o conteúdo corretamente à página impressa.
- Seleção de área de impressão: se você deseja imprimir apenas uma seção específica de sua planilha, selecione essa área primeiro e defina-a como área de impressão na guia Layout de página.
Tecla de atalho de visualização de impressão para Microsoft Word
No Microsoft Word, os usuários podem acessar o recurso de visualização de impressão usando a mesma tecla de atalho do Excel: Ctrl + P. Este comando abre uma caixa de diálogo que inclui opções de impressão e uma representação visual de como o documento aparecerá depois de impresso.
Etapas para usar a visualização de impressão no Word:
- Abra o Microsoft Word e abra o documento que deseja imprimir.
- Use Ctrl + S para salvar quaisquer alterações feitas em seu documento.
- Acesse a visualização da impressão pressionando Ctrl + F2 no teclado, que abre a caixa de diálogo de impressão com uma visualização do seu documento.
- O lado direito da caixa de diálogo de impressão exibe a aparência de cada página quando impressa. Preste atenção à formatação, imagens e alinhamento do texto.
- Use as opções de zoom disponíveis na janela de visualização de impressão para ver mais de perto seções específicas do seu documento.
-
Se você encontrar erros ou problemas de formatação durante a visualização:
- Feche a caixa de diálogo de impressão e retorne ao modo de edição.
- Faça os ajustes necessários (por exemplo, corrigindo erros de digitação, ajustando margens).
- Repita as etapas 3 a 6 após fazer as alterações.
Tecla de atalho de visualização de impressão para arquivo PDF
Ao trabalhar com arquivos PDF, seja no Adobe Acrobat Reader ou em outros visualizadores de PDF, esta função permite aos usuários ver como ficará o documento PDF quando impresso, antes de enviá-lo para o papel.
Etapas para usar a visualização de impressão em arquivos PDF:
- Inicie o Adobe Acrobat Reader ou qualquer outro visualizador de PDF instalado no seu dispositivo.
- Abra o arquivo PDF que deseja revisar antes de imprimir.
- Pressione Alt + P, que abre uma caixa de diálogo de impressão que inclui uma prévia de como seu documento aparecerá quando impresso.
- Abra o Modo de visualização, onde o lado direito desta caixa de diálogo mostra a aparência de cada página do seu PDF quando impressa. Certifique-se de que todos os elementos estejam visíveis e formatados corretamente.
- Se houver problemas com a forma como os elementos aparecem no modo de visualização (como texto cortado)
Saia do modo de impressão e faça ajustes em um editor de PDF, se necessário (isso pode exigir software adicional).
Para obter as últimas notícias e análises de tecnologia, siga Gadgets 360 em XFacebook, WhatsApp, Threads e Google Notícias. Para os vídeos mais recentes sobre gadgets e tecnologia, inscreva-se em nosso canal no YouTube. Se você quiser saber tudo sobre os principais influenciadores, siga nosso Who’sThat360 interno no Instagram e no YouTube.

Anunciada a data de lançamento do Huawei Enjoy 70X, localizada no site da China Telecom com preço e especificações
Lançado Honor Tablet X9 Pro com tela LCD 2K de 11,5 polegadas e bateria de 8.300 mAh: preço, especificações