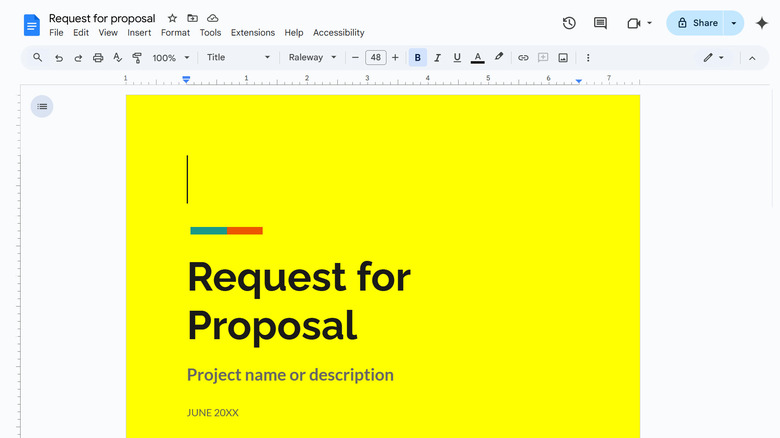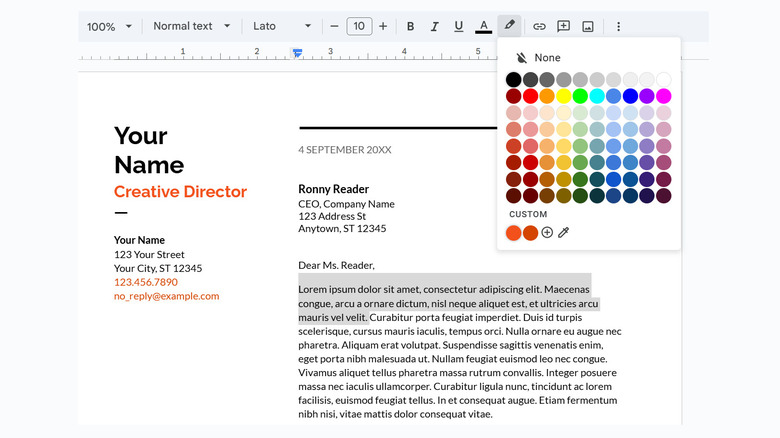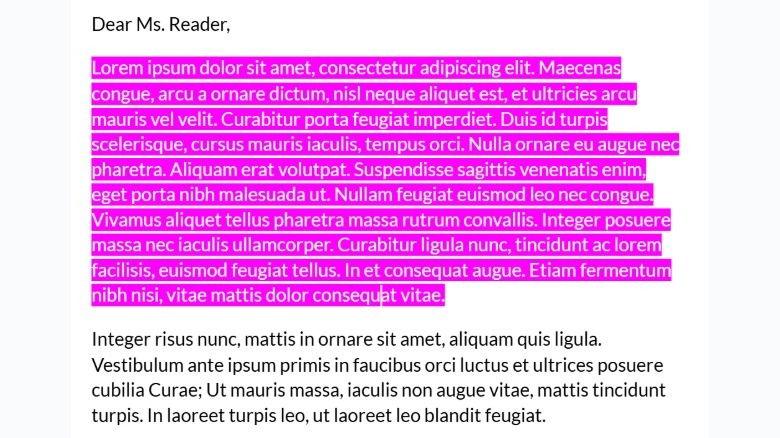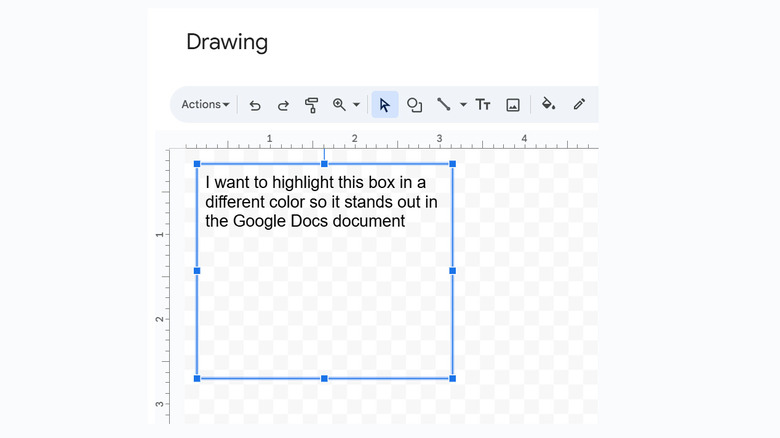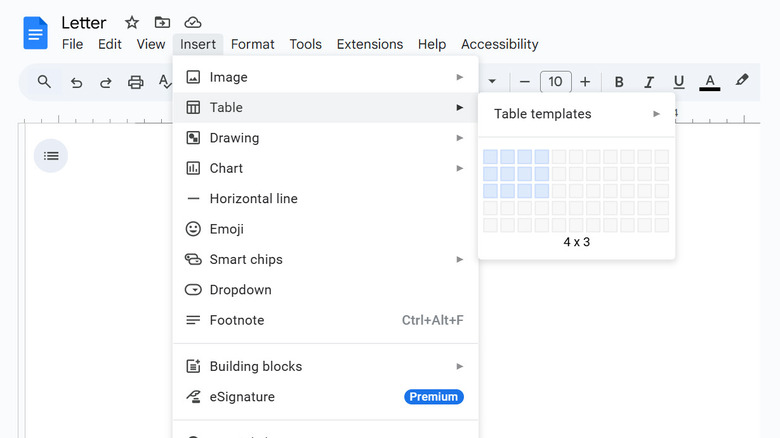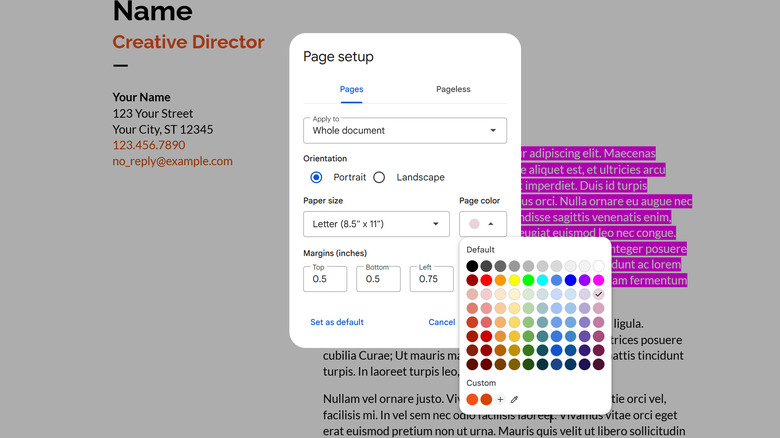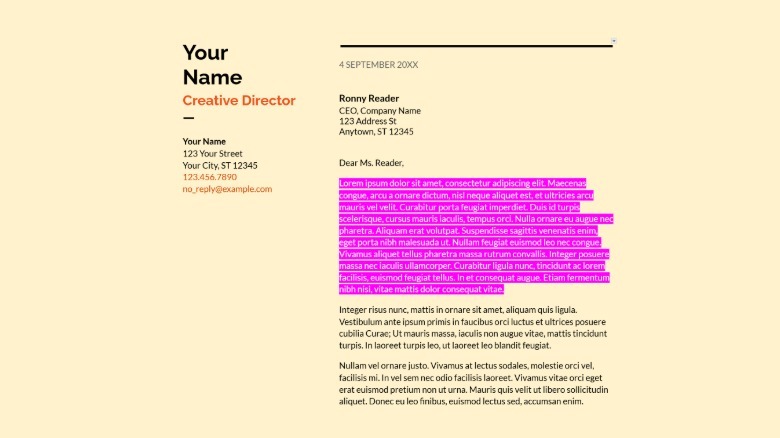O Google Docs é uma poderosa ferramenta de processamento de texto repleta de recursos revolucionários que você pode usar para elevar não apenas a qualidade de sua escrita, mas também a maneira como você a apresentará. Por exemplo, você pode aprimorar a aparência do seu documento usando um dos muitos modelos disponíveis. Eles vêm com fontes, formatos de texto, layouts de imagem e outros elementos de design predefinidos para que você não precise modificar manualmente muitas coisas individualmente. Em um documento em branco, você pode obter ajustes de texto semelhantes acessando o menu suspenso Estilos na barra de ferramentas do Google Docs e escolhendo a opção apropriada ou escolhendo manualmente uma das fontes listadas. Você também pode criar colunas manualmente através do menu Formatar ou incluir imagens, tabelas e outros através do menu Inserir.
Anúncio
Você também pode modificar a cor de fundo do seu documento do Google Docs para destacar certas seções dele. Como alternativa, você também pode fazer alterações na cor inteira da página se o branco liso for muito monótono para você ou se estiver tentando combinar seu documento com um logotipo ou marca. A maioria dos métodos descritos abaixo também pode ser executada por meio do aplicativo móvel Google Docs, mas observe que as opções de modificação podem ser limitadas. Para obter a melhor experiência, experimente estas etapas em um computador.
Como alterar a cor de fundo de uma seleção de texto no Google Docs
Antes de fazer qualquer alteração em seu documento do Google Docs em seu computador, você deve primeiro abrir uma nova guia do navegador, acessar docs.google.com e fazer login usando as credenciais de sua conta do Google preferidas, se necessário. Abra o documento que deseja criar.
Anúncio
Se você deseja direcionar o foco para áreas específicas do seu documento do Google Docs alterando a cor de fundo, há várias maneiras de fazer isso. Um método é destacar diretamente sua seleção de texto. Veja como:
- Usando o mouse ou trackpad do computador, selecione o texto que deseja destacar.
- Clique no ícone de realce na barra de ferramentas do Google Docs e selecione uma das opções de cor de fundo. Alternativamente, você também pode clicar no ícone + em Personalizado para escolher sua própria cor de fundo personalizada ou usar a ferramenta de seleção de cores.
- Se você escolher uma cor de fundo escura, considere alterar a cor do texto para torná-lo mais legível pressionando o ícone A (ao lado do ícone do marcador) e escolhendo branco ou algo claro.
No aplicativo móvel Google Docs, toque duas vezes no texto que deseja fazer com que as alças do controle deslizante apareçam. Arraste-os até que todo o texto que você deseja destacar esteja selecionado. Para atribuir uma cor de fundo ao texto selecionado, clique no ícone A sublinhado no canto superior direito da página, toque em Cor de destaque e selecione uma das opções sugeridas.
Como alterar a cor de fundo de uma caixa de texto no Google Docs
Outra maneira de usar a cor de fundo para estilizar seu documento do Google Docs é modificando a cor de preenchimento de uma caixa de texto desenhada. Veja como criar uma caixa de texto:
- No menu de navegação, selecione Inserir.
- Vá para Desenho.
- Clique em Novo.
- Na barra de ferramentas da janela Desenho, selecione Caixa de Texto, indicada pelos dois Ts.
- Arraste o cursor na área de desenho para criar uma caixa.
- Digite o texto desejado.
Para modificar a cor de fundo da caixa de texto:
Anúncio
- Selecione Cor de preenchimento (dipper com ícone de gota) na barra de ferramentas da janela Desenho.
- Escolha uma das opções sugeridas. Você pode escolher uma cor sólida ou gradiente, adicionar uma cor sólida ou gradiente personalizado ou usar a ferramenta de seleção de cores.
Kotenko Jam/SlashGear - Quando estiver satisfeito com suas alterações, clique em Salvar e Fechar.
Isso colocará a caixa de texto colorida em seu documento do Google Docs. Você pode arrastá-lo para a área desejada e usar a barra de ferramentas da caixa de texto que deve aparecer quando você clica na caixa de texto para alterar a forma como ela é colocada no documento ou editar seu conteúdo.
Com base em testes, a capacidade de criar uma caixa de texto por meio da opção Desenho parece não estar disponível no aplicativo móvel Google Docs. Se você planeja tentar esse método, é melhor acessar o Google Docs por meio de um navegador de computador.
Como alterar a cor de fundo de uma célula em uma tabela no Google Docs
Se você deseja alterar a cor de fundo de uma célula em uma tabela no Google Docs, veja como criar uma primeiro:
- No menu de navegação, selecione Inserir.
- Vá para a mesa.
- Selecione o número de linhas e colunas desejadas. Alternativamente, você também pode usar um dos modelos de tabela fornecidos.
- Preencha a tabela com texto.
Para alterar a cor de preenchimento:
- Usando o mouse ou trackpad do computador, selecione as células da tabela às quais deseja atribuir uma cor de fundo.
- Na barra de ferramentas do Google Docs, selecione Cor de preenchimento (dipper com ícone de gota). Pode ser necessário clicar primeiro no ícone de três pontos para vê-lo.
Kotenko Jam/SlashGear - Escolha uma das opções sugeridas, adicione sua cor personalizada ou use a ferramenta de seleção de cores. Novamente, se você escolher uma cor de fundo escura, certifique-se de alterar a cor do texto da tabela para algo mais claro para que seja legível clicando em Cor do texto (ícone A) na barra de ferramentas do Google Docs.
- Você também pode alterar a cor da borda das células selecionadas para corresponder à cor de preenchimento escolhida ou alterá-la para algo diferente do preto padrão. Enquanto as células da tabela ainda estão destacadas, clique no ícone de três pontos e selecione Cor da borda (ícone de lápis). Escolha uma das opções sugeridas, adicione sua cor personalizada ou use a ferramenta de seleção de cores.
Kotenko Jam/SlashGear
No aplicativo móvel Google Docs, com o documento aberto, clique no ícone + no canto superior direito da tela, selecione Tabela, indique o número de linhas e colunas e clique em Inserir Tabela. Use as alças laterais para selecionar as células desejadas. O ícone Cor de preenchimento deve aparecer na borda inferior da tela, junto com as opções de borda que também devem incluir cores.
Anúncio
Como alterar a cor de fundo de uma página do Google Docs
A última forma de modificar a cor de fundo de um documento do Google Docs é alterando a cor das páginas do próprio documento. Aqui está o que você precisa fazer:
- No menu de navegação, selecione Arquivo.
- Vá para Configuração da página.
- Clique no menu suspenso em Cor da página.
- Escolha uma das opções fornecidas, adicione uma cor personalizada ou use a ferramenta de seleção de cores.
- Clique em OK.
Isso mudará as páginas em branco de todo o seu documento do Google Docs para a cor que você selecionou. Com base em testes, você não pode alterar as cores das páginas individualmente – qualquer cor escolhida afetará todo o documento. Se você seguiu as etapas anteriores para alterar o plano de fundo de qualquer caixa de texto ou célula de tabela em seu documento para outra cor, ele não será afetado pela alteração da cor da página e manterá a cor de plano de fundo atribuída.
Anúncio
No aplicativo móvel Google Docs, clique no ícone de três pontos no canto superior direito da tela e selecione Configuração de página. Clique em Cor da página e selecione uma das opções sugeridas.