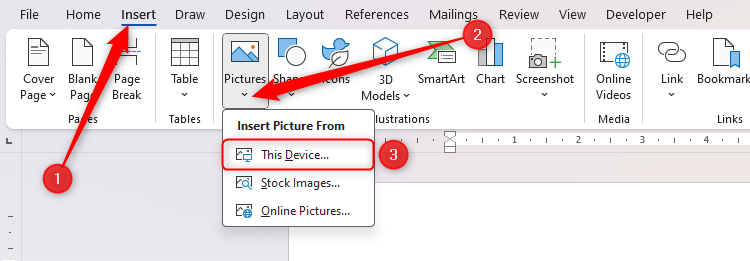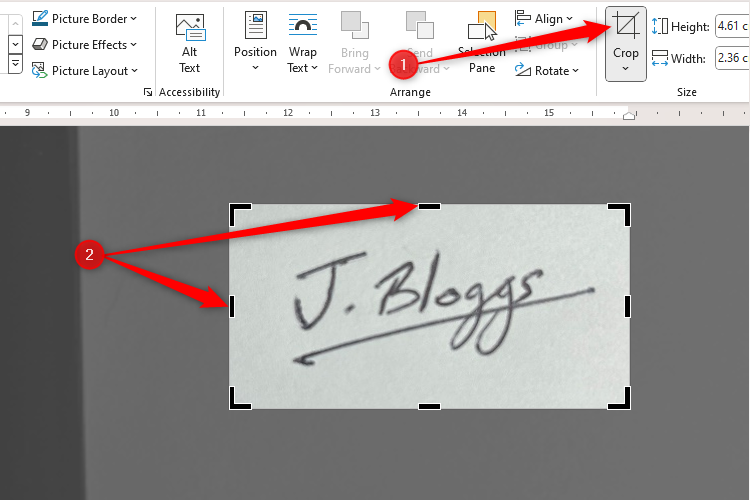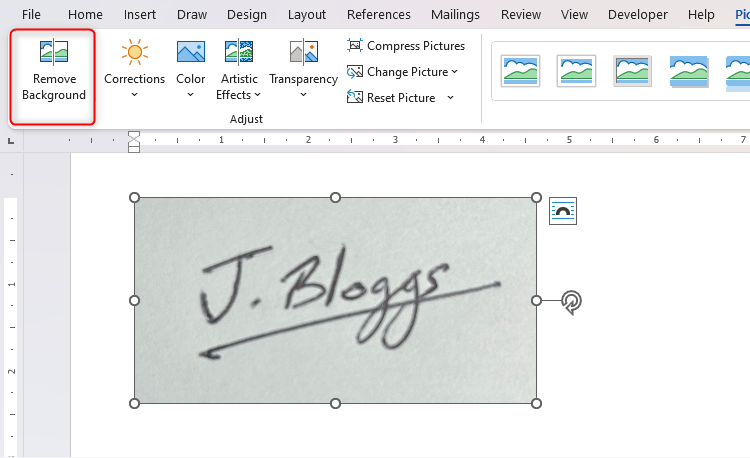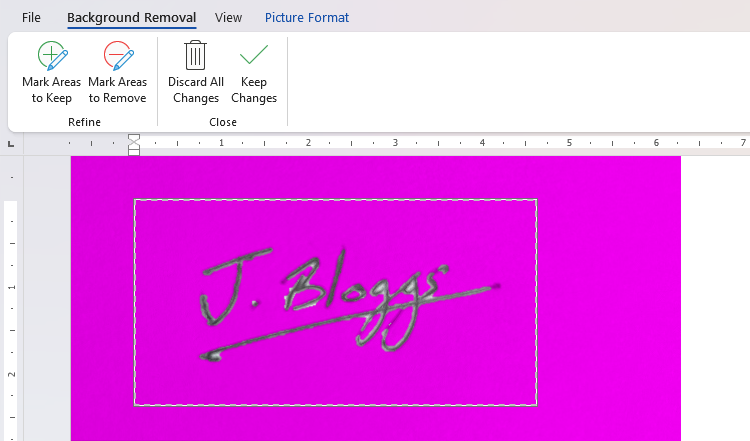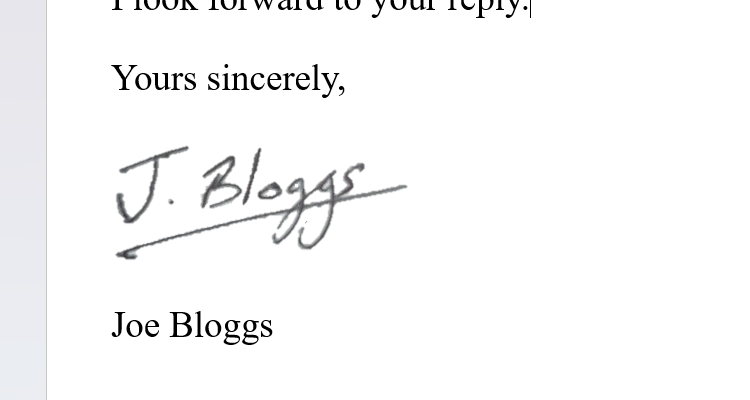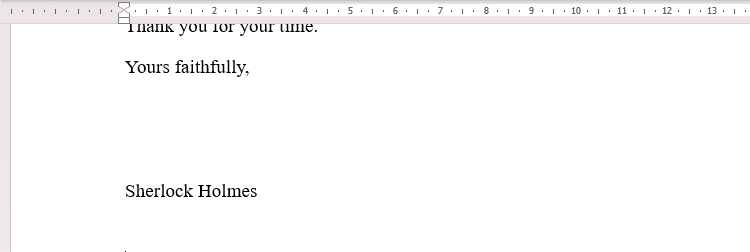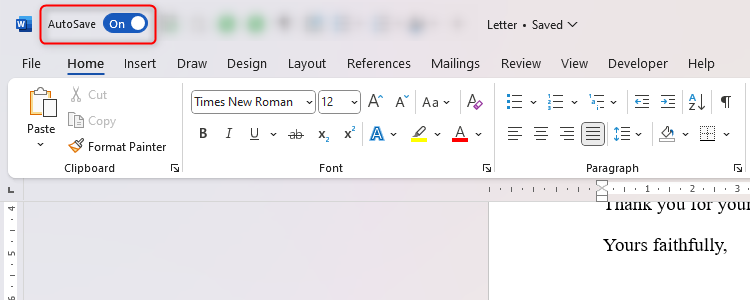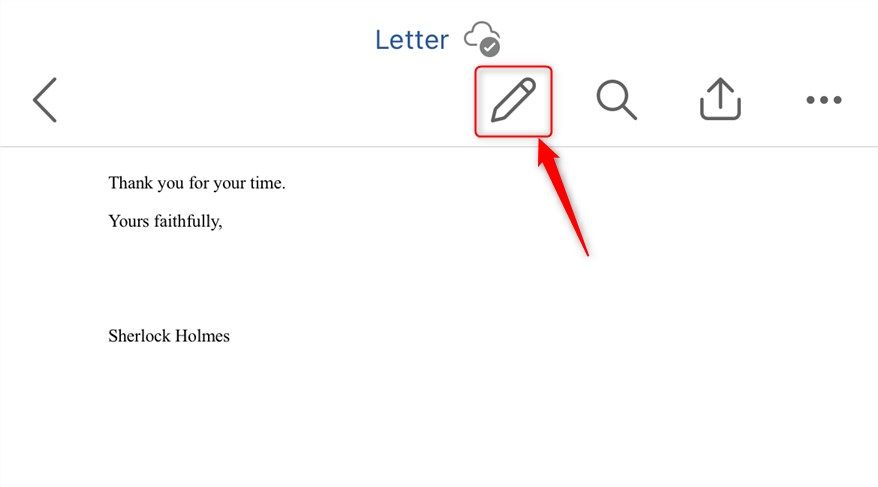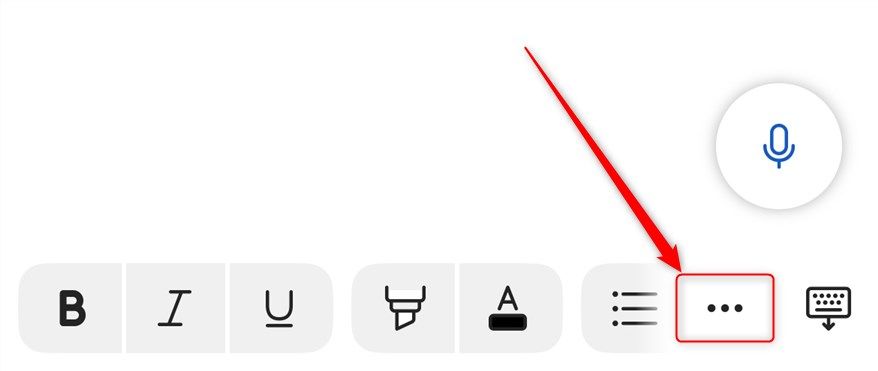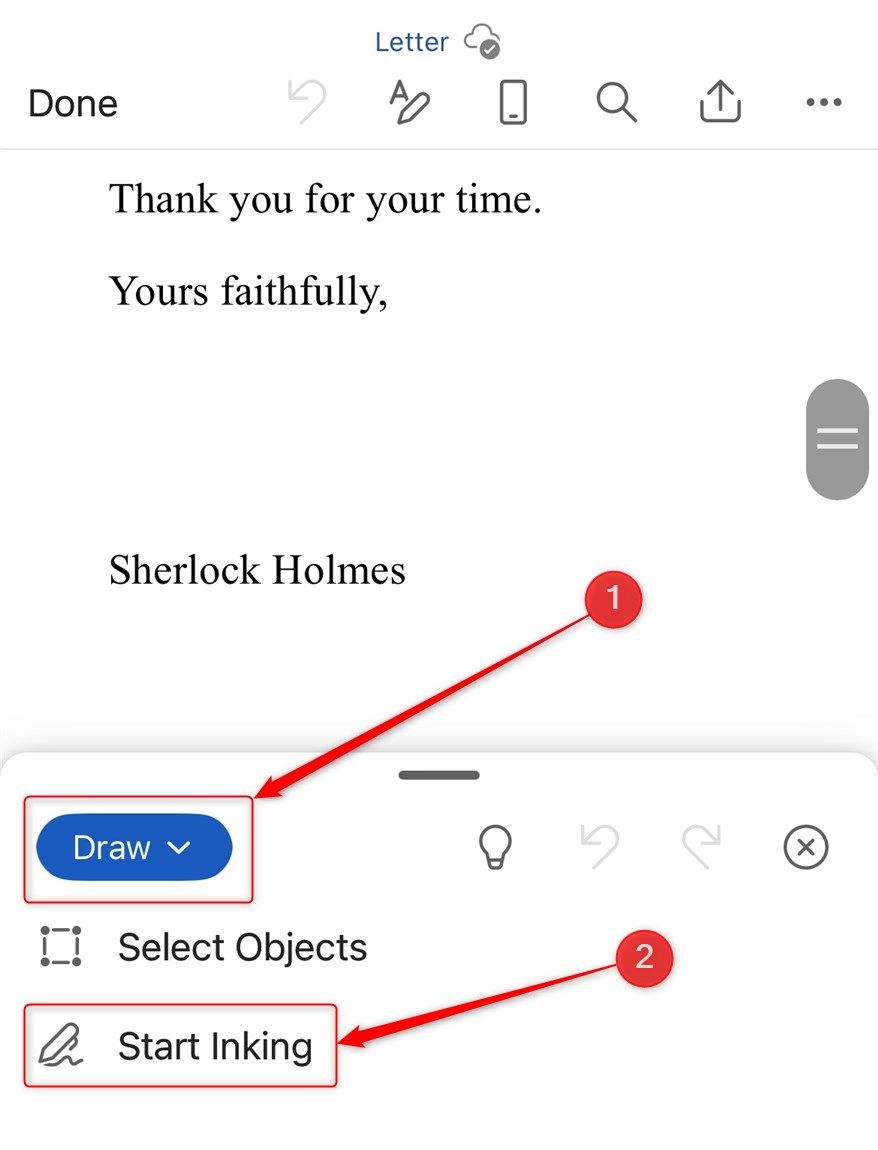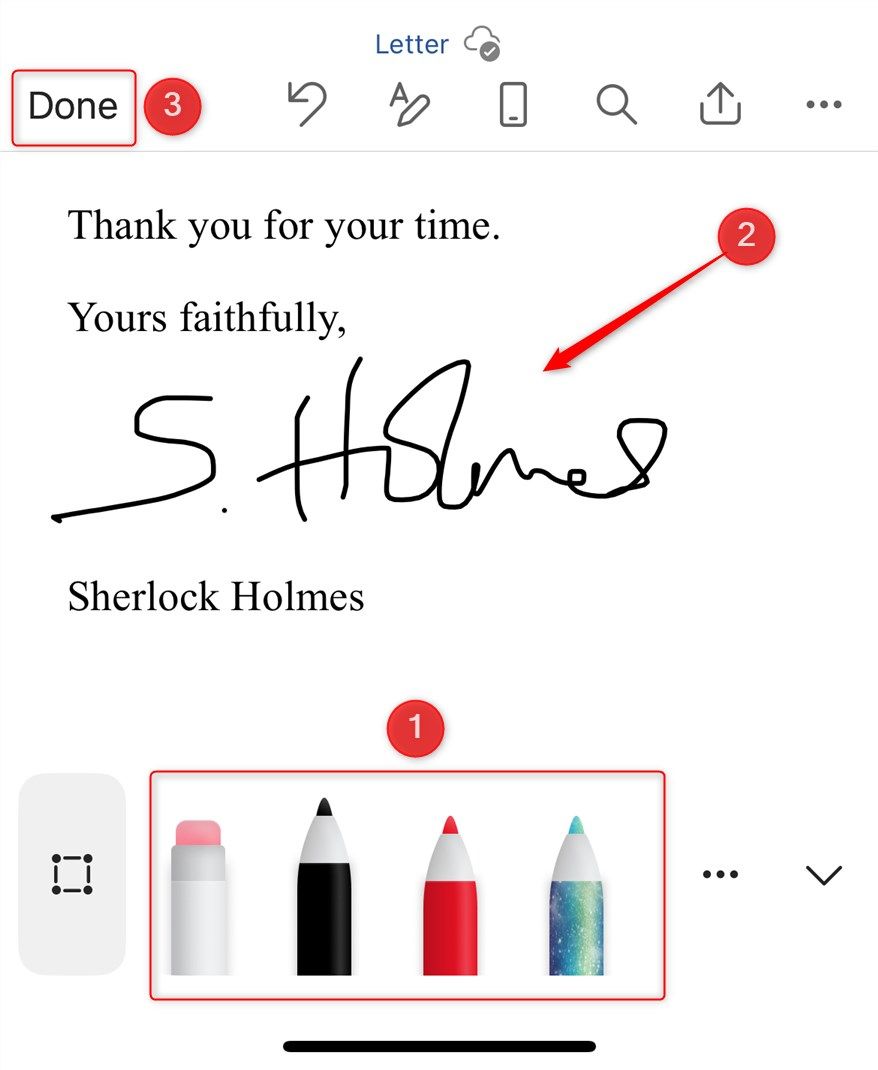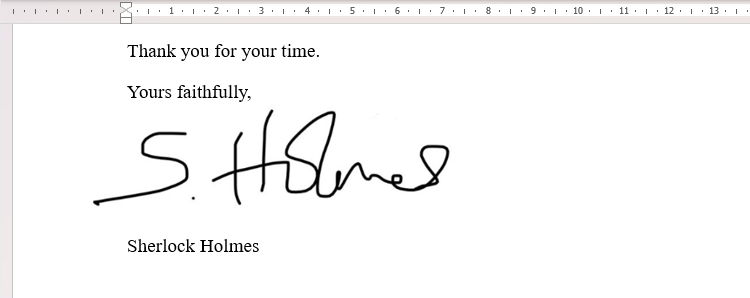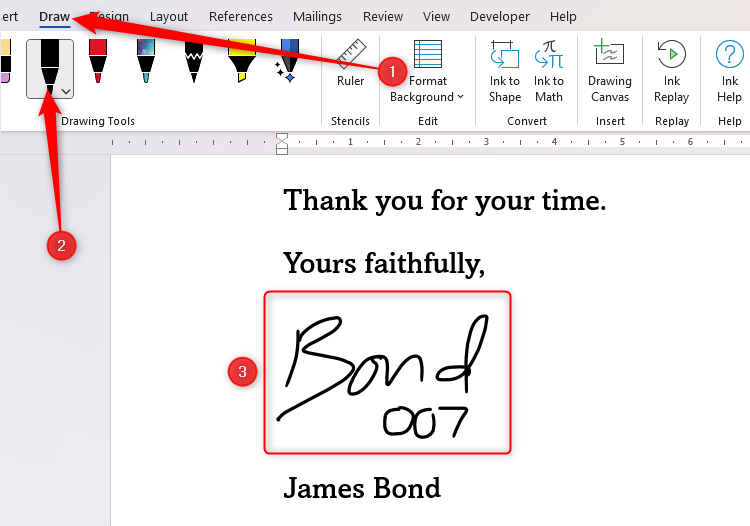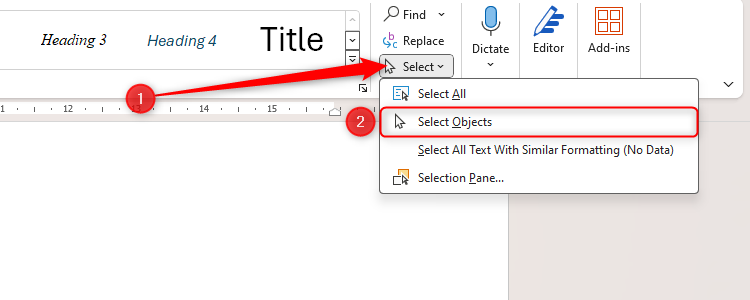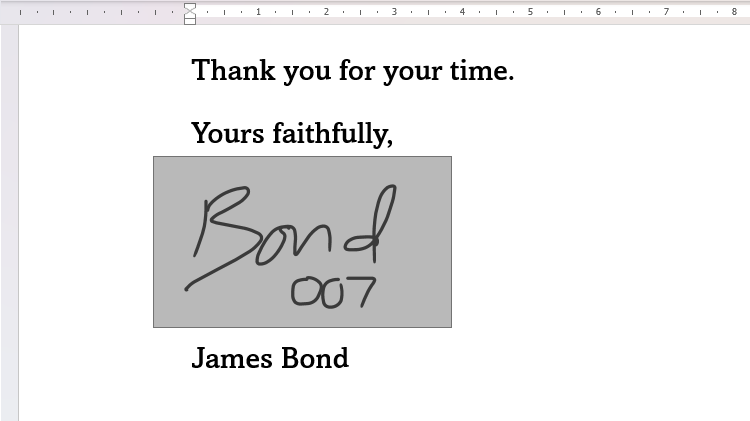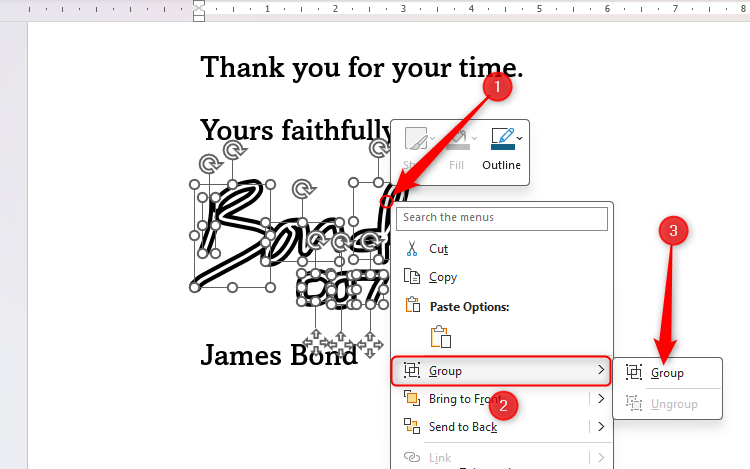Adicionar sua assinatura a um documento do Microsoft Word é a melhor maneira de personalizá-lo como se fosse seu, especialmente para documentos como cartas ou contratos. Neste guia, examinarei várias maneiras de adicionar uma assinatura a um documento do Word.
Se você deseja criar um espaço para adicionar uma assinatura manuscrita após a impressão do documento, use a ferramenta Linha de Assinatura do Word no grupo Texto da guia Inserir. Uma vez selecionado, você pode digitar o nome, cargo e endereço de e-mail do seu signatário ou do signatário esperado, e haverá uma linha onde você ou eles podem assinar.
Carregar uma assinatura manuscrita
Minha maneira preferida de adicionar uma assinatura é assinar um papel à mão e depois carregá-lo em meu documento do Word. É o melhor método para fazer com que a assinatura pareça mais natural e, depois de fazer isso uma vez, sua assinatura pode ser salva no computador para uso repetido.
Este método funciona perfeitamente no aplicativo de desktop Microsoft Word e no Word para a web.
Primeiro, use uma caneta preta e papel branco para criar sua assinatura antes de tirar uma foto dela com seu telefone. Em seguida, envie a foto da sua assinatura para o seu computador. Eu uso o Microsoft Drop para fazer isso em alguns segundos, mas você também pode transferi-lo do telefone para o computador por e-mail ou por uma plataforma em nuvem como o OneDrive.
Voltando ao seu PC, no Microsoft Word, clique em Inserir > Imagens e clique em “Este dispositivo”.
Depois de localizar e inserir a imagem da sua assinatura, use a ferramenta Cortar na guia Formato da imagem para remover qualquer espaço desnecessário.
Em seguida, use a ferramenta Remover plano de fundo na guia Formato de imagem para lidar com qualquer coloração de fundo indesejada.
Depois de clicar em “Remover plano de fundo”, o Word fará a maior parte do trabalho automaticamente, com as áreas rosa sendo as seções que o programa identificou como precisando ser removidas. Você também pode clicar em “Marcar áreas para manter” e “Marcar áreas para remover” para refinar ainda mais a aparência da imagem. Quando estiver satisfeito com a aparência da assinatura, clique em “Manter alterações”.
Esse processo é surpreendentemente intuitivo – o Word captou com sucesso a maior parte do plano de fundo que precisava ser removido e eu só tive que fazer um ou dois pequenos ajustes para aperfeiçoar sua aparência.
Por fim, clique com o botão direito na assinatura perfeita e clique em “Salvar como imagem” para poder usá-la novamente em documentos futuros. Apenas certifique-se de salvá-lo em algum lugar seguro, como no Cofre Pessoal do OneDrive ou em uma pasta protegida por senha.
Use o dedo ou uma caneta no seu telefone ou tablet
Outra maneira eficaz de adicionar sua assinatura ao documento do Word é abrir o arquivo salvo em seu telefone ou tablet usando o aplicativo móvel Microsoft 365 ou o aplicativo móvel Microsoft Word.
Quando terminar de digitar sua carta no PC, certifique-se de deixar algumas linhas de espaço onde sua assinatura ficará.
Para que esse processo funcione, seu documento precisa ser sincronizado com sua conta do Microsoft OneDrive. Então, vá para o topo da janela do Word e certifique-se de que o botão AutoSave esteja “Ativado”. Caso contrário, clique no botão de alternância, faça login em sua conta da Microsoft e salve seu arquivo em um local memorável.
Mostrarei como isso funciona no aplicativo Microsoft Word para iPhone, mas o processo é muito semelhante em outros dispositivos e se você usar o aplicativo móvel Microsoft 365.
Depois de fazer login na mesma conta da Microsoft em seu tablet ou aplicativo móvel Microsoft 365 ou Word, localize e abra o documento em seu telefone e toque no ícone “Editar” na parte superior da tela.
Agora que está no modo de edição, você pode expandir a faixa do aplicativo móvel para ver as diferentes opções de edição. Para fazer isso, toque nos três pontos no canto inferior direito da tela (ou na seta no mesmo local em um dispositivo Android).
Em seguida, vá para o menu “Desenhar” e toque em “Iniciar tinta”.
Agora você está pronto para adicionar sua assinatura. Primeiro, selecione o estilo da caneta nas opções na parte inferior e, em seguida, use o dedo ou uma caneta para criar sua assinatura. Quando terminar, toque em “Concluído”.
Agora você pode fechar o aplicativo Word para dispositivos móveis e voltar ao documento no seu PC. Lá, clique na assinatura para redimensioná-la e reposicioná-la se necessário.
Se a assinatura não aparecer imediatamente no seu PC, feche e reabra o documento.
Novamente, se você quiser salvar sua assinatura para uso futuro, clique com o botão direito na imagem e clique em “Salvar como imagem”.
Uma maneira mais rápida de adicionar uma assinatura ao seu documento do Word no PC é usar a ferramenta Draw do aplicativo de desktop. A principal desvantagem dessa abordagem em comparação com as listadas acima é que a assinatura resultante pode parecer menos natural e podem ser necessárias algumas tentativas antes que você fique satisfeito com o que você obteve se parece com sua assinatura real!
Abra a guia “Desenhar” na faixa de opções e escolha sua caneta preferida. Em seguida, use o mouse para criar sua assinatura.
Se você estiver usando o Word para a Web, clique em Inserir > Desenho > Desenhar para acessar a mesma ferramenta.
No entanto, se você clicou e clicou novamente com o mouse para criar letras separadas, sua assinatura será composta de várias formas individuais que você precisa agrupar. Para resolver isso, primeiro clique em “Selecionar” no grupo Edição da guia Página inicial e clique em “Selecionar objetos”.
Em seguida, selecione todos os traços de desenho que você fez para criar sua assinatura.
Por fim, clique com o botão direito em qualquer um dos traços de desenho selecionados e clique em “Agrupar” duas vezes.
Sua assinatura agora é uma imagem inteira, na qual você pode clicar com o botão direito novamente para “Salvar como imagem” para uso futuro, se desejar.
Use uma assinatura verificada digitalmente
Às vezes, pode ser necessário adicionar uma assinatura mais formal, especialmente se estiver assinando um documento juridicamente vinculativo, como um contrato. Nesse caso, pode ser necessário assinar seu arquivo com uma assinatura digital, que é acompanhada por uma identificação digital que verifica se você – e não alguém fingindo ser você – assinou o documento.
Você também pode adicionar uma assinatura invisível, que protege a autenticidade do conteúdo do documento e evita que outras pessoas façam alterações após você assinar.
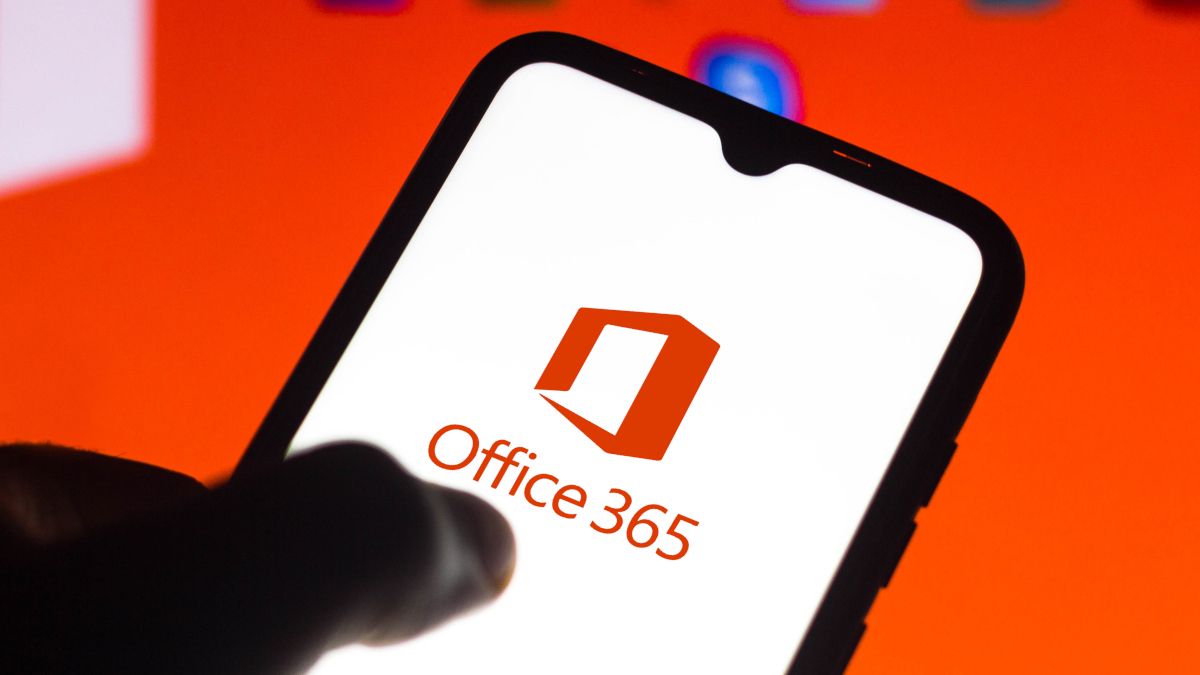
Leia mais
Como adicionar (ou remover) uma assinatura digital em arquivos do Microsoft Office
Mantenha a legitimidade assinando seus arquivos do Office.