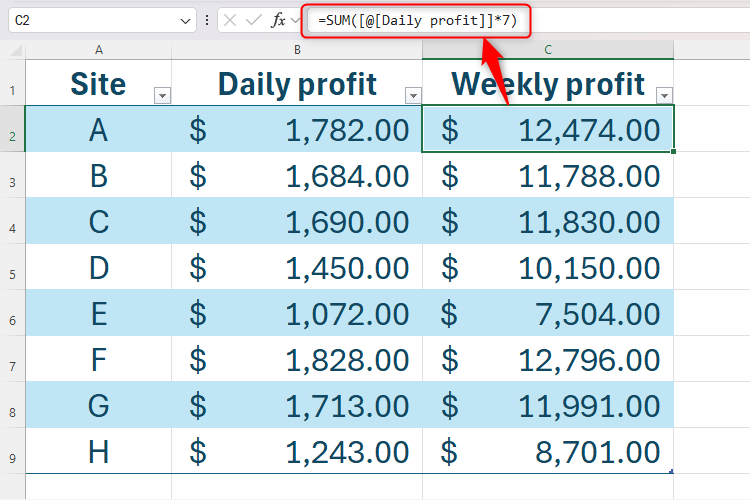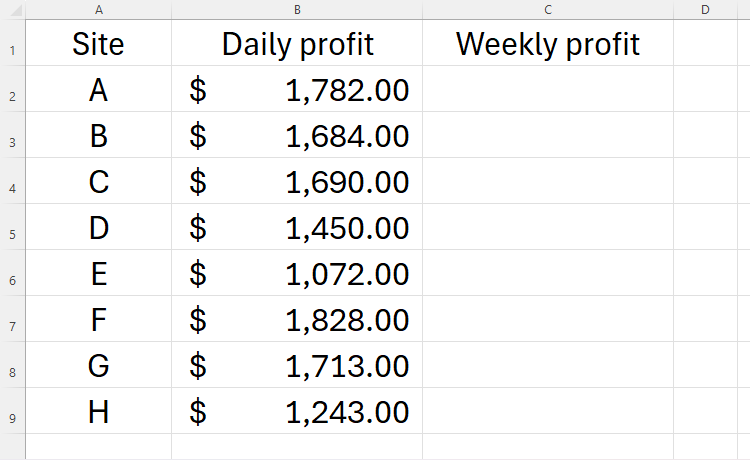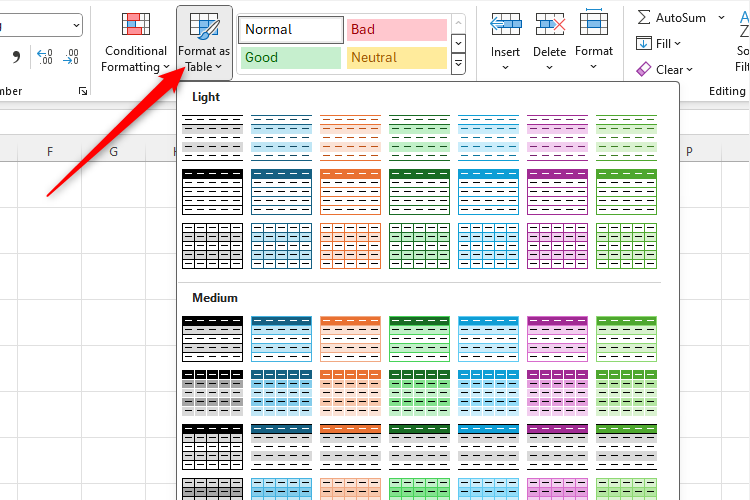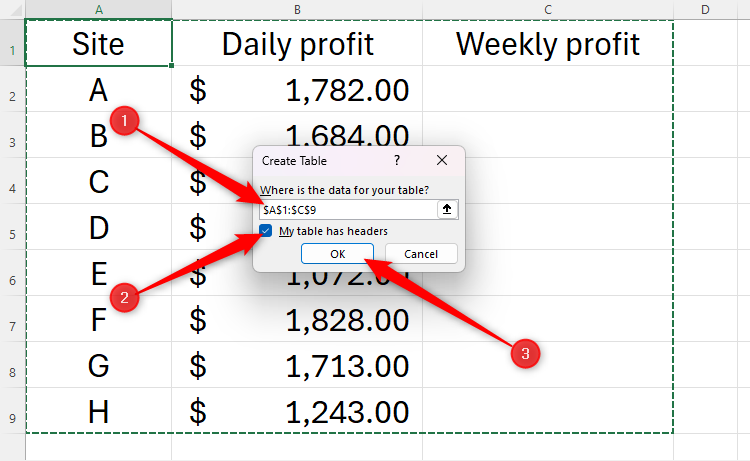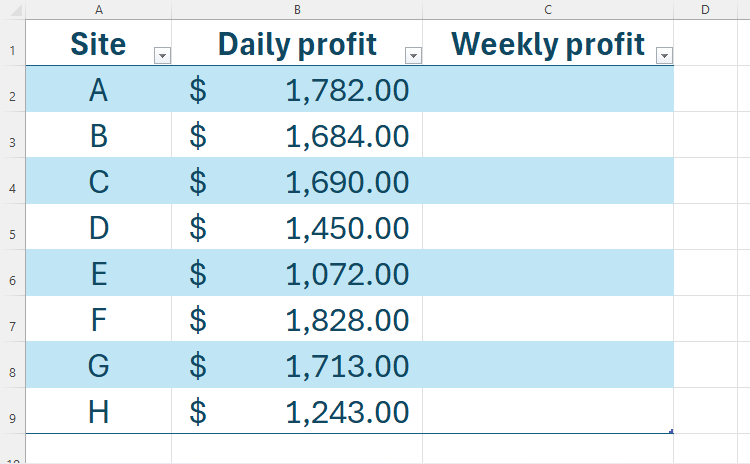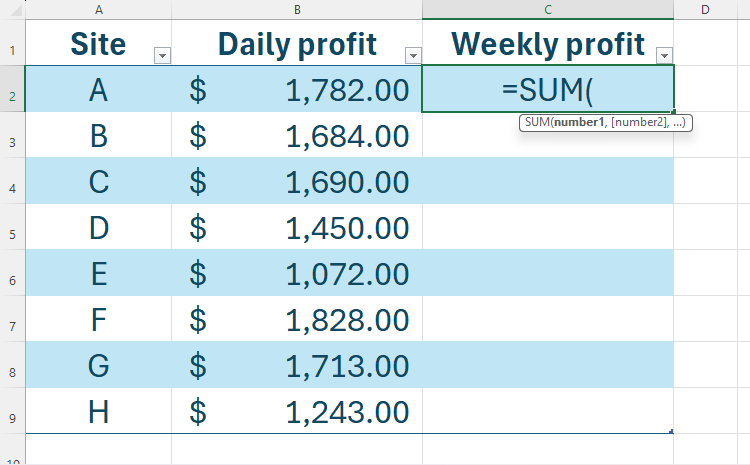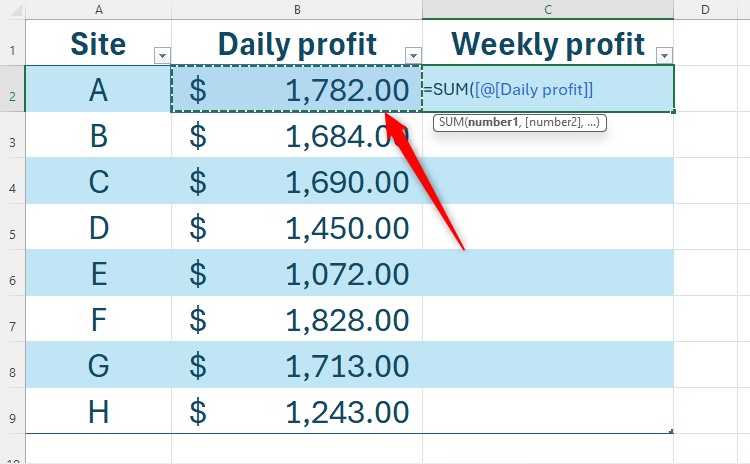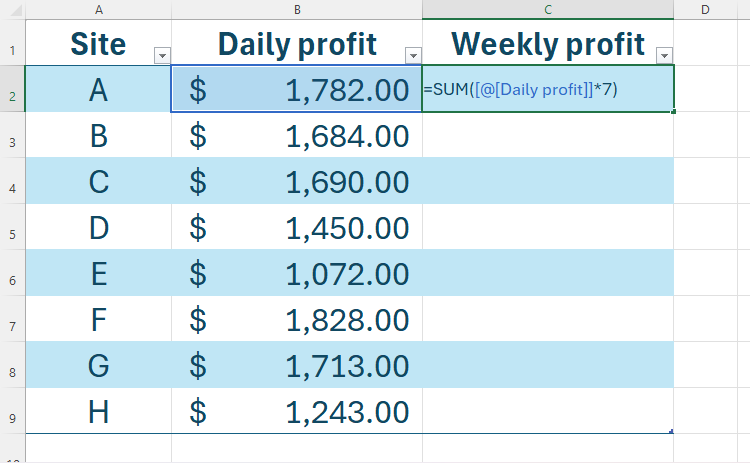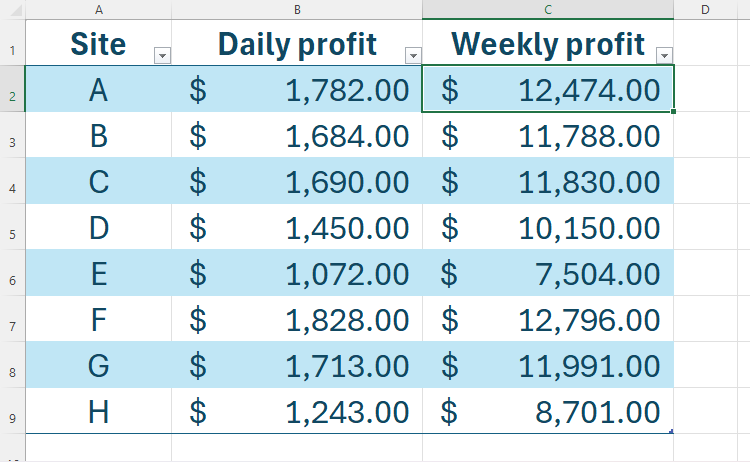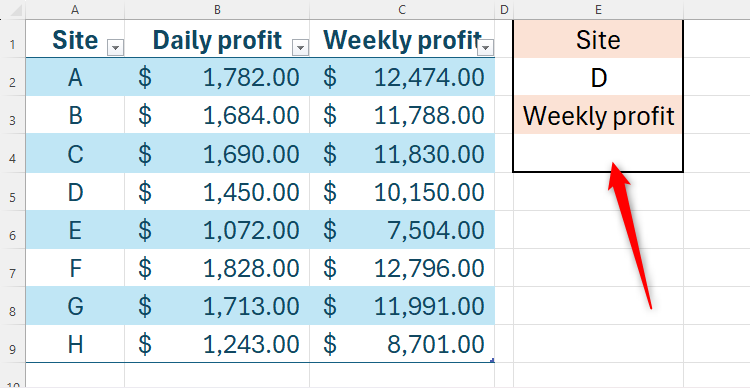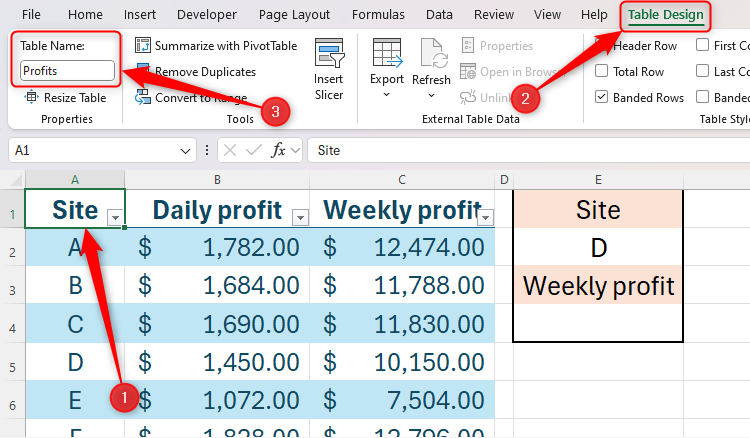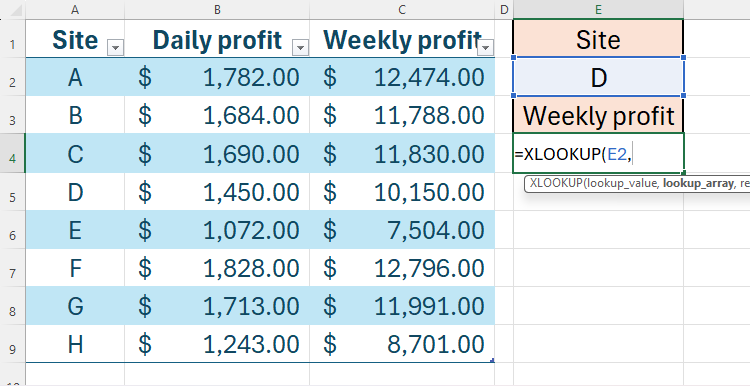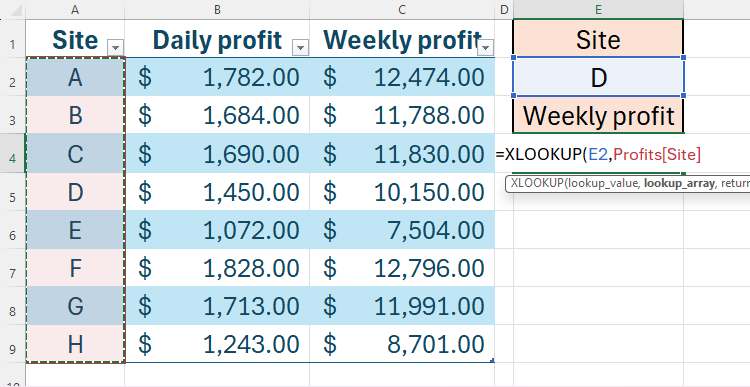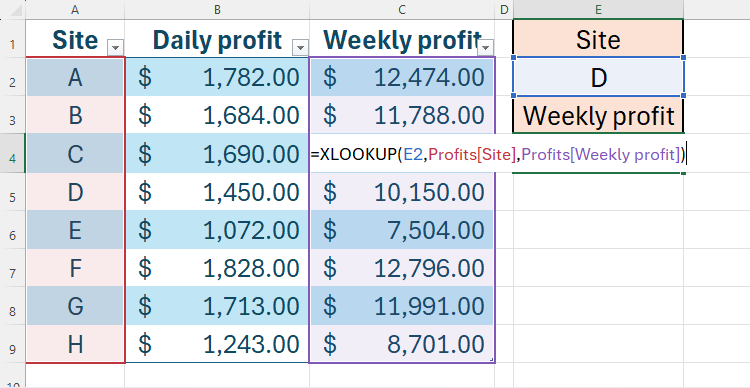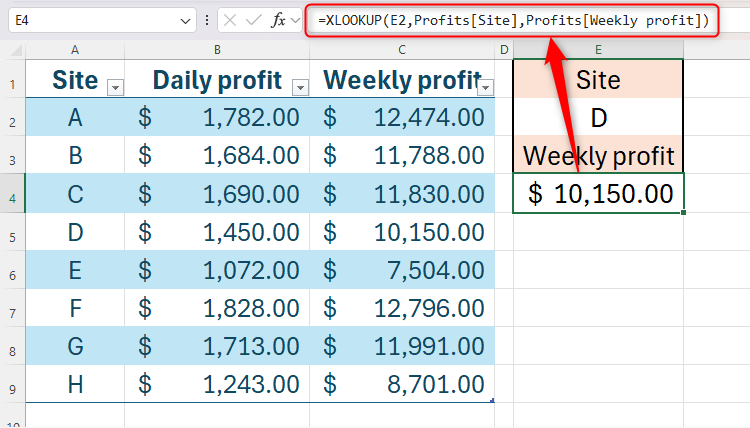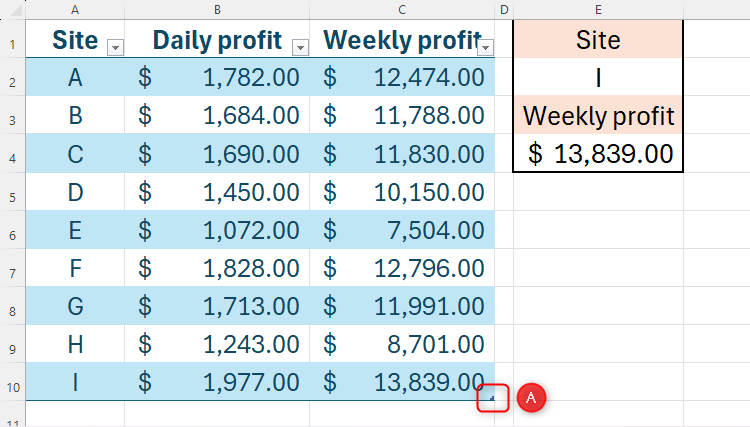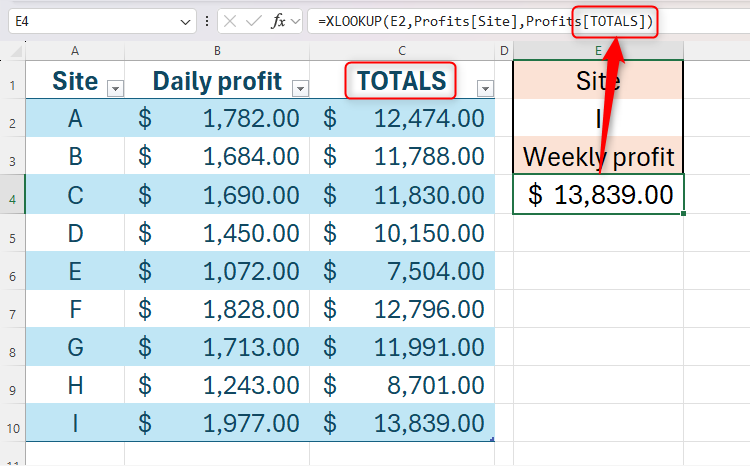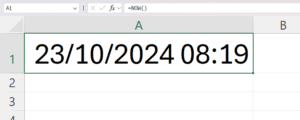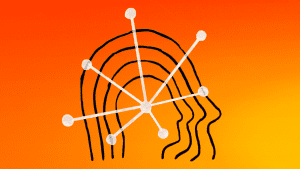O Excel é conhecido como um programa que permite criar tabelas complexas de dados. Entretanto, algumas pessoas estão menos familiarizadas com um tipo especial de referência que acompanha essas tabelas: referências estruturadas.
As referências estruturadas podem ser usadas no Excel 2016 ou posterior, incluindo o Excel 365.
O que é uma referência estruturada?
As referências diretas de células no Excel vinculam uma célula a outra usando os rótulos de cabeçalho de coluna e linha. Por exemplo, a célula A1 está na primeira coluna e na primeira linha, enquanto a célula C10 está na terceira coluna e na décima linha.
Por outro lado, em vez de usar rótulos de cabeçalho de coluna e linha, as referências estruturadas usam nomes de tabelas e colunas. No exemplo abaixo,
=SUM((@(Daily profit))*7)
pega os valores de cada uma das células da coluna denominada “Lucro diário” e os multiplica por sete.
Usando referências estruturadas em uma tabela
Para usar referências estruturadas em sua tabela, como no exemplo acima, primeiro você precisa adicionar alguns dados à planilha do Excel, com nomes de colunas incluídos na parte superior desses dados. Se você não adicionar nomes de colunas, o Excel usará como padrão Coluna 1, Coluna 2 e assim por diante, o que é muito menos claro quando você deseja usar os cabeçalhos em fórmulas posteriormente.
Antes de usar qualquer um dos dados para criar cálculos, selecione uma célula dentro dos seus dados e clique em “Formatar como tabela” na guia Início da faixa de opções. Lá, selecione o design que funciona melhor para você.
Agora, use a caixa de diálogo Criar tabela para verificar se todos os seus dados estão selecionados, marque a caixa de seleção “Minha tabela tem cabeçalhos” e clique em “OK”.
Agora que seus dados estão em uma tabela formatada do Excel, você está pronto para usar referências estruturadas.
No meu exemplo, selecionarei a célula C2 (a primeira célula onde desejo criar um cálculo) e digitarei:
=SUM(
Agora, clicarei na primeira célula que contém os dados da minha coluna “Lucro diário” e o Excel inserirá uma referência estruturada para essa coluna.
=SUM((@(Daily profit))
Os parênteses quadrados são a forma do Excel indicar que está usando uma referência estruturada, e o símbolo @ (também conhecido como operador de interseção) significa que o cálculo será aplicado respectivamente a cada linha da tabela.
Por fim, preciso multiplicar os valores da coluna “Lucro diário” por sete para gerar o lucro semanal e fechar os parênteses redondos.
=SUM((@(Daily profit))*7)
Quando pressiono Enter, a fórmula será copiada automaticamente para as células restantes na coluna “Lucro semanal”.
Se eu removesse manualmente o símbolo @, o cálculo na coluna “Lucro semanal” somaria toda a coluna “Lucro diário” e multiplicaria esse total por sete.
Usando referências estruturadas fora de uma tabela
As referências estruturadas também são usadas em fórmulas fora de uma tabela do Excel que fazem referência aos dados da tabela. Neste exemplo, usarei a fórmula XLOOKUP para gerar um lucro semanal na célula E4 com base no site indicado na célula E2.
O primeiro passo é nomear a tabela. Caso contrário, o Excel nomeará meus dados como Tabela1, o que poderá ser confuso se houver várias tabelas em minha pasta de trabalho. Na verdade, é bom adquirir o hábito de nomear suas tabelas sempre que criá-las no Excel, mesmo que não pretenda referenciá-las em nenhum outro lugar da planilha.
Para fazer isso, selecionarei qualquer célula da tabela, abrirei a guia “Design da tabela” na faixa de opções e digitarei um nome apropriado no campo Nome da tabela. No meu caso, chamarei minha mesa de “Lucros”.
Existem certas regras que você deve seguir ao nomear sua tabela:
-
O nome da sua tabela deve começar com uma letra, um sublinhado (_) ou uma barra invertida (\).
-
O restante do nome da tabela pode ser uma combinação de até 255 letras, números, pontos e sublinhados.
-
Sua tabela não pode ser chamada de “C”, “c”, “R” ou “r”, porque são usadas para outros fins no Excel.
-
Sua tabela também não pode ser igual a uma referência de célula, como A1 ou $A$1.
-
Tente manter o nome da tabela em uma palavra para facilitar a referência. No entanto, se você deve use mais de uma palavra, use um sublinhado (não um espaço) entre cada palavra.
-
Certifique-se de que o nome da tabela não tenha sido usado em outro lugar da sua pasta de trabalho.
Agora, na célula E4, posso iniciar minha fórmula XLOOKUP digitando:
=XLOOKUP(E2
Em seguida, preciso selecionar a matriz de pesquisa, que são as células A2 a A9. Observe como minha fórmula converte isso automaticamente em uma referência estruturada, com “Lucros” sendo o nome da tabela que criei anteriormente e “Site” sendo o cabeçalho da coluna.
=XLOOKUP(E2,Profits(Site),
Finalmente, posso selecionar a matriz de retorno, que são as células C2 a C9, e fechar meus parênteses redondos. Novamente, o Excel transforma isso em uma referência estruturada para mim.
=XLOOKUP(E2,Profits(Site),Profits(Weekly profit))
Quando pressiono Enter, o lucro semanal é recuperado com sucesso da minha mesa.
Por que usar referências estruturadas?
Você pode estar pensando: “Qual é o objetivo?” Bem, há inúmeros benefícios em usar referências estruturadas em vez de referências diretas ao lidar com tabelas no Excel.
Primeiro, as referências estruturadas são mais fáceis de criar e ler do que as referências diretas. Como resultado, posso entender o que minhas fórmulas pretendem fazer apenas olhando para elas e posso analisar facilmente minha fórmula se o Excel retornar um erro.
Segundo, se eu adicionasse uma linha extra à minha tabela clicando e arrastando a alça no canto inferior direito (rotulada como “A” na captura de tela abaixo) e, em seguida, preenchesse a linha extra com dados adicionais, as referências estruturadas eu que já usei em minha planilha se aplicaria automaticamente a esses novos dados.
Neste exemplo, adicionei dados para um site extra (linha 10). Não apenas o lucro semanal foi calculado automaticamente quando adicionei o lucro diário, mas também alterei a referência do site na célula E2 para o site I e os dados foram recuperados corretamente. Se eu tivesse usado referências diretas, teria que fazer vários ajustes manuais para chegar ao mesmo resultado.
Terceiro, se eu adicionasse outra coluna entre minhas colunas “Lucro diário” e “Lucro semanal”, poderia ter certeza de que quaisquer referências às minhas colunas existentes permaneceriam seguras, pois referenciei os nomes das colunas em vez de a letra associada a cada coluna.
Finalmente, as referências estruturadas são dinâmicas. Se eu alterar o nome de uma das colunas da minha tabela, todas as referências estruturadas relacionadas serão atualizadas de acordo. Neste exemplo, alterei minha coluna “Lucro semanal” para “TOTAIS” e a fórmula XLOOKUP na célula E4 adotou esta alteração.
Resumindo, assim que você criar uma tabela no Excel, você deve pensar em utilizar referências estruturadas para aproveitar ao máximo seus dados.
Juntamente com os benefícios listados acima, as referências estruturadas também usam menos memória do seu computador do que as referências diretas – apenas uma das muitas maneiras de acelerar suas planilhas do Excel.