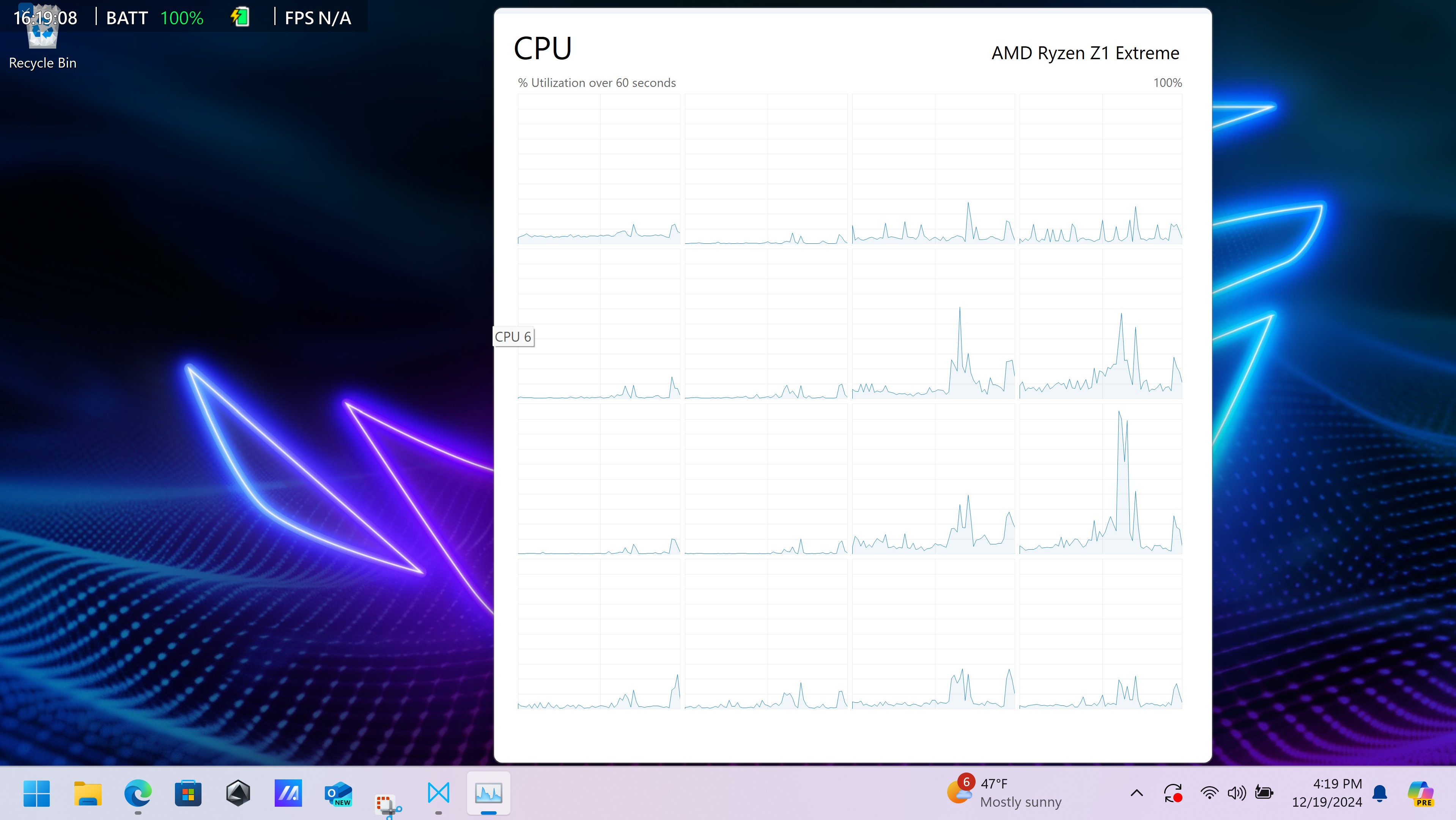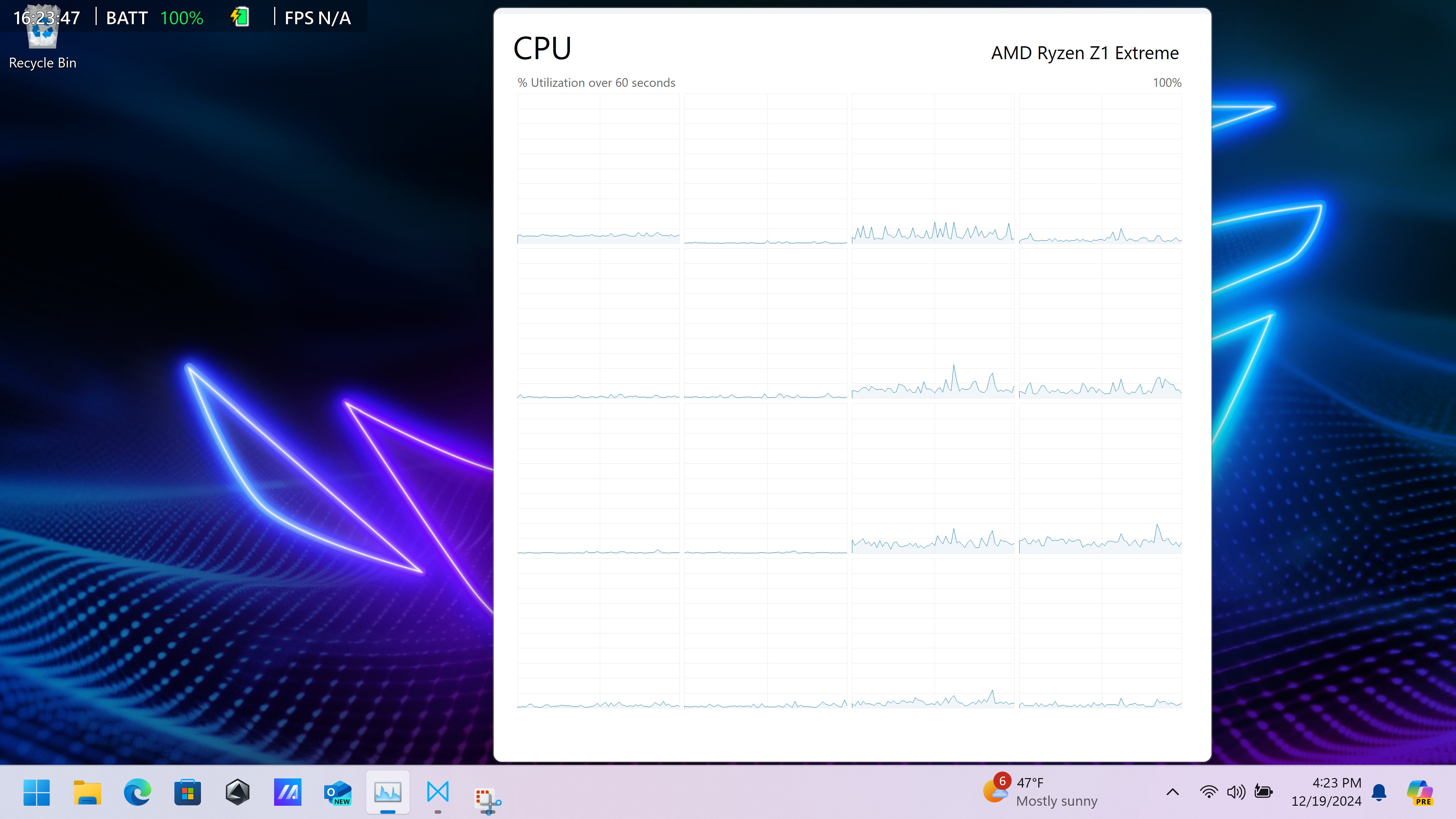Índice
Um sono adequado
Vá para o inchaço
Uma experiência melhor
Desde o seu lançamento, sou um pouco apologista do Steam Deck. Não precisa de defesa, já que o Steam Deck é facilmente o melhor PC portátil para jogos que você pode comprar, mas mesmo diante da concorrência do ROG Ally, Lenovo Legion Go e MSI Claw, ainda uso meu Steam Deck para jogando em qualquer lugar. No entanto, alguns aplicativos têm mudado lentamente essa história.
Gosto de jogar no meu Steam Deck OLED devido à conveniência. O SteamOS não é perfeito, não, mas me permite pegar e jogar meus jogos rapidamente, o que valorizo mais do que o desempenho superior disponível em computadores de mão Windows. Alguns ajustes importantes na experiência do Windows podem desbloquear essa experiência de pegar e jogar e, desde que configurei o ROG Ally X corretamente, tenho gravitado cada vez mais em direção a ele para meus jogos portáteis.
Um sono adequado

O maior obstáculo para usar o ROG Ally é a falta de uma função de suspensão. Por padrão, o ROG Ally e o ROG Ally X entram no modo Sleep sempre que você pressiona o botão liga / desliga. No entanto, isso não é o mesmo que a função de suspensão de algo como um Steam Deck ou Nintendo Switch. É o modo Sleep integrado ao Windows 11, que não foi projetado para jogos portáteis. Cada vez que você clica no botão liga / desliga, você está lançando os dados se conseguir retomar o jogo de onde parou.

Obtenha sua análise semanal da tecnologia por trás dos jogos para PC
No Windows, o Sleep deve funcionar armazenando sua sessão na memória e colocando o dispositivo portátil em um estado de baixo consumo de energia. Dessa forma, você pode simplesmente pressionar o botão liga / desliga e voltar ao que estava fazendo. O problema é que nem sempre funciona. Os jogos tendem a travar quando você coloca o dispositivo em suspensão e em jogos como Anel Elden onde você não pode fazer uma pausa, você pode morrer enquanto o computador de mão está dormindo. Como escrevi em minha análise original do ROG Ally, pressionar o botão liga / desliga com um jogo em execução é como fechar a tampa de um laptop – não há garantias de que tudo voltará exatamente como estava quando você reabrir a tampa.
Além disso, o Sleep in Windows não desliga totalmente o dispositivo. Se você deixar o computador de mão sem supervisão por algum tempo no modo de suspensão, a bateria irá descarregar lentamente.
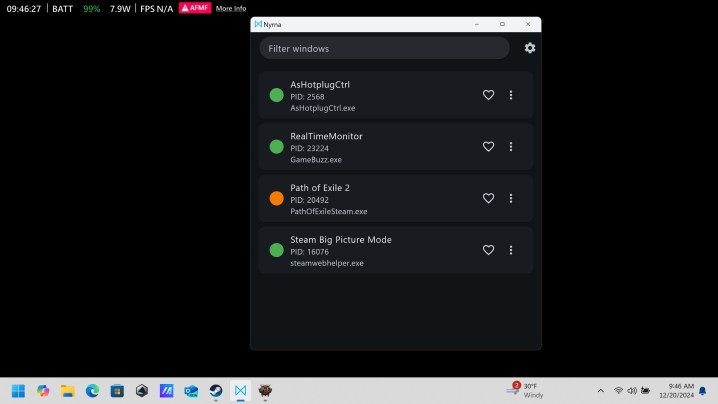
Existem duas grandes mudanças que fazem o ROG Ally, ou qualquer outro portátil Windows, ter um desempenho mais parecido com o Steam Deck. O primeiro é o Nyrna, que tem sido uma revelação desde que o instalei no ROG Ally. Este aplicativo simples e de código aberto pode suspender qualquer aplicativo que você desejar, pausando o jogo e liberando quaisquer recursos que o jogo estava consumindo. O aplicativo funciona até com jogos como Anel Elden, suspender (e pausar) adequadamente o jogo para que você possa continuar de onde parou.
Você pode fazer isso manualmente no Windows, mas é uma dor. O processo envolve percorrer a lista de tarefas ativas e suspendê-las, e mesmo que você precise suspender apenas um aplicativo, é um trabalho árduo fazer isso com uma tela sensível ao toque de 7 polegadas. Com Nyrna, só preciso abrir a janela, tocar no jogo que quero suspender e pronto.
No entanto, isso é apenas metade da batalha aqui. Como mencionado, o modo Sleep no Windows não desliga realmente o PC, então o ROG Ally suga um pouco de energia quando está dormindo. A melhor opção é a função Hibernate no Windows. Isso funciona de forma semelhante ao modo de suspensão, pois basicamente salva um estado da sua área de trabalho, mas copia esse estado totalmente na memória e desliga o PC. Você pode deixar o ROG Ally por dias, e até semanas, no modo de hibernação sem que o dispositivo morra em alguns dias.
Você pode configurar manualmente o ROG Ally para hibernar, mas esse processo é uma questão de conveniência. É muito mais fácil vincular o botão liga / desliga ao modo de hibernação em vez do modo de suspensão. Para fazer isso, abra o Painel de Controle e vá para Opções de energia. Lá, selecione Escolha o que os botões liga/desliga fazem. Você pode configurar o botão liga / desliga para usar o modo de hibernação com o dispositivo desconectado e conectado em vez do modo de suspensão padrão aqui.
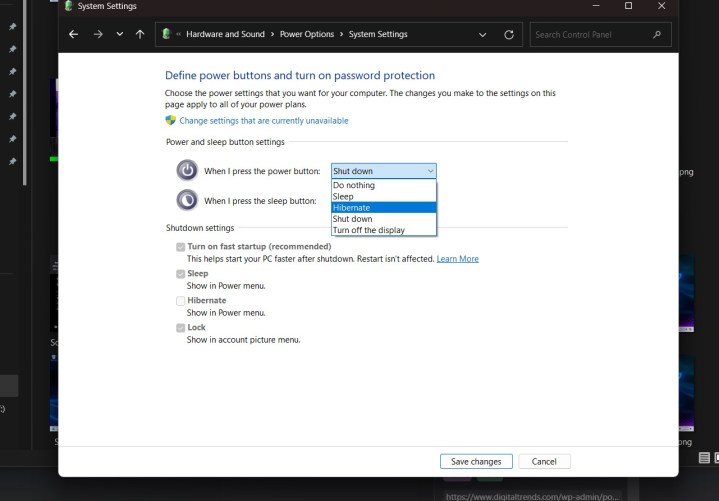
Não é tão fácil quanto apertar o botão liga / desliga, mas a experiência de suspensão no ROG Ally é significativamente melhor com essas duas alterações. Quando termino de jogar, abro o Nyrna – configurei-o como um aplicativo de inicialização, por isso está sempre em execução – toco no meu jogo para suspendê-lo e, em seguida, aperto o botão liga / desliga para entrar no modo de hibernação. deixei Fantasma de Tsushima assim por dois dias, e consegui pegar o ROG Ally e voltar a jogar em cerca de 30 segundos, e tudo sem causar grande impacto na bateria.
Você pode não encontrar travamentos de jogo com a função Sleep padrão do Windows, mas já tive várias vezes. Não posso dizer com certeza se seu jogo não travará com o modo Nyrna e Hibernate, mas não vi nenhum travamento até agora, mesmo depois de retomar a mesma sessão várias vezes e às vezes com intervalos de dias. Esse processo demora um pouco mais do que colocar o Steam Deck para dormir, mas, honestamente, tornou-se uma segunda natureza mesmo depois do primeiro dia de uso do Nyrna.
Vá para o inchaço
O próximo passo é fazer com que o ROG Ally funcione mais como um portátil e menos como um laptop. O Windows 11 funciona decentemente em um computador de mão, mas goste ou não, está repleto de aplicativos que você provavelmente nunca usará. Adicione a isso notificações e anúncios criados para uma experiência de laptop, e usar um dispositivo como o ROG Ally pode parecer muito desajeitado se seu único foco for jogar. Você pode desabilitar e desinstalar muitas dessas configurações com uma ferramenta “debloat”.
Existem algumas dessas ferramentas disponíveis, mas a melhor, de longe, é o BloatyNosy. Ele ainda está sendo atualizado – no momento em que este artigo foi escrito, uma atualização foi lançada ontem – e pode desabilitar basicamente qualquer recurso do Windows 11 e remover praticamente qualquer aplicativo que você desejar. Isso é uma bênção e uma maldição. É possível que você exclua algo que realmente precisa, portanto, se você passar por esse processo, certifique-se de fazer backup de todos os dados críticos e esteja pronto para restaurar a instalação do Windows 11 por meio do BIOS ROG Ally se algo der errado.
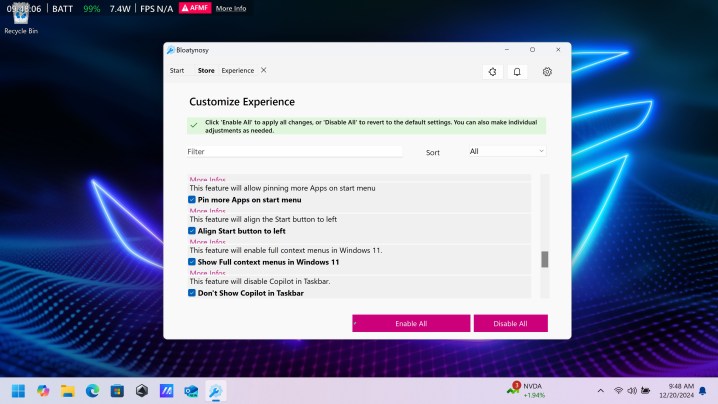
Depois de baixar o BloatyNosy, você terá duas opções – Experience e Dumputer. A experiência é mais fácil de passar. Selecione-o e você será levado a uma lista com algumas dezenas de configurações. Desativei todos os anúncios espalhados pelo Windows 11, bem como a coleta de telemetria. Algumas outras mudanças na qualidade de vida que você pode fazer são desativar o rastreamento de localização, ocultar a barra de pesquisa na barra de tarefas e desafixar o ícone do Copilot na barra de tarefas. Você não deve quebrar nada importante aqui, mas se não tiver certeza sobre uma configuração específica, deixe-a ativada.
A seção Dumputer é onde a verdadeira mágica acontece – e onde você pode causar mais danos se não tomar cuidado. Esta é essencialmente uma janela expandida de remoção de aplicativos e permite desinstalar aplicativos que de outra forma não apareceriam no Adicionar ou remover programas janela no Windows 11. Esses aplicativos nem sempre são nomeados da maneira mais clara e existem alguns aplicativos essenciais que podem parecer estranhos. Sem considerar, proceda por sua conta e risco. Se algo quebrar, você precisará reinstalar o Windows através do ROG Ally BIOS.
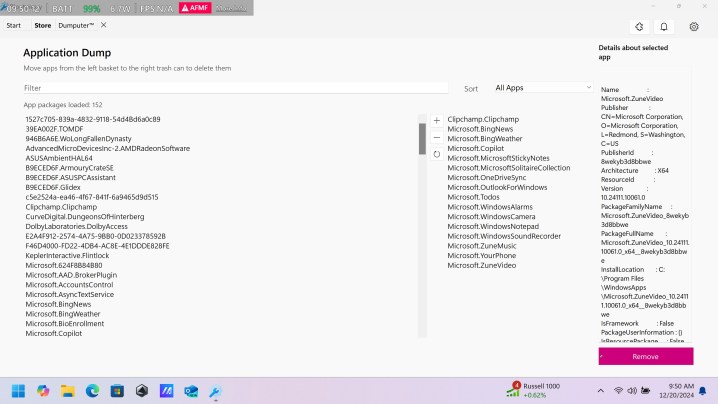
Aqui, você deseja procurar principalmente os frutos mais fáceis de alcançar. Estou falando de aplicativos que você provavelmente nunca usará em seu ROG Ally, como Teams, Copilot, OneNote e Zune Music and Video – sim, o aplicativo de música e vídeo no Windows 11 ainda tem a marca Zune nos bastidores. Achei mais fácil usar o O bloatware mais irritante opção de classificação para restringir esses aplicativos. Não remova tudo aqui, pois alguns aplicativos, principalmente aqueles vinculados ao Xbox, são necessários. No entanto, você pode remover itens como MSN News e Bing Maps sem muita preocupação.
Menos é mais aqui, então tente adotar uma abordagem leve para remover o inchaço no ROG Ally. Você realmente não precisa fazer muito. Concentre-se apenas em remover aplicativos familiares, como o Bing Maps, que você não usará em um computador portátil. E, principalmente, não desinstale nada sobre o qual não tenha certeza. Isso poderia fazer muito mais mal do que bem.
Embora seja difícil dizer concretamente que isso melhorará seu desempenho ou vida útil da bateria – depende de quais aplicativos você está executando, quais aplicativos você remove e das configurações do seu dispositivo – não faz muito sentido gastar recursos em ferramentas que você nunca usará. Pelo que vale, você pode ver uma comparação de 60 segundos antes e depois de passar por esse processo. Há muito menos picos no uso da CPU. Isso não significa que o ROG Ally esteja subitamente mais rápido, mas é um bom sinal.
Mas, honestamente, mesmo sem uma melhoria de desempenho, este ainda é um bom processo a ser seguido. Para mim, são as melhorias na qualidade de vida que fazem a diferença – chega de notificações irritantes pedindo para fazer backup de meus arquivos com o OneDrive enquanto estou jogando e chega de me esforçar pela barra de tarefas para encontrar o aplicativo que desejo tocar. Não quero exagerar no que o desinchaço pode fazer. Não vai revolucionar a sua experiência portátil, mas pode torná-la um pouco mais suave.
Uma experiência melhor

No final das contas, ainda prefiro usar meu Steam Deck, mas há muitas vantagens em usar o ROG Ally. Eu sou capaz de jogar jogos como Rivais da Marvel sem ser bloqueado por software anti-cheat, e ferramentas como a recente adição do AFMF 2 da AMD ao ROG Ally tornam jogos como Caminho do Exílio 2 jogável em um dispositivo portátil. Isso sem falar no poder do chip Z1 Extreme, que definitivamente tem um teto de desempenho superior ao do chip dentro do Steam Deck.
Essas vantagens compensam o incômodo de configurar o ROG Ally corretamente. Ainda não é uma experiência perfeita e tenho certeza que em algum momento encontrarei um ou dois jogos travados. Mas, por enquanto, o ROG Ally está funcionando muito melhor do que quando sai da caixa, e estou confiante o suficiente para usar o dispositivo para levá-lo comigo em qualquer lugar.