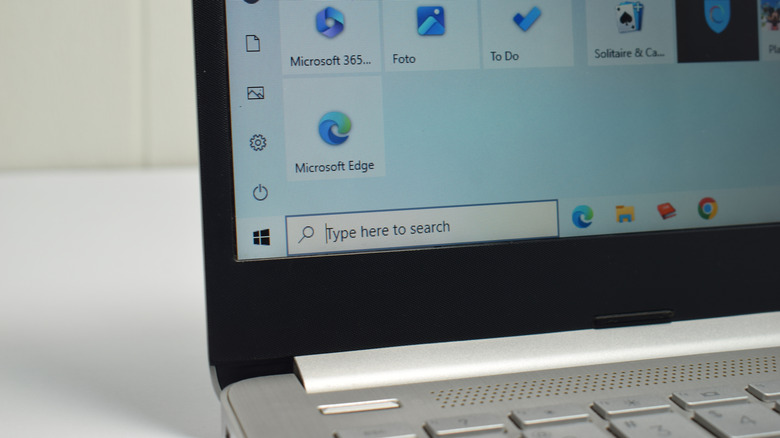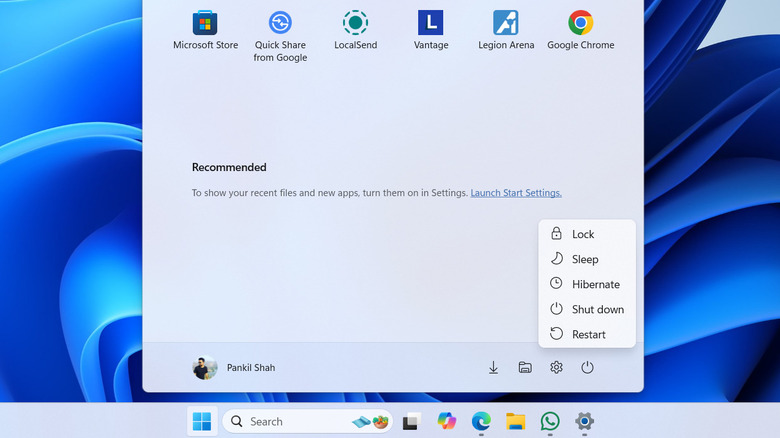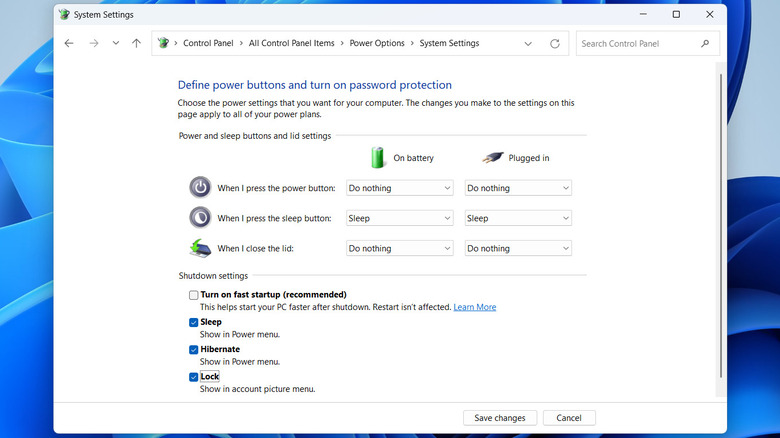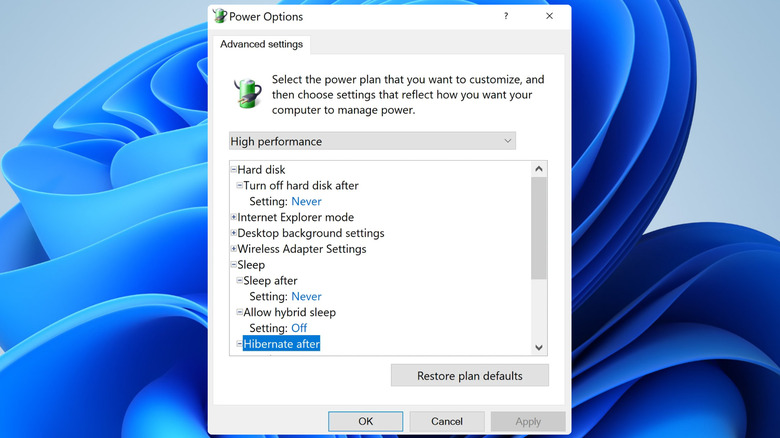Ao se afastar do computador Windows, nem sempre é necessário desligá-lo. O Windows também oferece outras opções poderosas de economia de energia – como Suspensão e Hibernação – que permitem pausar seu trabalho enquanto economiza energia. Com esses modos, você pode salvar sua sessão atual e retomar exatamente de onde parou, sem a necessidade de uma reinicialização completa. Em dispositivos portáteis como laptops e tablets, esses modos ajudam a preservar a vida útil da bateria, enquanto os desktops se beneficiam da redução do consumo de energia.
Anúncio
Tanto o Sleep quanto o Hibernate podem parecer semelhantes, mas funcionam de maneiras distintas. Por exemplo, a maior vantagem do modo Sleep é que ele permite que você acorde quase instantaneamente, enquanto o Hibernate economiza mais energia quando você não está usando sua máquina Windows.
Saber quando e por que usar o modo de suspensão ou hibernação pode ajudá-lo a otimizar o desempenho e a eficiência energética do seu computador. Neste artigo, explicaremos as principais diferenças entre os modos de suspensão e hibernação no Windows e orientaremos você na decisão de qual deles melhor atende às suas necessidades de computação. Vamos mergulhar!
A diferença entre suspensão e hibernação no Windows
A diferença entre suspensão e hibernação no Windows está na forma como funcionam e no impacto na sua experiência. No modo de suspensão, o Windows corta a energia da maioria dos componentes, como a tela e o disco rígido, mas mantém a RAM (memória) do PC ligada. Isso permite que o sistema retome rapidamente de onde você parou, sem recarregar os dados. Como este modo requer apenas que a RAM permaneça ativa, ele usa apenas uma fração da energia normal, tornando-o ideal para pausas curtas ou durante a noite.
Anúncio
Por outro lado, o Hibernate é um modo com maior eficiência energética para longos períodos de inatividade. Em vez de manter a sessão na RAM como o modo Sleep, o Hibernate salva todo o estado do sistema – como documentos abertos, aplicativos, etc. – no disco rígido ou SSD em um arquivo especial chamado hiberfil.sys. Isso permite que o sistema seja totalmente desligado sem consumir energia. Quando você liga novamente o PC, o Windows restaura a sessão do disco rígido. Embora a hibernação demore mais para ser retomada do que a suspensão, ela oferece a vantagem de economizar mais energia, tornando-a adequada para pausas longas ou quando você não estiver usando o computador por um longo período.
O modo de suspensão é rápido e funciona melhor para pausas breves, enquanto o modo de hibernação é mais adequado para períodos mais longos de inatividade. A escolha entre os dois depende de quanto tempo você planeja ficar longe do computador e de quanta economia de energia você precisa.
Anúncio
Como usar o modo de suspensão e hibernação no Windows
Usar os modos Suspensão e Hibernação é simples, independentemente de você estar usando o Windows 11 ou o Windows 10. Essas opções estão disponíveis no menu de energia, junto com Desligar e Reiniciar. Para acessá-los, clique no menu Iniciar, selecione o botão liga / desliga e escolha Suspender ou Hibernar. Alternativamente, você pode usar atalhos de teclado como pressionar Windows + X, seguido de U e, em seguida, S para entrar no modo de suspensão ou H para hibernar. Em laptops, você pode configurar seu dispositivo para entrar no estado de suspensão ou hibernação automaticamente ao fechar a tampa.
Anúncio
É importante observar que o modo de hibernação nem sempre está habilitado por padrão nos sistemas Windows 10 ou 11. Portanto, se você não conseguir encontrá-lo no menu de energia do seu laptop ou tablet Windows, poderá seguir estas etapas para ativá-lo:
- Abra o Painel de Controle usando o menu de pesquisa.
- Altere o tipo de visualização para ícones grandes e selecione “Opções de energia”.
- Clique em “Escolher a função dos botões liga / desliga” no menu à esquerda.
- Selecione a opção “Alterar configurações que não estão disponíveis no momento”.
- Marque a caixa de seleção “Hibernar” e clique no botão “Salvar alterações”.
Se você não conseguir encontrar a opção Hibernar no menu Energia, significa que a hibernação está desabilitada em seu sistema. Nesse caso, clique com o botão direito no ícone Iniciar e selecione Terminal (Admin) ou Prompt de Comando (Admin) no menu resultante. Em seguida, digite “powercfg.exe /hibernate on” e pressione Enter para ativar o recurso de hibernação.
O que é suspensão híbrida no Windows
Se você estiver dividido entre escolher os modos Suspensão ou Hibernação, o Windows também oferece uma terceira opção: Suspensão Híbrida. Este modo combina as vantagens do Sleep e do Hibernate para oferecer o melhor dos dois mundos. O Hybrid Sleep mantém seu trabalho armazenado na RAM para acesso rápido, como no modo Sleep, mas também grava o conteúdo da sua RAM no disco rígido, como no modo Hibernate. Este sistema de camada dupla garante que sua sessão seja preservada mesmo em caso de queda inesperada de energia. Quando você ativa a Suspensão Híbrida, seu computador entra em um estado de baixo consumo de energia semelhante ao Suspensão. No entanto, como sua sessão também é armazenada no disco rígido, você pode restaurar seu trabalho mesmo após uma interrupção completa de energia.
Anúncio
O Hybrid Sleep foi projetado principalmente para computadores desktop, pois eles são mais suscetíveis a quedas repentinas de energia. Normalmente está habilitado por padrão em desktops, mas desabilitado em laptops. No entanto, você pode habilitá-lo facilmente em qualquer sistema seguindo estas etapas:
- Pressione Win + I para abrir o aplicativo Configurações e vá para Energia e suspensão > Configurações adicionais de energia.
- Clique em “Alterar configurações do plano”.
- Clique na opção “Alterar configurações avançadas de energia”.
- Expanda Suspensão > Permitir suspensão híbrida.
- Clique no menu suspenso “Na bateria” e selecione Ligado. Em seguida, clique em OK.
É importante notar que o Hybrid Sleep não aparece como uma opção separada no menu de energia. Depois de ativar o Hybrid Sleep no Windows, selecionar a opção “Sleep” no menu de energia ativará automaticamente o Hybrid Sleep.