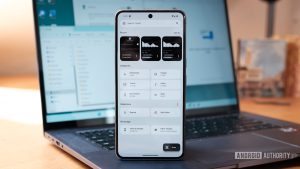O gerenciador de arquivos – aquele aplicativo onipresente que todos consideram natural – geralmente é a última coisa em que você pensa no seu dispositivo, mas uma das primeiras coisas que você usa. Os gerenciadores de arquivos nos ajudam a manter nossos arquivos e pastas organizados, auxiliam na localização de documentos e facilitam a abertura de arquivos.
Imagine sua vida digital sem gerenciador de arquivos.
Mas o problema é o seguinte: a maioria das pessoas usa qualquer gerenciador de arquivos que seu sistema operacional oferece. Em alguns casos, tudo bem. O MacOS Finder, por exemplo, é um gerenciador de arquivos muito bom. Mas e se você pudesse usar o mesmo gerenciador de arquivos em todos os sistemas operacionais de desktop – um que oferecesse muito mais recursos do que o gerenciador de arquivos que você está usando agora?
Além disso: 4 alternativas de gerenciador de arquivos Android (que são melhores que o aplicativo padrão)
Isso estaria fora deste mundo, certo?
Graças ao Spacedrive, este cenário de sonho é muito possível. Instalei o Spacedrive no Linux e no MacOS e descobri que é uma joia absoluta. O Spacedrive também está disponível para Windows 10 e 11, que ainda não experimentei.
Uma coisa a ter em mente é que o Spacedrive está em fase de lançamento alfa (versão .4.2 é o que instalei em minhas máquinas), portanto não está 100% completo. Certos recursos estão listados como “em breve” – como Cloud Drives, gerenciamento de chaves, backups e extensões – mas o que você obtém (mesmo no estágio alfa) é bastante impressionante.
Aqui está um resumo dos recursos do Spacedrive:
- Bibliotecas: Combine diferentes diretórios em unidades para poder categorizar essas pastas
- Locais: Atalhos para diretórios
- Queda de arquivo de rede: Conecte outra máquina ao Spacedrive para poder enviar facilmente um arquivo de uma máquina para outra.
- Temas
- Favoritos e recentes
- Visão geral do painel: Informações rápidas sobre o espaço em disco na sua máquina
- Etiquetas
- Lixo
O Spacedrive tem uma interface de usuário moderna, fácil de usar e bem projetada que parece e se comporta da mesma forma, independentemente da plataforma, para que você não precise mudar de marcha ao trocar de sistema operacional. Usar o Spacedrive por uma semana me convenceu de que é um dos melhores gerenciadores de arquivos que encontrei. Tem todos os recursos que preciso sem me sentir inchado.
E a capacidade de enviar arquivos facilmente entre sistemas operacionais é uma grande vantagem para mim. (Isso é possível mesmo sem criar um compartilhamento de rede via Samba.)
Além disso: 5 maneiras fáceis de transformar o MacOS Finder em um gerenciador de arquivos muito melhor
Deixe-me mostrar alguns dos truques disponíveis atualmente no Spacedrive.
Pares
Peers simplifica o processo de compartilhamento de arquivos entre computadores. Depois de conectar um par, você pode clicar com o botão direito (ou tocar com dois dedos) em um arquivo e clicar em Compartilhar > NOME DO PEER (onde NOME DO PEER é o nome do par que você criou) e então – assim que você aceite o arquivo recebido no computador de destino – você pode salvar o arquivo em qualquer local desejado.
Para adicionar um par (também conhecido como nó), vá para Configurações> Rede, role até o final e você verá todas as instâncias do Spacedrive em sua rede. Clique em Conectar em qualquer instância e você deverá ver o novo nó listado em Pares na barra lateral.
Adicionar um novo nó ao Spacedrive facilita o envio de arquivos de uma máquina para outra.
Captura de tela de Jack Wallen/ZDNET
Caso não veja um nó listado, você pode digitar o endereço IP da máquina em questão e clicar em Enviar. Contanto que o Spacedrive esteja instalado no nó, ele se conectará.
Bibliotecas
Digamos que você tenha pastas específicas relacionadas ao trabalho, casa, escola, hobby, música, fotos ou qualquer outra coisa. Você pode criar uma nova biblioteca e adicionar quantas pastas a essa biblioteca (chamadas locais) forem necessárias. Você pode criar quantas bibliotecas precisar e associar quantas pastas a cada biblioteca. Quando você muda para uma biblioteca diferente, as pastas adicionadas a ela serão listadas em Locais.
Além disso: você ainda pode atualizar PCs antigos para o Windows 11, mesmo que a Microsoft diga não: os leitores provam isso
Para criar uma biblioteca, abra Configurações > Bibliotecas e clique em Adicionar Biblioteca. Quando solicitado, dê um nome à biblioteca e clique em “Criar uma biblioteca”.
Certifique-se de nomear sua nova biblioteca com algo que indique claramente para que serve.
Captura de tela de Jack Wallen/ZDNET
Para adicionar uma pasta como local à biblioteca, clique em Adicionar local em Locais, navegue até a pasta em questão e (quando solicitado) clique em Adicionar.
Se você clicar em Configurações avançadas, poderá ativar ou desativar recursos como nenhum arquivo de sistema, nenhum arquivo oculto, nenhum arquivo git, git ignore e apenas imagens.
Captura de tela de Jack Wallen/ZDNET
Adicionar bibliotecas e locais facilita muito o acesso a todas as pastas e arquivos associados a um determinado projeto ou assunto. Observe que você também pode criptografar bibliotecas na seção de configurações da biblioteca em questão.
Além disso: Como executar um aplicativo do Windows no Linux com Wine
Como mencionei, o Spacedrive está em fase alfa, então não recomendo usá-lo se você preferir que seu software seja livre de bugs e previsível. Eventualmente, porém, o Spacedrive estará disponível como uma versão completa e você pode apostar que se tornará meu gerenciador de arquivos padrão em todos os meus sistemas operacionais de desktop.