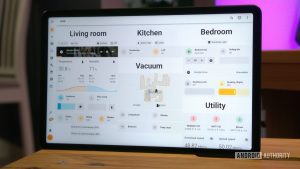Links rápidos
O que significa “Impressora off-line”?
Como consertar uma impressora offline
Existem vários motivos possíveis para sua impressora ser exibida como off-line. Na maioria dos casos, o problema é fácil de resolver, desde que você saiba onde procurar. Veja por que sua impressora está off-line e como colocá-la on-line e imprimir novamente.
O que significa “Impressora off-line”?
Quando uma impressora aparece como off-line, significa que ela não está conectada a um computador, seja por meio de um cabo ou de uma rede Wi-Fi. Ele não consegue se comunicar com o seu computador e não consegue receber os dados para impressão.
Em alguns casos, isso pode ocorrer porque a impressora morreu ou apresenta uma falha interna de hardware. Felizmente, esse tipo de falha crítica é incomum – é muito mais provável que haja algum pequeno bug de software ou erro de conexão.
Ao trabalhar nas correções aqui, você pode eliminar rapidamente as causas mais comuns de uma impressora ficar off-line. Em pouco tempo, sua impressora estará produzindo páginas sob demanda.
 Como consertar uma impressora offline
Como consertar uma impressora offline
Como acontece com qualquer processo de solução de problemas, comece primeiro com as etapas mais básicas.
Certifique-se de que a impressora não esteja no modo offline
No Windows, uma impressora pode ser colocada manualmente no modo offline. Se a impressora for compartilhada em uma rede local, alterar essa configuração impedirá que outras pessoas a utilizem. Isso só é aplicável se a sua impressora estiver conectada ao PC com um cabo USB – não aparecerá se a impressora estiver conectada apenas à sua rede Wi-Fi.
Para verificar se o status da impressora foi definido para o modo offline, pressione Windows+i para abrir o aplicativo Configurações e navegue até Bluetooth e dispositivos > Impressoras e scanners > (Sua impressora) > Mais configurações de dispositivos e impressoras.
Na próxima janela, clique duas vezes na sua impressora. No meu caso, na verdade tenho duas impressoras iguais em meus dispositivos listados. O primeiro existe porque o Windows detecta a impressora na minha rede Wi-Fi. A segunda, Cópia 2, existe porque a impressora também está fisicamente conectada ao meu PC via USB. Cliquei duas vezes em Cópia 2 neste caso.
Na janela que aparece, clique em “Impressora” no canto superior esquerdo e certifique-se de que “Usar impressora offline” não esteja marcado. Se estiver, certifique-se de desmarcá-lo.
Depois de desmarcar, tente imprimir novamente.
Verifique se há mensagens de erro na impressora
Se a sua impressora tiver um display LCD, verifique se alguma mensagem de erro está visível. Pode haver ícones de erro ao lado ou em vez de uma tela que também pode apontar para um problema específico.
Se você não tiver certeza do que significa um código de erro, ícone ou luz, consulte o site do fabricante da impressora para obter informações.
Verifique o cabo da impressora ou a conexão sem fio
Se a impressora off-line estiver conectada diretamente ao computador, verifique se o cabo está firmemente conectado ao PC e à impressora e se o cabo não está danificado. Se o cabo da impressora parecer esmagado, mas inteiro, ele ainda poderá estar quebrado dentro do revestimento externo protetor.
Considere substituir o cabo se algo parecer errado ou se ele não estiver conectado firmemente à porta USB da impressora ou do computador.
Se a impressora for sem fio, verifique se ela está conectada à mesma rede Wi-Fi do computador. Tente atualizar a conexão sem fio desconectando-a da rede e reconectando-a novamente.
Se você alterou recentemente a rede à qual a impressora está conectada, pode ser necessário redefinir as configurações de Wi-Fi da impressora. Na maioria das impressoras sem fio, você pode forçar as configurações de Wi-Fi de volta ao padrão pressionando um botão ou uma combinação de botões. Verifique no site do fabricante o processo correto para sua impressora.
Reinicie a impressora e o seu computador
O conselho preferido por algumas linhas de suporte técnico pode parecer preguiçoso, mas desligar e ligar um dispositivo pode corrigir uma infinidade de erros simples, incluindo uma impressora off-line.
Desligue a impressora e o computador. Em seguida, reinicie o computador e ligue a impressora assim que a inicialização do computador for concluída.
Limpar todos os trabalhos da fila de impressão
Os trabalhos de impressão são a fila de tarefas de impressão alinhadas e prontas para serem executadas. Se um trabalho de impressão falhar, ele poderá ficar na fila e impedir que trabalhos de impressão posteriores sejam concluídos. Ocasionalmente, isso pode fazer com que seu computador pense que a impressora não está conectada.
No Windows, você pode visualizar e limpar a fila de impressão no monitor de status da impressora na bandeja do sistema. Você também pode abrir Configurações> Bluetooth e dispositivos> Impressoras e scanners, selecionar sua impressora e clicar em “Abrir fila de impressão”. Clique no ícone de três pontos e selecione “Cancelar tudo”.
Se você estiver usando um Mac, clique no ícone da impressora no Dock e escolha Trabalhos > Meus trabalhos. Você pode então excluir um trabalho de impressão selecionando-o e escolhendo “Excluir”.
Execute o solucionador de problemas da impressora
Talvez em reconhecimento de como os problemas de impressora são comuns, o Windows possui um solucionador de problemas de impressora dedicado. Você pode encontrar isso em Configurações > Atualização e segurança > Solução de problemas no Windows 10. No Windows 11, vá para Configurações > Sistema > Solução de problemas > Outros solucionadores de problemas.
Execute o solucionador de problemas da impressora e siga as instruções para corrigir quaisquer problemas descobertos. Se isso acontecer, você deverá ter uma impressora online novamente em breve.
Reinicie o spooler de impressão no Windows
O spooler de impressão é um componente do sistema que armazena temporariamente os trabalhos de impressão na memória. Se este serviço parar de funcionar, poderá fazer com que a impressora seja mostrada como off-line.
Procure e abra o aplicativo Serviços. Em Serviços Locais, role para baixo até encontrar Spooler de Impressão na lista de serviços. Deve ser mostrado como Em execução na coluna de status. Clique com o botão direito nele e selecione “Reiniciar” no menu de contexto.
 Atualizar software/firmware da impressora
Atualizar software/firmware da impressora
Se você estiver usando o software de impressão fornecido com a impressora ou baixado posteriormente, certifique-se de que ele esteja atualizado para a versão mais recente.
Você pode conseguir atualizar de dentro do software. Caso contrário, verifique o site do fabricante para instalar atualizações de software. Para ajudá-lo a começar, aqui estão as páginas de download de drivers de vários fabricantes de impressoras populares:
Lá você também pode encontrar atualizações de firmware disponíveis no fabricante. Firmware é o software permanente instalado em um dispositivo que permite que ele funcione corretamente. Isso é diferente do software de impressão instalado no seu computador. Firmware corrompido ou desatualizado em sua impressora pode fazer com que ela fique off-line.
Desinstale e reinstale a impressora
Se nenhuma das etapas anteriores funcionou, é hora de desinstalar completamente a impressora. Você pode então redefini-lo para as configurações de fábrica e reinstalá-lo do zero.
No Windows, abra Configurações > Dispositivos > Impressoras e Scanners e selecione o dispositivo. Clique em “Remover dispositivo”. Agora desinstale qualquer software de impressão instalado que acompanha o dispositivo.
No Mac, clique no menu Apple > Preferências do Sistema > Impressoras e Scanners. Selecione a impressora que deseja excluir e clique no “botão menos” para removê-la.
Se a sua impressora tiver um display LCD, geralmente você poderá usá-lo para navegar até uma opção de redefinição. Impressoras sem tela devem ter um processo alternativo para realizar uma redefinição de fábrica. Você precisará verificar o site do fabricante para saber o método exato para sua impressora.
Agora instale a impressora como se fosse nova, seguindo as instruções do fabricante.
A impressora ainda está off-line?
Se a sua impressora ainda estiver off-line depois de tentar todas as soluções aqui, isso pode significar que há um problema mais sério. Encontre o manual online da marca e modelo exatos que você possui e certifique-se de que não haja soluções específicas para essa impressora. Você também pode pesquisar on-line para ver se mais alguém com o seu modelo teve o mesmo problema.
Se mesmo isso não fornecer uma resposta, talvez seja hora de comprar uma nova impressora.
 Como consertar uma impressora offline
Como consertar uma impressora offline


 Atualizar software/firmware da impressora
Atualizar software/firmware da impressora