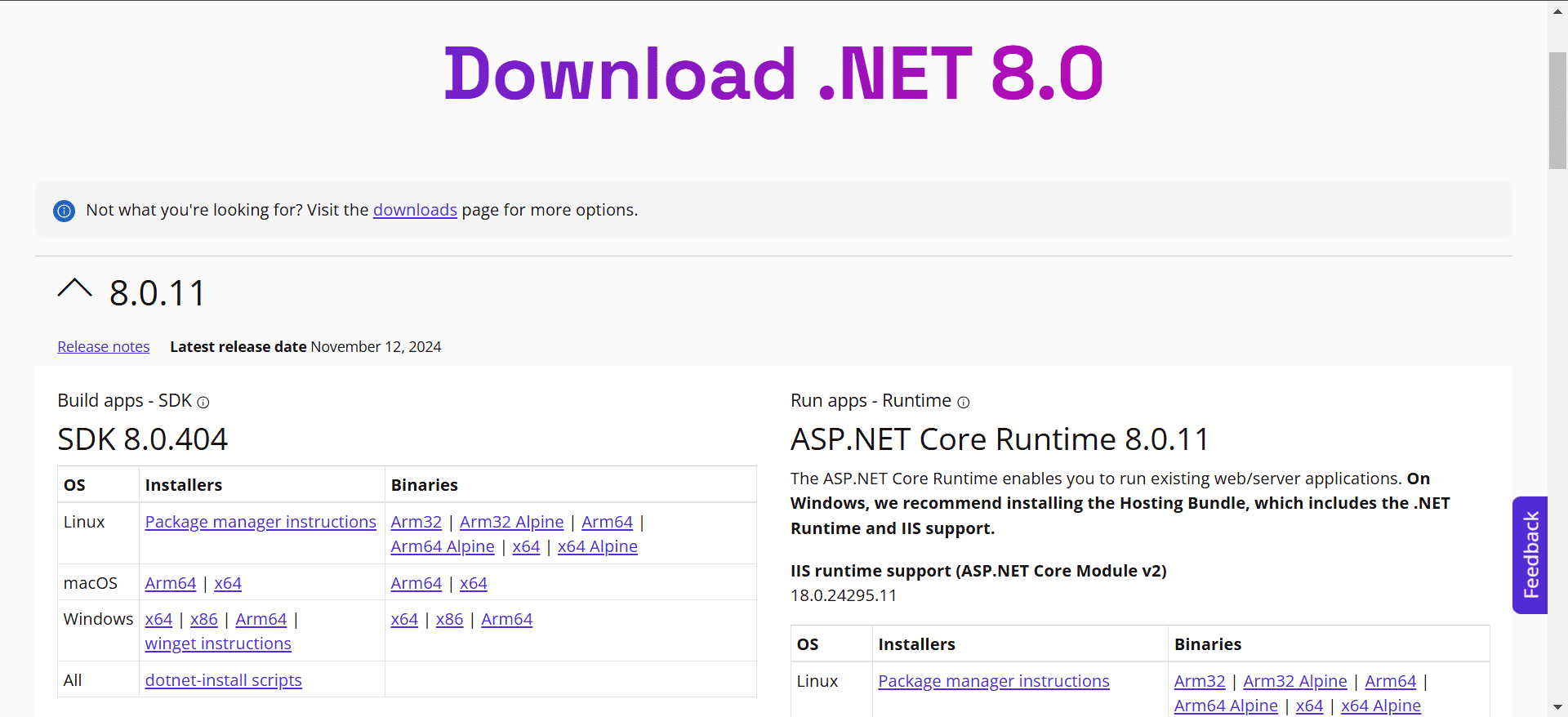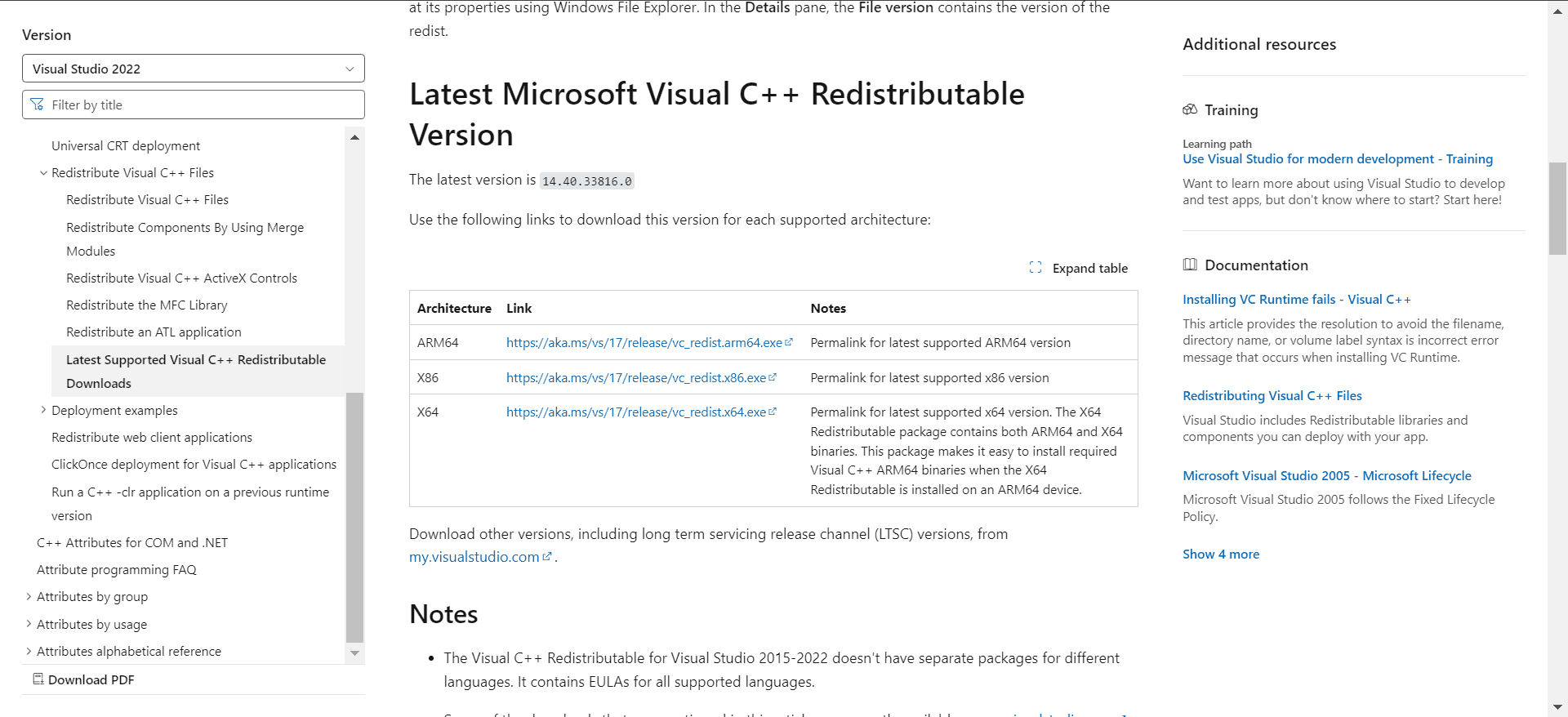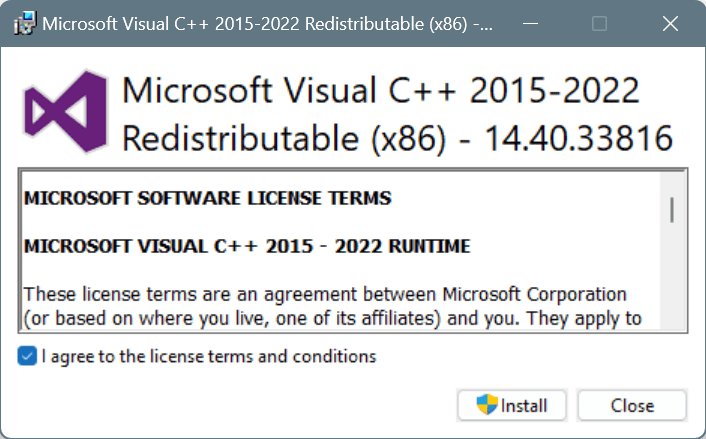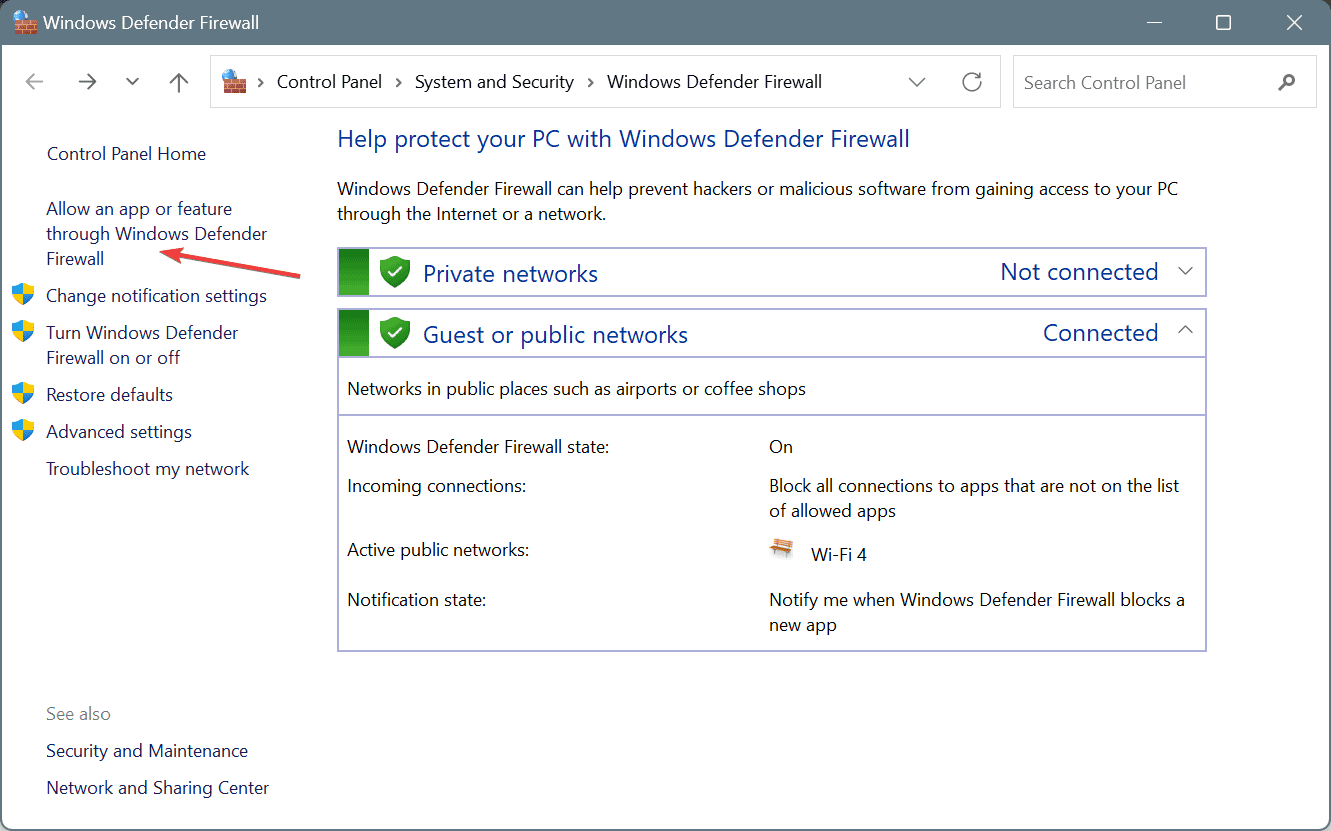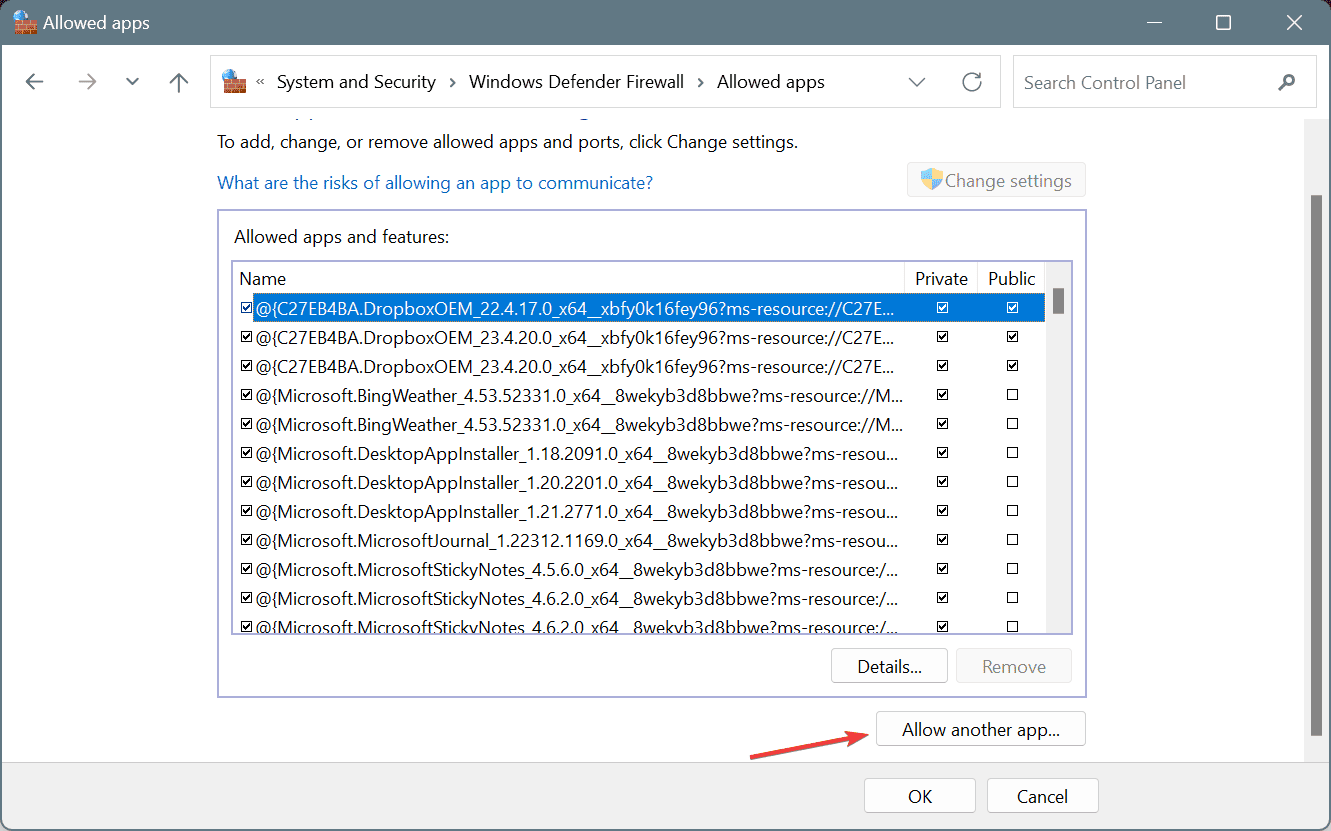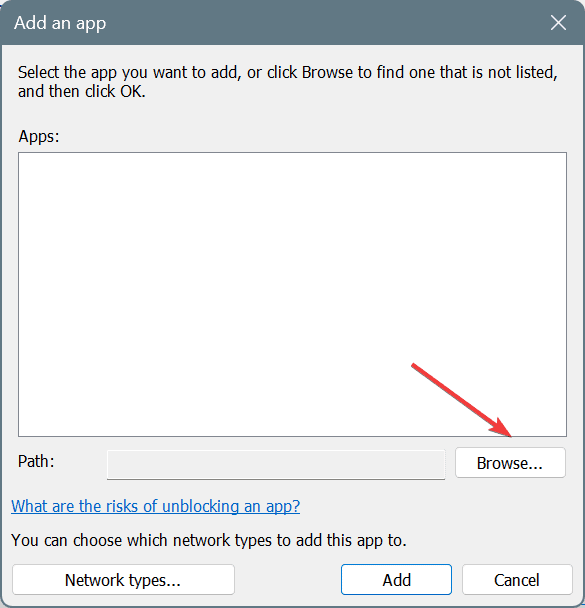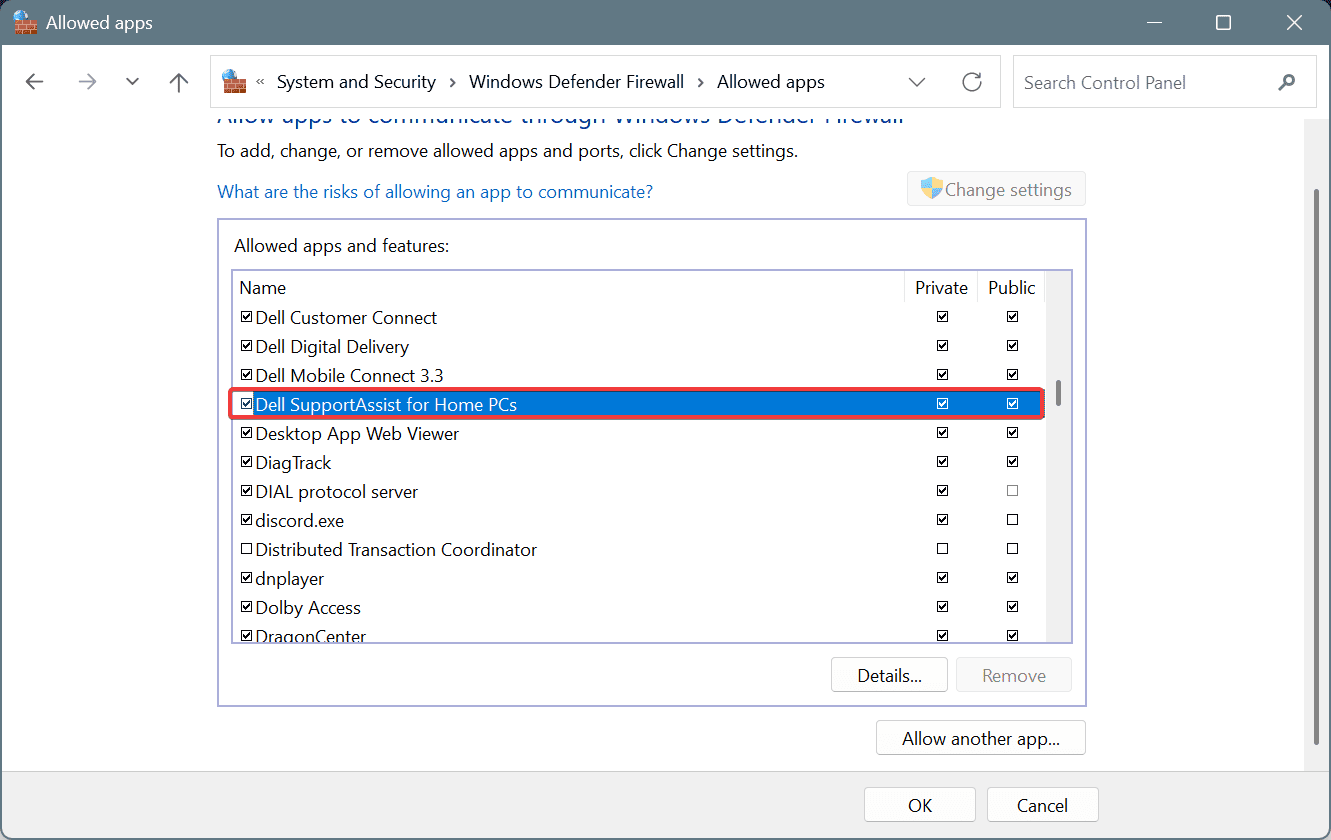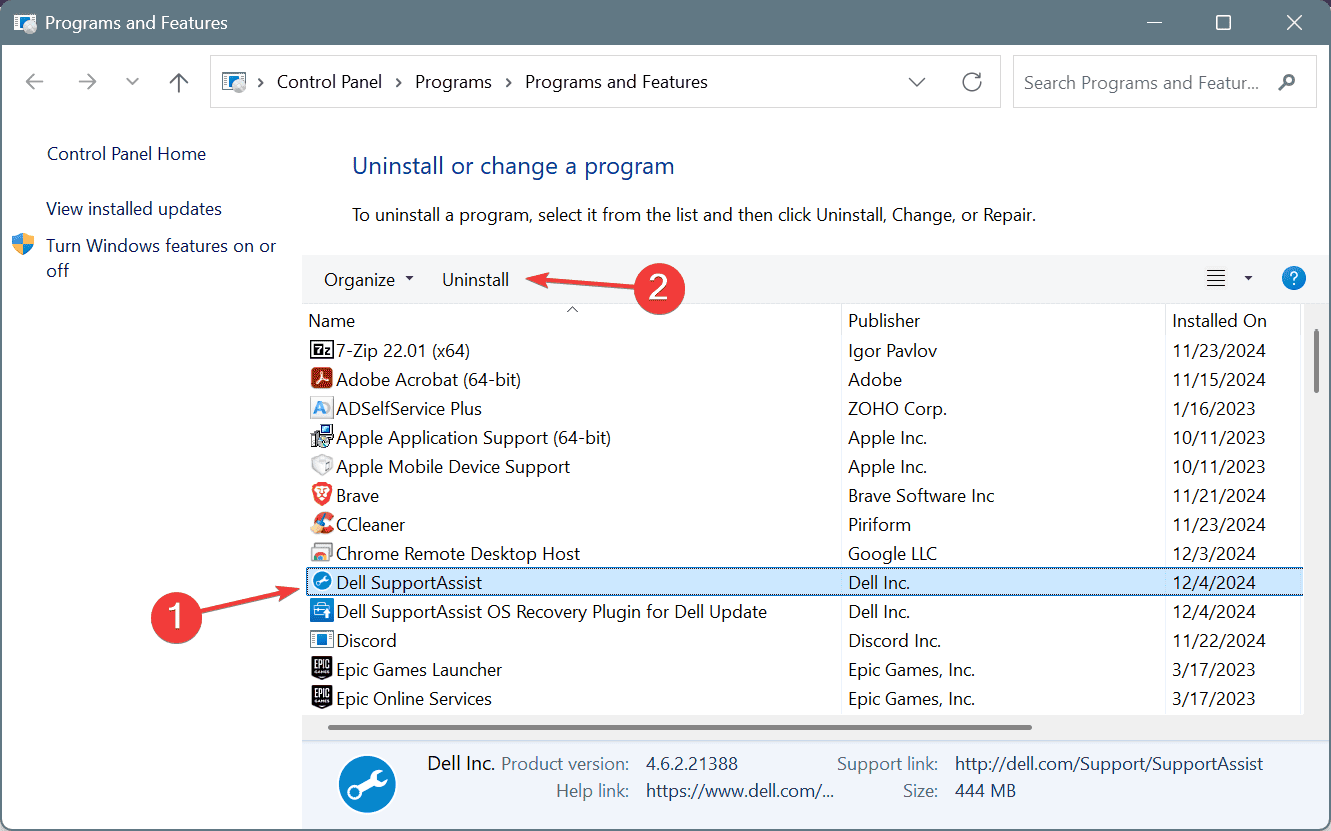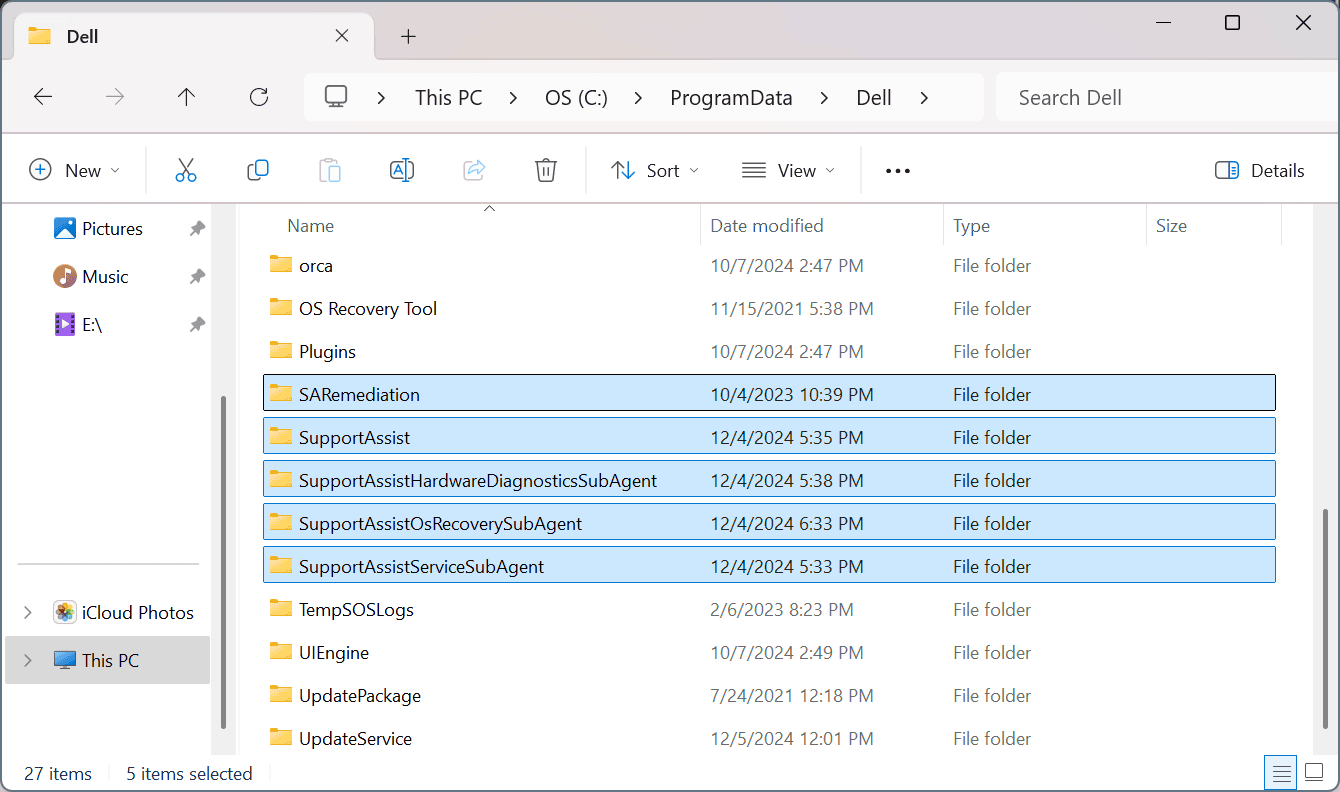Os leitores ajudam a oferecer suporte ao Windows Report. Podemos receber uma comissão se você comprar através de nossos links.
Leia nossa página de divulgação para descobrir como você pode ajudar o Windows Report a sustentar a equipe editorial. Leia mais
Se você usar Dell SupportAssisté provável que você já tenha encontrado o Ocorreu um erro inesperado mensagem ao clicar em Correr sob Obtenha drivers e downloads.
O Erro inesperado em Dell SupportAssist é causado por BIOS desatualizado ou corrompido, falta de componentes críticos e conflitos desencadeados pelo firewall.
Antes de continuar, reinicie o PC, instale pendente Dell SupportAssist atualizações, desative qualquer antivírus ativo de terceiros e certifique-se de que a conexão com a Internet esteja estável. Para a maioria de vocês, essas verificações básicas devem resolver o problema!
Como posso corrigir Ocorreu um erro inesperado no Dell SupportAssist?
1. Atualize o BIOS
Em quase 3 de 5 casos, a atualização do BIOS corrigiu o Obtenha erros inesperados de drivers e downloads em Dell SupportAssist. Portanto, visite o site oficial do fabricante e baixe a versão mais recente do BIOS disponível.
Além disso, se uma versão mais recente não estiver disponível, reinstalar a mesma versão do BIOS deve eliminar o erro. Como o processo é complicado, crítico e diferente para todos os fabricantes, recomendo verificar o site oficial de suporte para obter as etapas exatas.
2. Baixe o tempo de execução do Microsoft .NET
- Acesse o site oficial da Microsoft e baixe o arquivo relevante Tempo de execução da área de trabalho .NETdependendo da arquitetura do Windows.
- Execute a configuração e siga as instruções na tela para concluir o processo.
- Uma vez feito isso, reinicie o PC para aplicar as alterações e verifique se há melhorias.
3. Instale os redistribuíveis do Microsoft Visual C++
- Acesse o site da Microsoft e baixe o mais recente Visual C++ redistribuível pacote(s). Para 32 bits Windows, você precisará do x86 versão, enquanto para 64 bits Windows, baixe ambos x64 e x86 versões.
- Execute a configuração do instalador e siga as instruções na tela.
- Após a instalação, reinicie o computador para aplicar as alterações e verifique se o Erro inesperado em Dell SupportAssist com Obtenha drivers e downloads é fixo.
4. Coloque o Dell SupportAssist na lista de permissões no firewall
- Imprensa Windows + S abrir Procurartipo Firewall do Windows Defender no campo de texto e clique no resultado relevante.
- Selecione Permitir um aplicativo ou recurso através do Firewall do Windows Defender no painel esquerdo.
- Clique no Alterar configurações botão.
- Clique em Permitir outro aplicativo.
- Agora, clique em Navegar.
- Vá para Dell SupportAssist caminho de instalação, selecione seu inicializador (arquivo .exe)e clique em Abrir.
- Clique em Adicionar.
- Agora, marque as caixas de seleção para ambos Privado e Público ao lado de Dell SupportAssist.
- Clique OK para salvar as alterações, reinicie o PC e verifique se há melhorias.
Quando o Firewall do Windows Defender está bloqueando Dell SupportAssisté provável que acione o Ocorreu um erro inesperado mensagem quando você for Obtenha drivers e downloads. Neste caso, colocar o programa na lista de permissões evitará quaisquer conflitos adicionais entre os dois!
5. Reinstale o Dell SupportAssist
- Imprensa Windows + R abrir Corrertipo appwiz.cpl no campo de texto e clique Digitar.
- Selecione Dell SupportAssist na lista e clique em Desinstalar.
- Siga as instruções na tela para concluir o processo de desinstalação.
- Da mesma forma, desinstale o Dell SupportAssistPlug-in de recuperação do sistema operacional para atualização da Dell.
- Agora, pressione Windows + E abrir Explorador de arquivose vá para este caminho:
C:\ProgramData\Dell - Exclua todas as pastas relacionadas a Dell SupportAssist aqui e reinicie o computador.
- Por fim, acesse o site oficial da Dell e baixe a versão mais recente do SuporteAssist.
Para muitos usuários, reinstalar Dell SupportAssisnão ajudou a consertar o Ocorreu um erro inesperado mensagem com Obtenha drivers e downloads.
Se uma remoção rápida não funcionar, é provável que ainda existam alguns arquivos restantes em conflito com a instalação mais recente. Nesse caso, usar um desinstalador de software de alta qualidade para Windows permitirá que você limpe todos os vestígios da instalação anterior!
6. Instale as atualizações mais recentes do site oficial da Dell
Quando nada mais funcionar, você pode baixar as atualizações diretamente do site oficial da Dell. Basta inserir o número da etiqueta de serviço ou deixá-lo detectar automaticamente o PC Dell e você encontrará as atualizações listadas aqui.
Lembre-se, todas as atualizações disponíveis via Dell SupportAssist também pode ser baixado do site oficial. E essa é uma das principais razões pelas quais muitos abandonam Dell SupportAssist completamente!
Na minha opinião, você não precisa Dell SupportAssist. A maioria de seus recursos já estão disponíveis no Windows, sejam verificações de malware via Segurança do Windows ou verificações de hardware via Diagnóstico de memória do Windows e Verifique o disco.
Se o problema ainda não for resolvido e você estiver procurando outras opções, descubra o topo Dell SupportAssist alternativas e obtenha uma hoje!
Para qualquer dúvida ou para compartilhar mais soluções com nossos leitores, deixe um comentário abaixo.
Kazim sempre gostou de tecnologia, seja navegando pelas configurações de seu iPhone, dispositivo Android ou PC com Windows. Ele é especializado em dispositivos de hardware, sempre pronto para remover um ou dois parafusos para descobrir a real causa de um problema. Usuário de longa data do Windows, Kazim está pronto para fornecer uma solução para todos os seus erros de software e hardware no Windows 11, Windows 10 e qualquer iteração anterior. Ele também é um de nossos especialistas em Rede e Segurança.