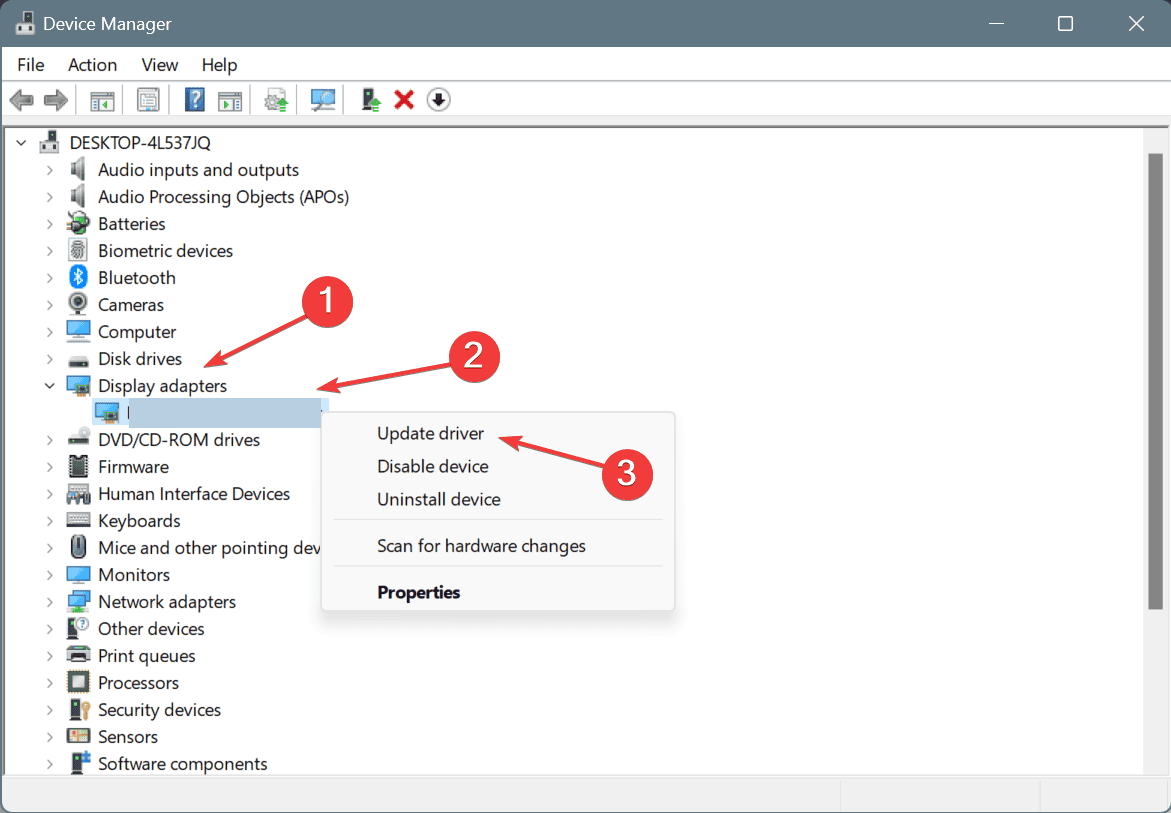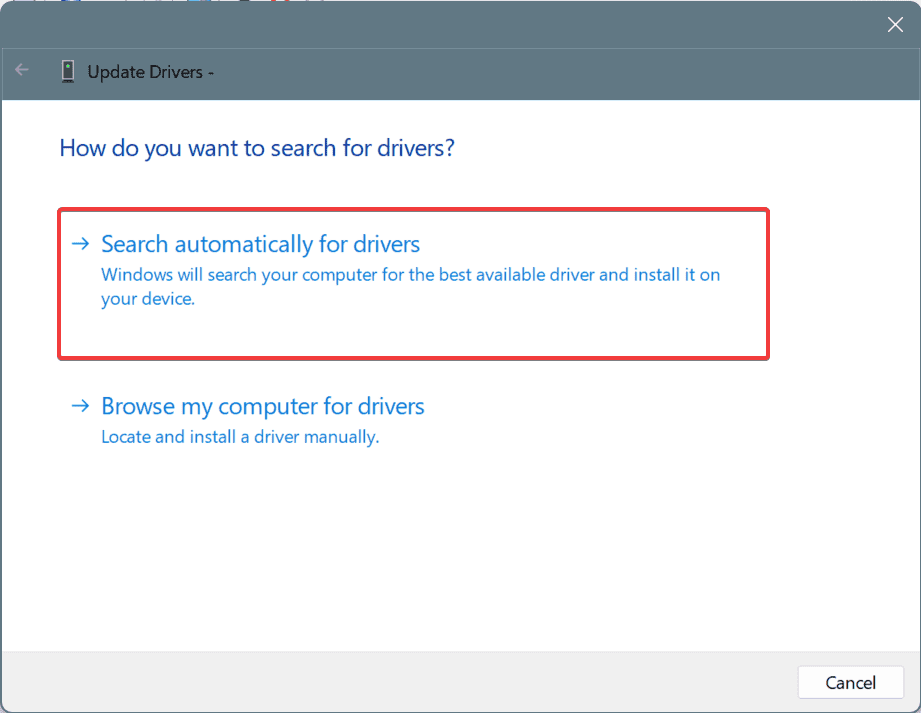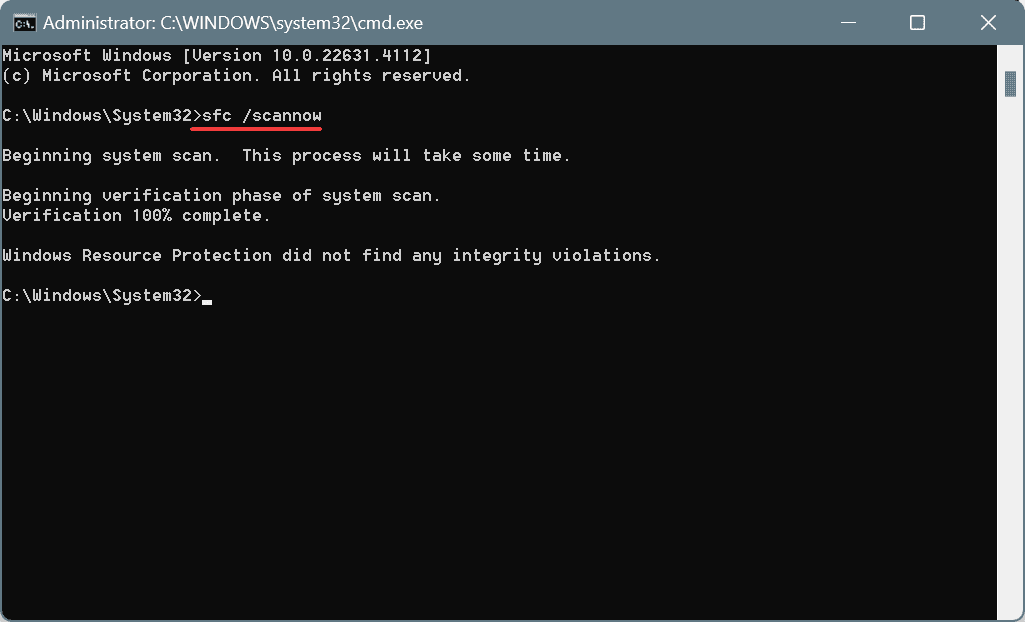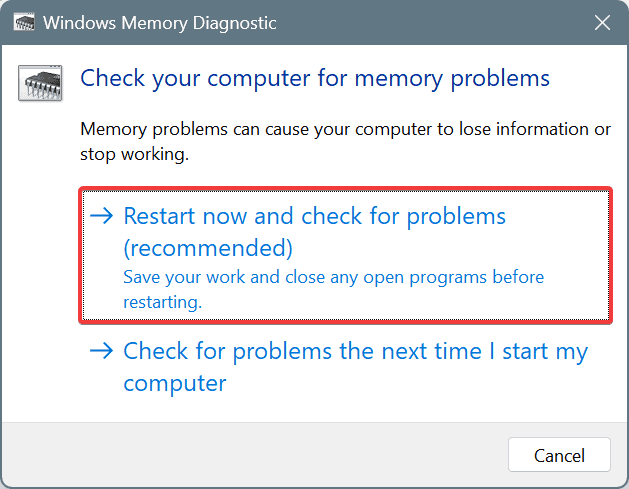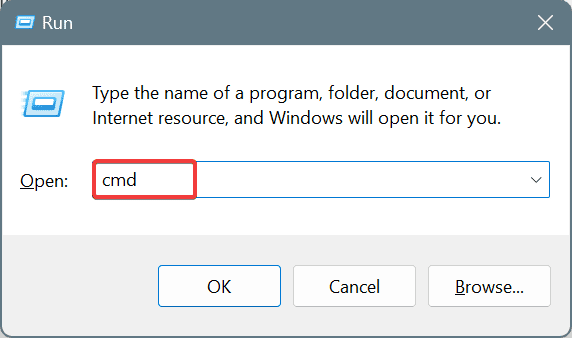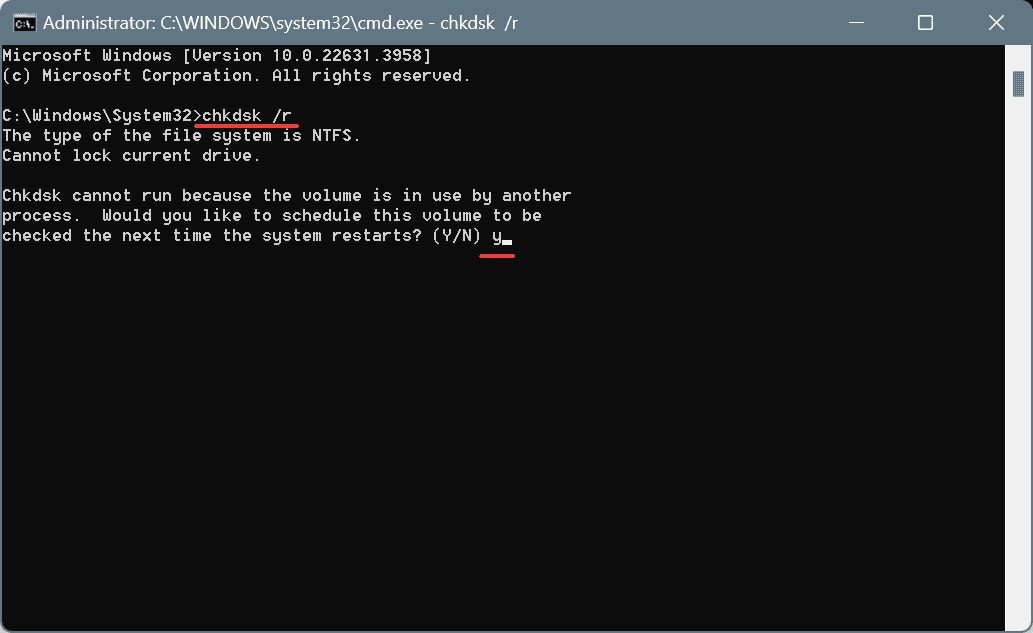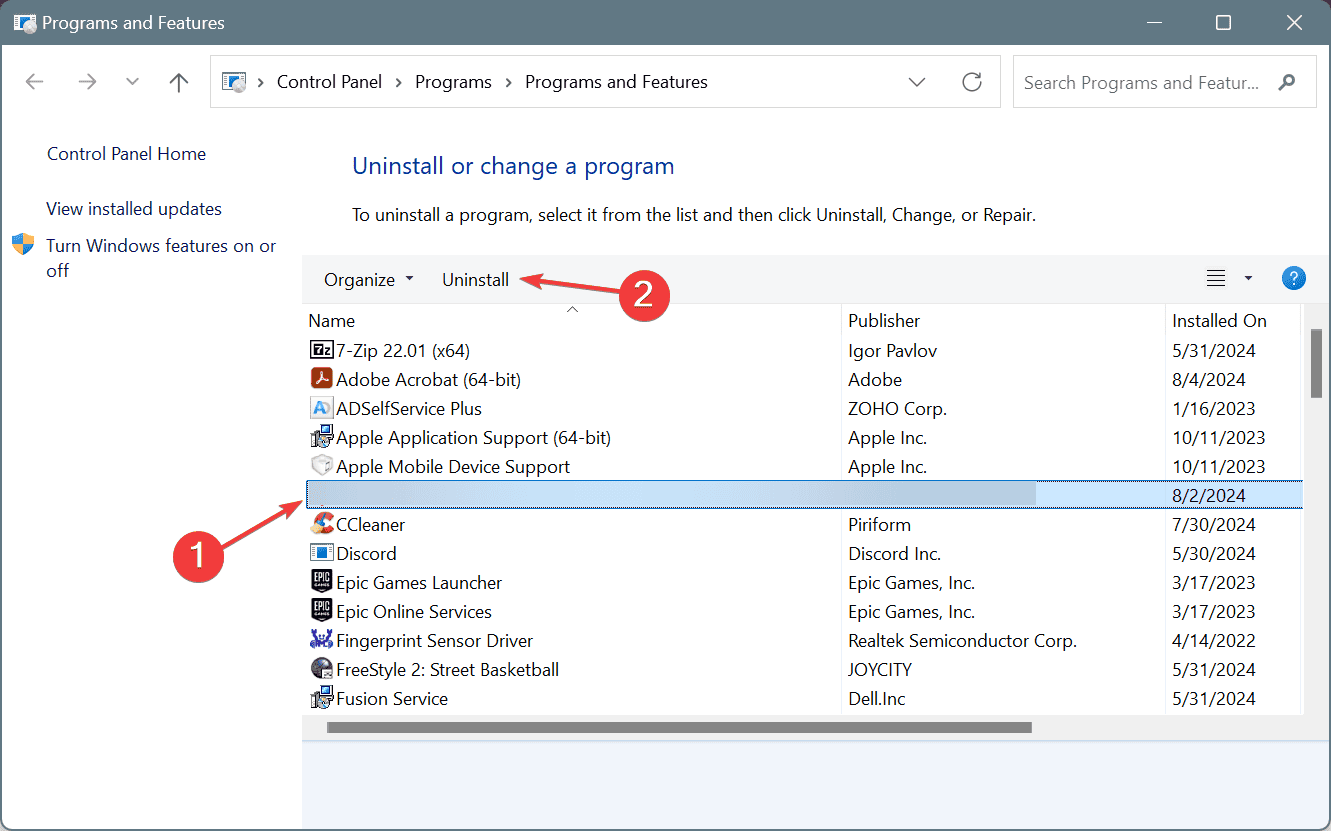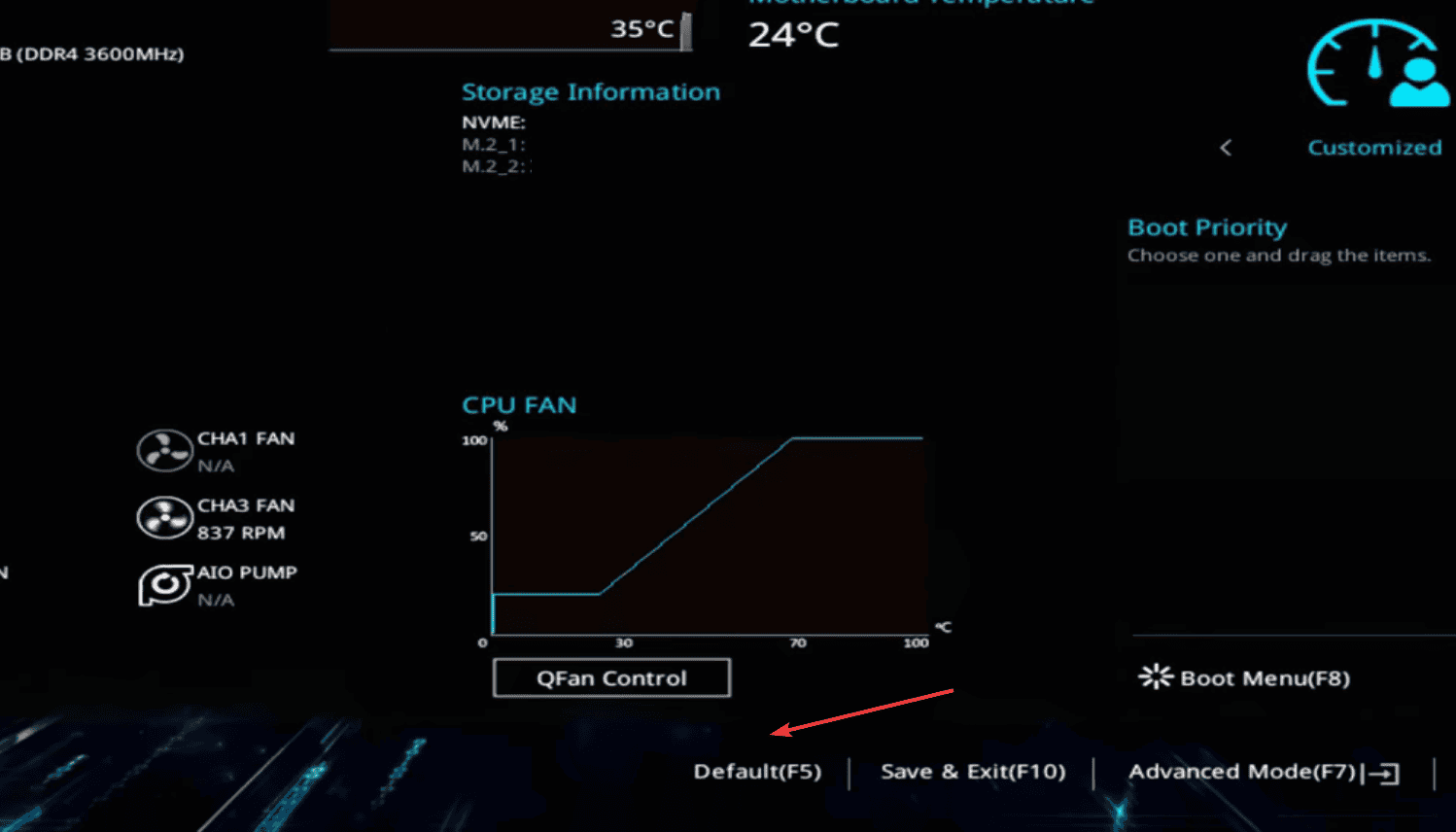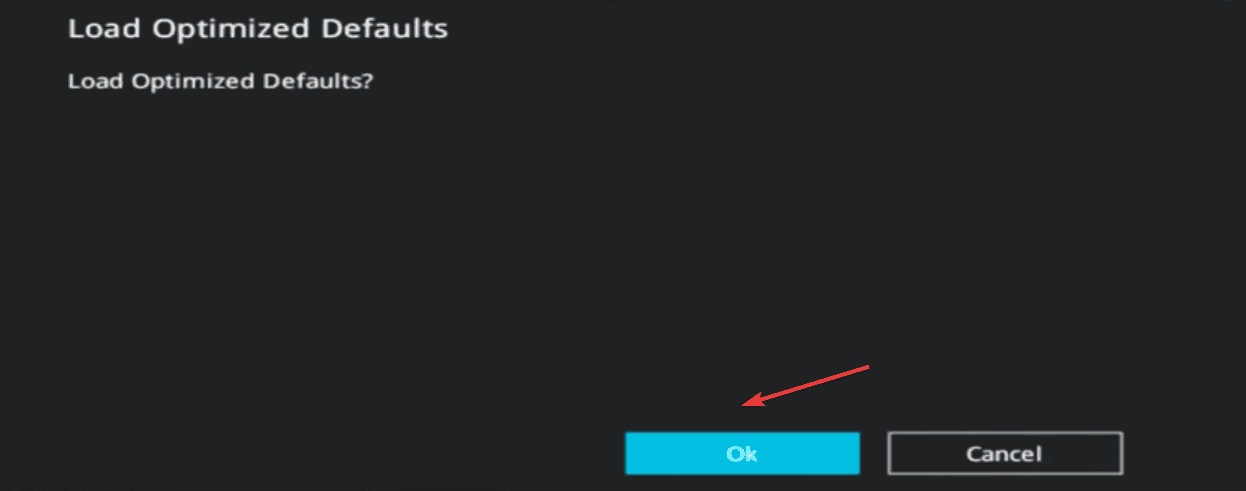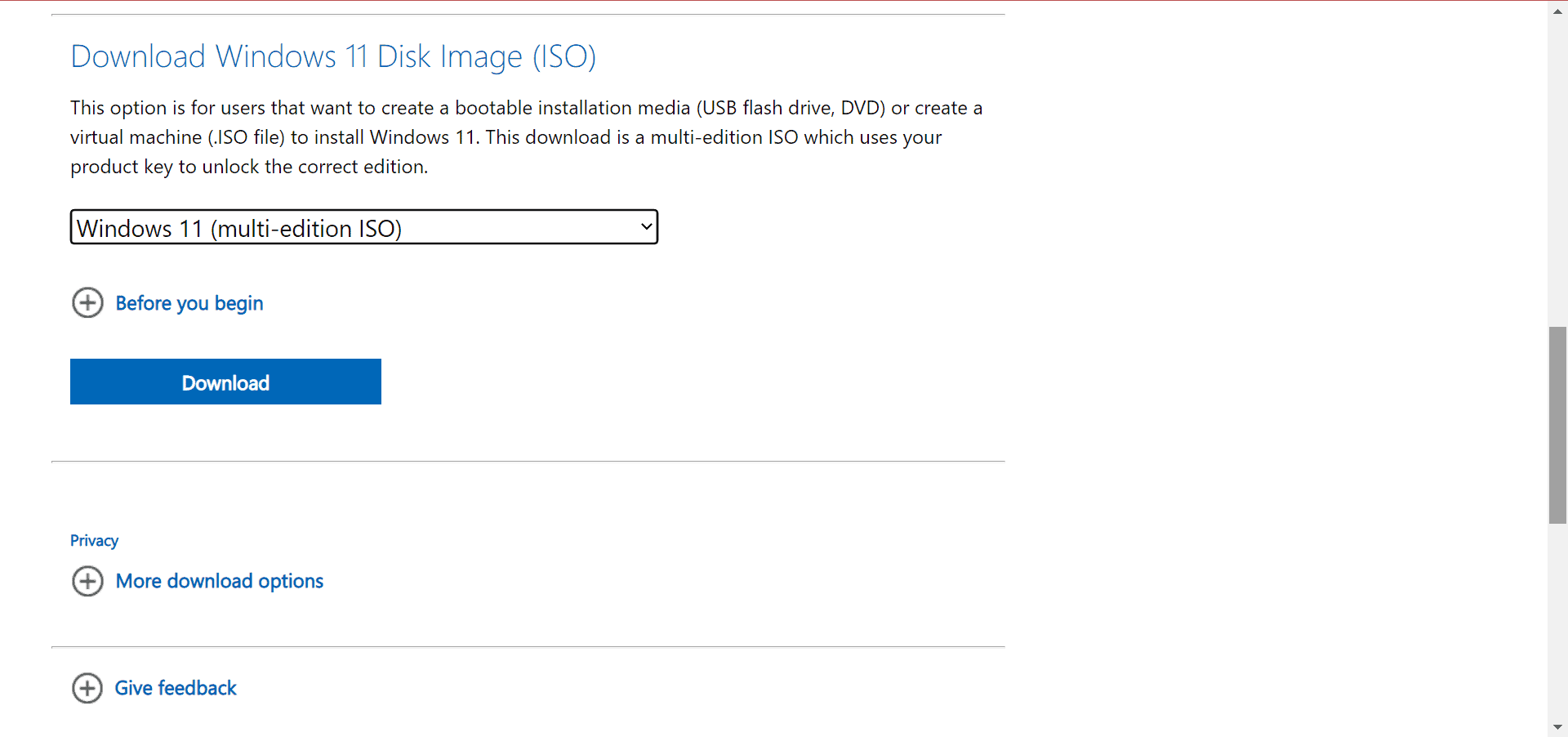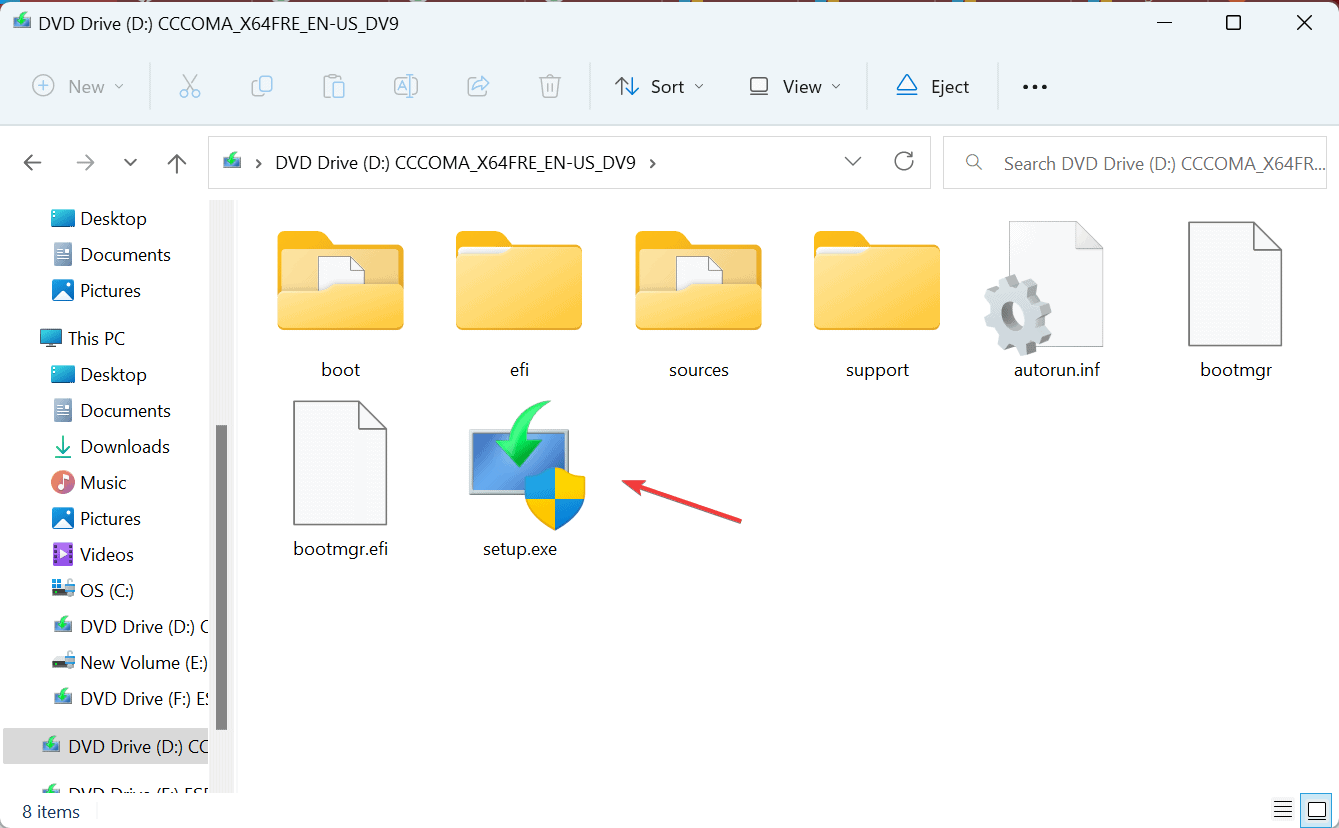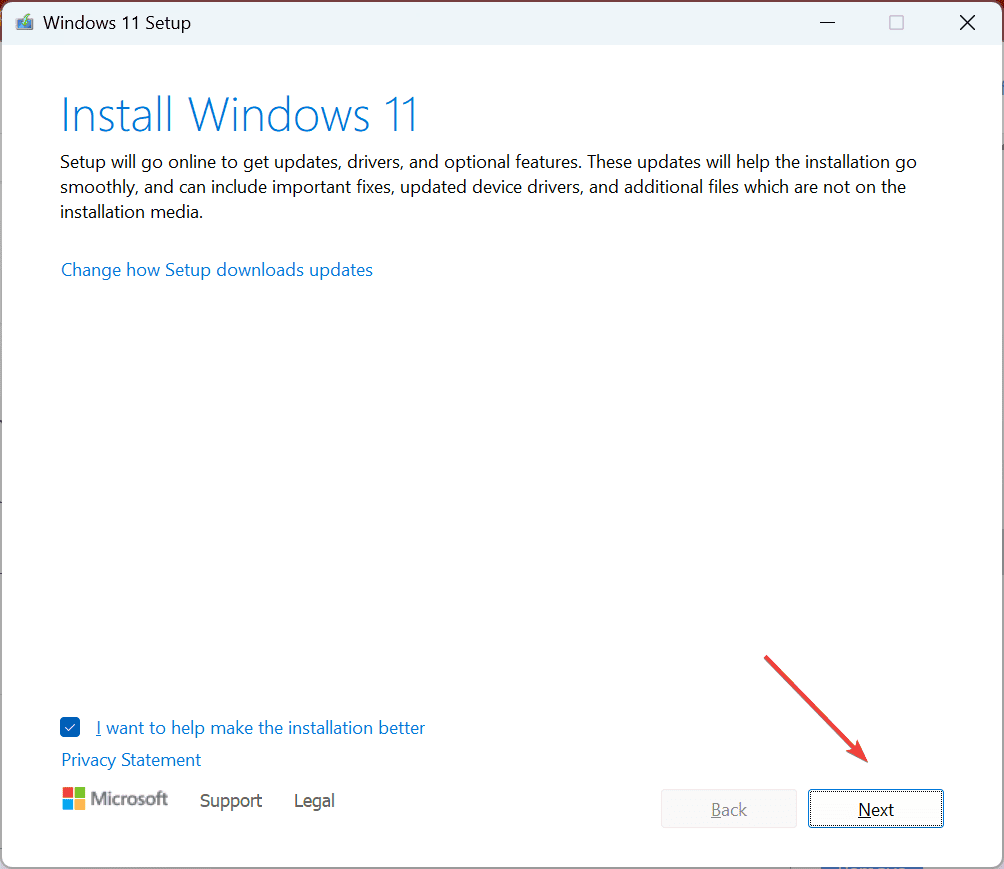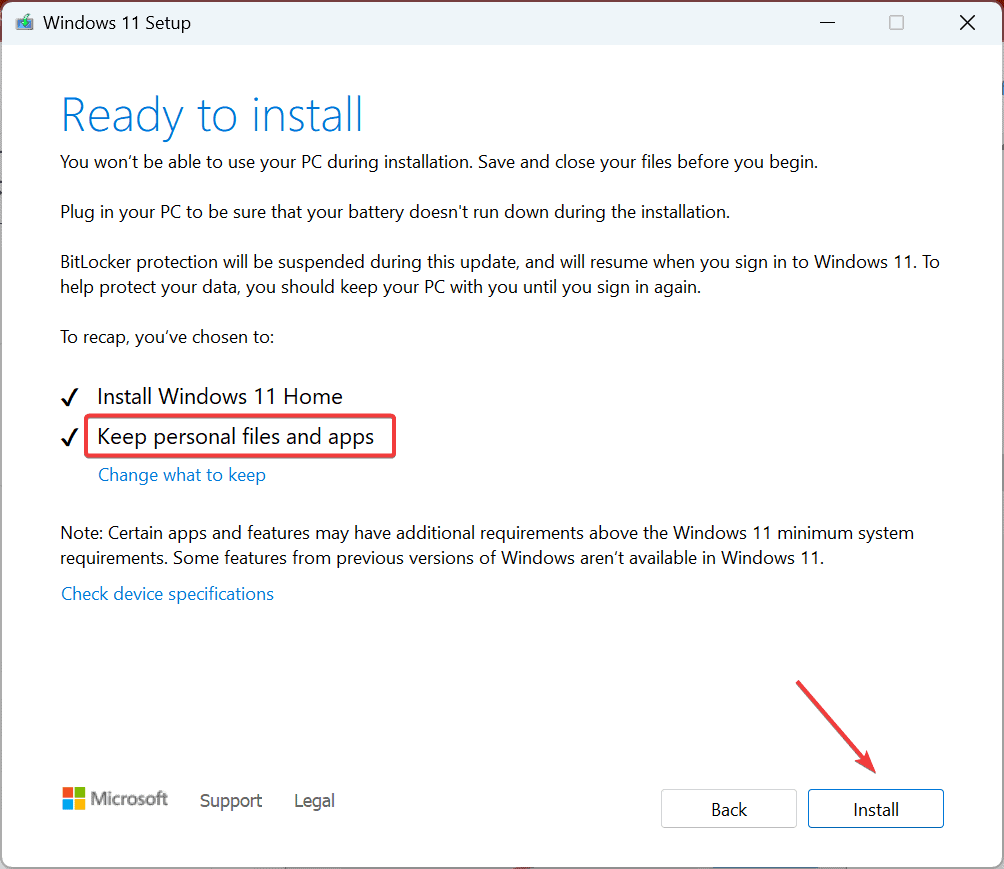Os leitores ajudam a oferecer suporte ao Windows Report. Podemos receber uma comissão se você comprar através de nossos links.
Leia nossa página de divulgação para descobrir como você pode ajudar o Windows Report a sustentar a equipe editorial. Leia mais
O IPI_WATCHDOG_TIMEOUT A tela azul do Windows aparece quando o processador fica preso em um loop IPI por muito tempo e o sistema operacional acaba travando. As causas do BSoD incluem driver gráfico corrompido/desatualizado, aplicativos conflitantes, problemas de hardware, arquivos de sistema corrompidos e problemas com o BIOS.
Antes de prosseguir para as soluções, reinicie o PC, recoloque os módulos de RAM e desative o overclock, se houver algum configurado. Para a maioria, essas correções básicas resolverão o problema!
Como posso corrigir a tela azul IPI_WATCHDOG_TIMEOUT?
OBSERVAÇÃO
Se você continuar recebendo o BSoD e não conseguir acessar o PC, inicialize o Windows em Modo de segurança com rede e prossiga com as soluções listadas abaixo.
1. Atualize o driver gráfico
- Imprensa Windows + X para abrir o Usuário avançado menu e selecione Gerenciador de dispositivos.
- Expanda o Adaptadores de vídeo entrada, clique com o botão direito no adaptador gráfico ativo e selecione Atualizar driver.
- Clique em Pesquise drivers automaticamente e espere que o Windows instale a melhor versão disponível localmente.
- Uma vez feito isso, reinicie o PC para aplicar as alterações.
Em vários casos, antes do PC travar com IPI_WATCHDOG_TIMEOUTo uso da GPU em Gerenciador de tarefas tocado 100%mesmo sem aplicativos que consomem muitos recursos em execução, indicando um problema com o driver instalado. Portanto, sua abordagem principal deve ser atualizar o driver gráfico.
Se o Windows não conseguir encontrar uma versão melhor, acesse o site oficial do fabricante, localize os novos lançamentos e instale manualmente o driver mais recente!
2. Repare os arquivos de sistema corrompidos
- Imprensa Windows + S abrir Procurartipo Prompt de comandoe clique em Executar como administrador.
- Clique Sim no UAC incitar.
- Cole os seguintes comandos DISM individualmente e clique em Digitar depois de cada:
DISM /Online /Cleanup-Image /CheckHealthDISM /Online /Cleanup-Image /ScanHealthDISM /Online /Cleanup-Image /RestoreHealth - Agora, execute este comando para a varredura SFC:
sfc /scannow - Reinicie o computador e verifique se há melhorias.
Arquivos de sistema corrompidos também são um motivo comum por trás IPI_WATCHDOG_TIMEOUT, e para corrigi-los, você deve executar o DISM (Manutenção e gerenciamento de imagens de implantação) e SFC (Verificador de arquivos do sistema) varreduras. Os dois substituirão quaisquer arquivos problemáticos por suas cópias em cache!
3. Teste a RAM e a unidade de armazenamento
3.1 Teste a RAM
- Imprensa Windows + S abrir Procurartipo Diagnóstico de memória do Windowse clique no resultado relevante.
- Clique em Reinicie agora e verifique se há problemas.
- Assim que a verificação for concluída, verifique os logs do mdsched.exe.
Quando Diagnóstico de memória do Windows não consigo encontrar nenhum problema, recomendo usar Memtest86+uma ferramenta avançada e de código aberto que executará uma ampla variedade de testes em módulos de memória individuais e detectará até mesmo os menores problemas.
Se algum stick de RAM estiver com defeito, substitua-o para consertar IPI_WATCHDOG_TIMEOUT!
3.2 Corrigir problemas com unidade de armazenamento
- Imprensa Windows + R abrir Corrertipo cmde bateu Ctrl + Mudança + Digitar.
- Clique Sim no UAC incitar.
- Cole o seguinte comando e clique Digitar:
chkdsk /r - Se for solicitado a agendar a verificação para a próxima vez que você reiniciar o computador, pressione Sbater Digitare reinicie o PC.
- Depois de concluir o reparo do disco, verifique se há melhorias.
4. Desinstale aplicativos conflitantes de terceiros
- Imprensa Windows + R abrir Corrertipo appwiz.cpl no campo de texto e clique Digitar.
- Selecione qualquer aplicativo adicionado recentemente na lista e clique em Desinstalar.
- Siga as instruções na tela para concluir o processo.
- Feito isso, reinicie o computador e verifique se IPI_WATCHDOG_TIMEOUT é fixo.
Se uma remoção rápida do aplicativo não ajudar, é provável que os arquivos restantes ainda estejam em conflito com o Windows e acionando o BSoD. Nesse caso, é melhor usar um desinstalador de software de alta qualidade para limpar todos os vestígios do programa!
5. Reinicialize o BIOS
- Desligue o computador, ligue-o e, assim que a tela acender, pressione repetidamente o botão F1, F2, F10, F12, Doou Esc chave, dependendo do fabricante do sistema, para acessar o BIOS.
- Agora, olhe ao redor, encontre o Padrão, Carregar padrãoou Redefinir BIOS opção e clique nela.
- Escolha a resposta apropriada no prompt de confirmação.
- Inicialize no Windows e verifique se o BSOD reaparece.
6. Atualize o BIOS
Se a redefinição do BIOS não ajudar, a próxima solução é atualizar o BIOS. Como este é um processo crítico e ligeiramente diferente para cada fabricante, recomendo que você verifique o site oficial para obter as etapas exatas.
Além disso, quando uma versão mais recente não estava disponível, reinstalar a mesma versão do BIOS ajudou muitos usuários a corrigir IPI_WATCHDOG_TIMEOUT no Windows.
7. Execute uma atualização local
OBSERVAÇÃO
As etapas listadas abaixo são para o Windows 11. Se você estiver executando o Windows 10, saiba como realizar uma atualização de reparo nele.
- Acesse o site oficial da Microsoft, selecione a edição e o idioma do sistema operacional e baixe o ISO do Windows 11.
- Execute o arquivo ISO e clique em Abrir no prompt de confirmação.
- Agora, execute o setup.exe arquivo.
- Clique Sim no UAC incitar.
- Clique em Próximo para prosseguir.
- Leia os termos de licença da Microsoft e clique em Aceitar.
- Certifique-se de que a configuração leia, Mantenha arquivos e aplicativos pessoaisclique em Instalare confirme a alteração.
- Aguarde a conclusão da atualização local. Pode levar de 30 a 90 minutos.
Quando nada mais funcionar, a última opção é realizar uma atualização local. É basicamente como reinstalar o Windows, mas seus arquivos e aplicativos pessoais permanecem inalterados!
Lembre-se de que resolver o BSoD se torna muito mais fácil quando você consegue identificar a causa subjacente. Por exemplo, se IPI_WATCHDOG_TIMEOUT aparece durante o jogo Fortnite, a culpa é provavelmente do driver gráfico ou da RAM. Da mesma forma, você pode descobrir o componente com falha em cada caso.
Antes de partir, descubra todas as causas do BSoD e tome as medidas adequadas para evitar que reapareçam!
Para qualquer dúvida ou para compartilhar qual correção funcionou para você, deixe um comentário abaixo.
Kazim sempre gostou de tecnologia, seja navegando pelas configurações de seu iPhone, dispositivo Android ou PC com Windows. Ele é especializado em dispositivos de hardware, sempre pronto para remover um ou dois parafusos para descobrir a real causa de um problema. Usuário de longa data do Windows, Kazim está pronto para fornecer uma solução para todos os seus erros de software e hardware no Windows 11, Windows 10 e qualquer iteração anterior. Ele também é um de nossos especialistas em Rede e Segurança.