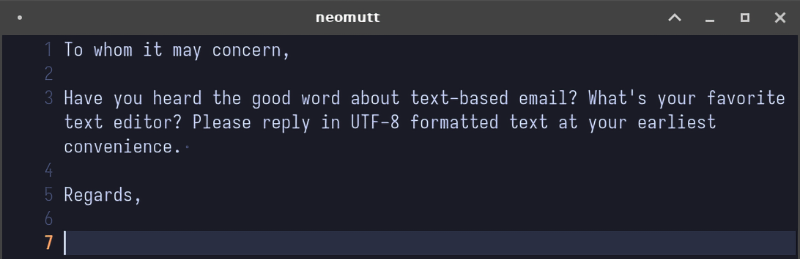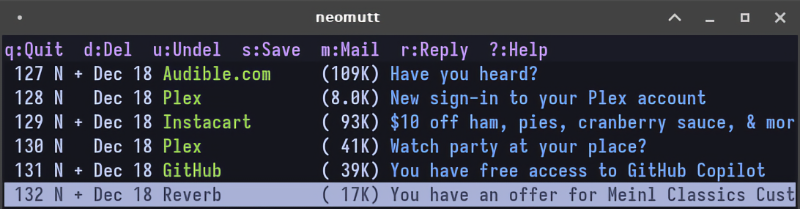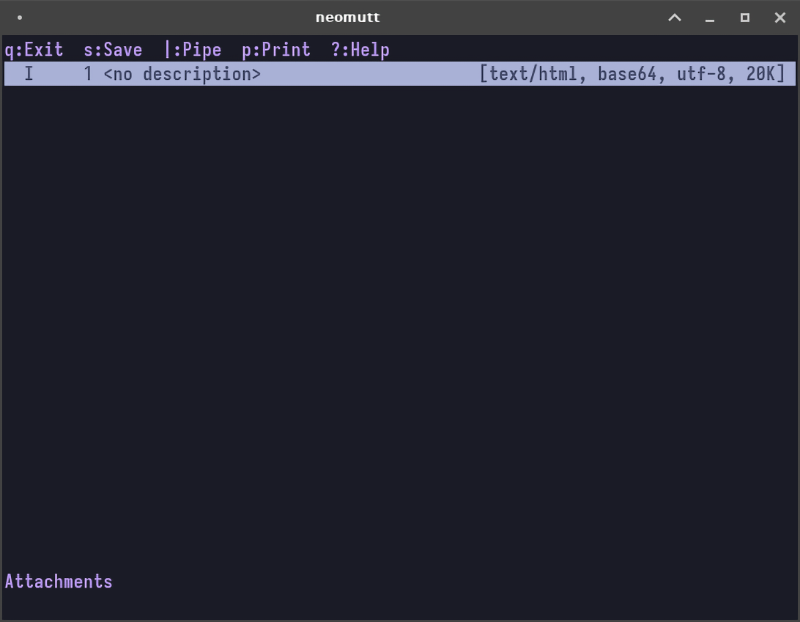Resumo
- Mutt é um cliente de e-mail baseado em texto conhecido por sua velocidade e personalização, com suporte para recursos como PGP e encadeamento de mensagens.
- Clientes de e-mail de linha de comando, como o Mutt, oferecem navegação rápida na caixa de entrada, personalização, recursos de leitura offline por meio de ferramentas como isync e integração perfeita com notmuito para facilitar a pesquisa.
- Mutt é ideal para usuários baseados em terminal que lidam principalmente com e-mails de texto simples.
Não é fã de webapps para e-mail, mas acha os clientes de e-mail tradicionais muito volumosos e lentos? Experimente uma abordagem mais minimalista, enviando e recebendo seu e-mail pela linha de comando com o Mutt.
Uma introdução ao vira-lata
Mutt é um cliente de e-mail baseado em texto com um slogan colorido: “Todos os clientes de e-mail são uma droga. Este é uma droga menos.”
Embora esteja longe de ser o primeiro cliente de e-mail baseado em texto, é bastante antigo, com o projeto iniciado em 1995. O projeto foi escrito do zero, embora a interface fosse originalmente baseada no cliente de e-mail ELM, lançado pela primeira vez em 1986, e atualizado com recursos de outros clientes como o PINE.
Apesar de sua idade, Mutt acompanhou os tempos, pelo menos em termos de suporte a tecnologias como PGP e suporte para encadeamento de mensagens. Dito isto, o desenvolvimento desacelerou em termos de recursos.
Se o desenvolvimento do Mutt for muito lento para você, o NeoMutt traz muitos patches que ainda não chegaram ao Mutt, como uma barra lateral para navegar entre pastas, por exemplo. O NeoMutt pode até ler seu arquivo de configuração do Mutt, embora isso não funcione ao contrário se você usar recursos específicos do NeoMutt.
As vantagens do e-mail de linha de comando
Uma das maiores vantagens de usar um cliente de e-mail de linha de comando como o Mutt é a velocidade. Por alguma razão, a maioria dos clientes de e-mail tradicionais parece lenta até mesmo no computador mais rápido. O Thunderbird melhorou enormemente recentemente, mas mesmo assim, não se compara à velocidade do Mutt ao se mover por uma caixa de entrada lotada.
Mutt é, como muitas ferramentas de linha de comando, eminentemente personalizável. Por exemplo, se você é fã do Neovim, é fácil configurar o aplicativo para usar esse editor para lidar com qualquer entrada de texto no Mutt.
Da mesma forma, embora uma configuração básica possa conectar você ao seu servidor de e-mail, você também pode usar outras ferramentas como isync e mstmp para ler e responder seu e-mail off-line e sincronizar tudo mais tarde. Se você costuma receber e-mails em um trem ou em qualquer outro lugar com Wi-Fi irregular, esse pode ser um ótimo recurso.
Você também pode integrar outras ferramentas. Se você estiver armazenando seu e-mail off-line, poderá pesquisá-lo facilmente com uma ferramenta como notmuchque você pode integrar diretamente no Mutt.
Primeiros passos com Mutt
Não é provável que você já tenha o Mutt instalado, mas ele está disponível nos repositórios de software das distribuições Linux mais populares. O NeoMutt também está comumente disponível, mas não tão confiável quanto o Mutt.
Para instalar o Mutt no Debian, Ubuntu ou sistemas similares, execute o seguinte:
sudo apt install mutt
No Fedora e distribuições similares, execute:
sudo dnf install mutt
Em Arch e distribuições baseadas em Arch, execute o seguinte:
sudo pacman -S mutt
Agora você precisará criar alguns diretórios. Execute os seguintes comandos, uma linha por vez:
mkdir -p ~/.mutt/cache/headers
mkdir ~/.mutt/cache/bodies
touch ~/.mutt/certificates
Agora, você precisará configurar seu arquivo de configuração. É aqui que as coisas podem ficar complicadas, pois isso varia de acordo com seu provedor de e-mail, quantas contas você deseja configurar e uma variedade de outros fatores.
A configuração básica abaixo vem do guia MUO para Mutt com Gmail e é suficiente para você começar a usar o Gmail. Crie o arquivo ~/.mutt/muttrc no seu editor de texto favorito e adicione o seguinte:
set from = "[email protected]"
set realname = "First Last"
set imap_user = "[email protected]"
set imap_pass = ""
set smtp_url = "smtps://[email protected]"
set smtp_pass = ""
set folder = "imaps://imap.gmail.com/"
set spoolfile = "+INBOX"
set postponed = "+(Gmail)/Drafts"
set record = "+(Gmail)/Sent Mail"
set trash = "+(Gmail)/Trash"
Salve o arquivo e execute o comando:
mutt
Você pode não ver nada a princípio, mas o aplicativo deve carregar e começar a exibir seu e-mail. Obviamente, se você usar outro provedor de e-mail, precisará procurar as informações específicas do servidor e usar as informações de login corretas.
Se você usar o Mutt com frequência, é uma boa ideia usar um utilitário como pass para armazenar sua senha com segurança e chamá-la da configuração do Mutt, mas isso está além do escopo deste artigo.
Mutt exibe as teclas para a maioria dos comandos diretamente na tela, então você deve ser capaz de se orientar. Dito isso, se você tentar abrir um e-mail que contenha e-mails ou imagens, poderá ficar confuso com o que vê. Mutt não lida com gráficos, mas podemos lidar com isso. Pelo menos um pouco.
E quanto a imagens e gráficos?
Embora o Mutt não possa exibir e-mails em HTML diretamente, ele pode fazer duas coisas: filtrá-los por meio de um navegador baseado em texto ou abri-los em um navegador tradicional como o Firefox. Minha solução pessoal é optar por ambos.
Primeiro, abra ~/.mutt/muttrc novamente e adicione a seguinte linha:
auto_view text/html
Agora, instale o navegador lynx com um dos seguintes comandos.
Para instalar no Debian, Ubuntu e distros similares:
sudo apt install lynx
Para Fedora, etc.:
sudo dnf install lynx
Em distribuições baseadas em Arch, execute:
sudo pacman -S lynx
Agora, abra ~/.mutt/mailcap no editor de texto de sua preferência e adicione as seguintes linhas:
text/html; firefox %s;
text/html; lynx -assume_charset=%{charset} -display_charset=utf-8 -dump %s; nametemplate=%s.html; copiousoutput
Se você quiser usar um navegador diferente do Firefox, substitua firefox na primeira linha acima.
Salve o arquivo e saia. Agora, quando você abre um e-mail HTML no mutt, ele tentará exibi-lo. Se preferir, você pode clicar no v chave então m para abrir a mensagem em um navegador da web.
Responder a mensagens HTML é mais complicado. Dependendo do editor que você está usando para escrever suas respostas, a mensagem HTML pode não estar formatada corretamente quando você responder. Se isso for importante, você pode querer executar alguns testes antes de usar o Mutt para comunicações essenciais por e-mail.
Para quem é o Mutt?
Se você leu este artigo e ainda está interessado, parece que Mutt é para você. O design do texto primeiro impõe certas limitações, mas se você lida principalmente com e-mails de texto simples e considera aceitáveis as soluções alternativas para visualizar e-mails com gráficos, a velocidade do fluxo de trabalho do Mutt é difícil de ignorar.
Mutt também é uma ótima opção se você já passa a maior parte do tempo no terminal. Se você escreve tudo no Vim, poder usar o mesmo editor para redigir e-mails faz muito sentido, pois todos os atalhos de edição que você já conhece do Vim se aplicam.
Dito isto, se você precisa enviar HTML ou e-mail com imagens incorporadas, o Mutt não é uma escolha viável. Também não é ótimo se você precisa ler frequentemente e-mails com formatação HTML pesada ou imagens, embora você possa lidar com isso visualizando as mensagens em um navegador da web, conforme mencionado acima.
Finalmente, vale a pena considerar a questão: “o que é Mutt para?” Por exemplo, eu uso o Mutt mais para processar e-mail – excluir, arquivar e arquivar e-mail – do que para ler ou enviar e-mail. Se você achar que ele é perfeito para uma tarefa, mas não para outras, sinta-se à vontade para manter usá-lo como um utilitário, em vez de seu único aplicativo de e-mail.