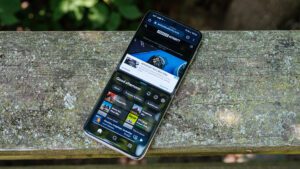C. Scott Brown / Autoridade Android
Como revisor de smartphones, boa parte do meu dia envolve estar no telefone. Afinal, como posso descobrir o que gosto e o que não gosto no oitavo ou nono telefone Android do ano sem usá-lo ativamente? O único problema é que, eventualmente, devo me lembrar de desligar o telefone e realmente escrever sobre isso – às vezes é mais fácil falar do que fazer. Felizmente, porém, o Android está repleto de recursos de produtividade que ajudam a me recuperar, e aqui estão alguns dos meus favoritos.
Eu tenho que começar com o Modo Foco

Ryan Haines / Autoridade Android
Não há melhor lugar para começar enquanto tento ser produtivo com meu telefone Android do que o Modo Foco. Não é um novo recurso de produtividade – existe desde 2019 – mas é incrivelmente confiável. O Modo de foco também é o mais simples possível, com a tarefa de pausar alguns de seus aplicativos que mais distraem e silenciar suas notificações.
Para mim, isso geralmente significa adicionar os jogos que uso com segurança à zona de exclusão aérea do Modo Foco, que os deixa cinza na gaveta de aplicativos e me dá um pop-up sempre que tento abri-los. Infelizmente, vou admitir que caí fundo na toca do coelho do Pokémon TCG Pocket, o que significa que vou entrar no jogo e tentar abrir tantos pacotes grátis quanto o dia me permitir, na esperança de completar outro baralho. É ótimo para me exibir para meus primos mais novos nas férias, mas muito menos útil quando tenho uma lista de tarefas que não posso adiar.
Veja como configurar o Modo de foco para você:
- Abra o Configurações aplicativo.
- Role para baixo até Bem-estar digital e controle dos pais.
- Escolher Modo de foco sob o título Maneiras de desconectar.
- Selecione os aplicativos que você deseja pausar.
- Imprensa Ligue agora para ativar o modo de foco.
Quando você decidir que já se concentrou o suficiente e conseguiu uma pausa, abra a aba de notificação e procure o pop-up Modo de foco.
A tela dividida me mantém atualizado sobre as mensagens do Slack

Ryan Haines / Autoridade Android
Embora eu use principalmente o Modo Foco para me manter focado em uma tarefa por vez, o suporte de tela dividida do Android é útil durante multitarefa. Como revisar um telefone geralmente envolve passar um tempo fora da minha mesa testando a câmera, muitas vezes me pego tentando responder a e-mails enquanto tiro mensagens do Slack para os colegas. Às vezes, tenho até que extrair partes desses e-mails e enviá-los pelo Slack para garantir que os eventos noticiosos recebam a cobertura adequada.
Quando isso acontece, tenho essencialmente duas opções: memorizar o e-mail e pular para uma interface do Slack em tela cheia para digitar uma mensagem antes que eu esqueça, ou entrar no modo Tela dividida para poder ler e escrever ao mesmo tempo. Minha memória fotográfica não é tão boa, então escolho Split Screen quase sempre. É um pouco mais difícil de acessar em um telefone do que em um tablet, mas a configuração ainda é bem simples. Aqui está o que fazer:
- Abra seu primeiro aplicativo no modo de tela inteira.
- Deslize de baixo para cima na tela para acessar Aplicativos recentes.
- Toque no ícone do aplicativo na parte superior da tela.
- Selecione Tela dividida no primeiro aplicativo que você deseja usar.
- Escolha um segundo aplicativo para completar o emparelhamento.
A partir daí, você pode tratar os dois aplicativos como um aplicativo recente, voltando para o emparelhamento a qualquer momento até sair dele. Além disso, você só pode usar o modo Split Screen com duas metades iguais, então você terá que pensar cuidadosamente sobre qual aplicativo precisa na parte superior e inferior da tela.
Eu uso o Quick Share, mas apenas comigo mesmo

Ryan Haines / Autoridade Android
A seguir está a resposta do Android ao AirDrop: Quick Share. Esse recurso de produtividade do Android costumava ser chamado de compartilhamento próximo, mas seu objetivo permanece o mesmo – é uma maneira fácil de enviar e receber arquivos entre telefones Android, Chromebooks e alguns laptops Windows. O melhor de tudo é que o suporte multiplataforma dá ao Quick Share uma vantagem sobre o AirDrop exclusivo da Apple.
Surpreendentemente, eu uso o Quick Share de maneira muito diferente do AirDrop. Em vez de enviar fotos entre amigos, descobri que o Quick Share é a maneira mais rápida de obter os resultados dos testes de consumo de bateria do meu telefone da semana para o meu confiável Lenovo ThinkPad X1. A partir daí, basta pular, pular e pular para carregá-los em nosso banco de dados abrangente para comparar os músculos do Motorola Moto G mais recente com os do Nothing Phone mais recente.
No entanto, se você depende muito do Quick Share, verifique novamente suas configurações de compartilhamento. Você pode ficar visível apenas para seus próprios dispositivos, contatos ou qualquer pessoa próxima por um determinado período de tempo, e cada um tem seus benefícios. Em grande parte, tenho me mantido isolado por motivos de segurança, mas o compartilhamento entre contatos ajuda quando estou em casa tirando fotos de família nas férias.
O modo com uma mão economiza tempo em movimento

Ryan Haines / Autoridade Android
Para mim, o modo com uma mão se enquadra na mesma categoria de economia de tempo do modo Tela dividida – trata-se de tornar um telefone grande mais fácil de usar quando estou longe da minha mesa. Chegamos a um ponto em que muitos telefones Android que uso ao longo do ano têm telas maiores que 6,5 polegadas, o que é grande demais para eu esticar as mãos. Então, quando estou fora de casa e preciso trazer ao meu alcance algo como um menu de hambúrguer ou um bate-papo no topo do Slack, o modo com uma mão se tornou uma segunda natureza.
Honestamente, se você ainda não usou o modo com uma mão em seu telefone Android, estou impressionado. Um simples deslizar para baixo a partir da pílula de gestos na parte inferior da tela pode trazer as partes mais altas da tela ao alcance, o que é um salva-vidas para mim. É um gesto fácil de usar, mas não tão fácil de ativar quanto o gesto Type to Siri da Apple, no qual constantemente tropeço por acidente.
Quando terminar o modo com uma mão, deslize novamente para cima na pílula de gestos para restaurar o layout original.
Surpreendentemente, estou começando a gostar de Gêmeos também

Ryan Haines / Autoridade Android
O último recurso de produtividade do Android que chegou ao meu coração é inesperado: estou usando o Gemini mais do que esperava. E sim, pode parecer que estou usando as ferramentas de escrita do Google para economizar tempo durante o dia, mas é o oposto. Como escritor, não quero participar da Gemini quando se trata de preparar e-mails, roteiros ou ideias para parágrafos em meus artigos – também conhecidas como as partes do meu trabalho que mais amo.
Em vez disso, comecei a empregar Gêmeos em minha vida pessoal para ter mais tempo livre no final do dia. Embora eu geralmente goste de fazer minhas próprias pesquisas e planejamento quando se trata de viagens, descobri que Gêmeos é muito bom em cobrir os traços gerais.
Não adoro Gêmeos no trabalho, mas isso me poupa muito tempo ao planejar meu fim de semana.
Então, quando eu estava me preparando para correr a Maratona da Filadélfia, algumas semanas atrás, pedi ajuda a Gemini com o que mais estava acontecendo na cidade naquele fim de semana. Ele voltou com uma pequena lista legal, que eu poderia verificar e ver o quão próximos os diferentes eventos estavam de onde eu estava hospedado. Ao todo, levei cerca de 45 minutos para fazer um plano para o meu fim de semana, ao passo que fazê-lo manualmente teria me mantido distraído durante parte do dia de trabalho e, em seguida, consumido mais tempo quando terminasse à noite.
No mínimo, Gêmeos é um ótimo lembrete de que produtividade é mais do que apenas ajudá-lo a realizar o trabalho. É crucial permitir que você aproveite o resto da sua vida também – especialmente quando você está tão dolorido que mal consegue caminhar pela Filadélfia enquanto procura o portal no Love Park.
Tenho certeza de que existem mais recursos de produtividade do Android que nunca pensei em usar, mas esses são meus favoritos. Sinta-se à vontade para deixar alguns abaixo e verificar o preço mais recente de um Pixel 9 Pro, caso queira comprar um pequeno Gemini para você.