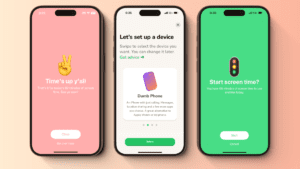Uma variedade de programas e sites de IA generativos são capazes de criar imagens com base em suas informações. Mas se você tiver acesso ao Apple Intelligence por meio de um iPhone, iPad ou Mac, uma ferramenta interessante que você pode usar é o Image Playground.
Disponível com iOS/iPadOS 18.2 e macOS 15.2, o Image Playground criará imagens animadas ou ilustrações com base em conceitos específicos, suas próprias descrições e fotos de sua biblioteca.
Também: Principais recursos de IA móvel que os proprietários de Apple e Samsung realmente usam
A ferramenta pode ser acessada como um programa independente, mas você também pode usá-la com aplicativos integrados, como Mensagens, bem como com aplicativos de terceiros compatíveis. Se estiver satisfeito com as imagens finais, você pode salvá-las ou compartilhá-las com outras pessoas.
Para usar qualquer um dos recursos do Apple Intelligence AI, incluindo o Image Playground, você deve ter o tipo certo de dispositivo. Isso significa qualquer modelo de iPhone 16, um iPhone 15 Pro, um iPhone 15 Pro Max, qualquer modelo de iPad com chip M1 ou posterior, um iPad mini 2024 com chip A17 Pro ou um Mac com chip M1 ou posterior.
Primeiro, você precisará atualizar o iOS ou iPadOS para a versão 18.2 e o macOS Sequoia para a versão 15.2. No seu iPhone ou iPad, vá para Ajustes, selecione Geral e toque em Atualização de Software. Em um Mac, vá para Configurações do Sistema, selecione Geral e clique em Atualização de Software. Selecione o botão Atualizar agora para baixar a versão mais recente.
Mostrar mais
Em seguida, você precisará ativar o Apple Intelligence. Vá para Configurações no seu iPhone ou iPad e Configurações do Sistema no seu Mac. Selecione a configuração Apple Intelligence e Siri e ative o botão Apple Intelligence, se ainda não estiver ativado.
Mostrar mais
Abra o aplicativo Image Playground. Em um iPhone ou iPad, você o encontrará na tela inicial. Em um Mac, você pode abri-lo no Dock ou na janela Aplicativos. Na primeira vez que você iniciar o aplicativo, uma mensagem informará que o suporte está sendo baixado para o Image Playground. Assim que o download for concluído, você será levado à tela principal do aplicativo. A partir daqui, você pode decidir como deseja gerar sua imagem.
Mostrar mais
Em Sugestões estão diferentes conceitos que você pode usar para criar uma imagem. Os conceitos são organizados em temas, figurinos, acessórios e locais. Para ver a gama completa, selecione a opção Mostrar mais. Clique ou toque nas setas esquerda e direita para percorrer os vários conceitos e selecionar aquele que deseja usar. Você pode escolher mais de um conceito e o Image Playground incorporará cada um deles. Toque ou clique na imagem gerada para visualizá-la no centro da tela.
Mostrar mais
Também: Os melhores geradores de imagens de IA
O Image Playground gera diversas imagens com base nos conceitos que você escolheu. Com a imagem no centro da tela, deslize ou clique para a esquerda e para a direita para visualizar cada versão.
Mostrar mais
Você pode então brincar com sua imagem inspirada no conceito. Selecione a imagem. Para remover um conceito, toque ou clique no sinal de menos desse conceito. Para adicionar outro conceito, selecione-o na lista. Para excluir totalmente a imagem, toque no sinal de menos de cada conceito, permitindo criar uma nova imagem. Quando terminar, toque em Concluído. A imagem que você criou é salva em sua galeria, onde pode ser acessada em qualquer um dos seus dispositivos compatíveis.
Mostrar mais
Para descrever a imagem que deseja gerar, retorne à tela principal. Toque ou clique no campo Descrever uma imagem. Digite ou fale a descrição e toque no botão de seta. Passe pelas imagens geradas para encontrar a que você mais gosta. Toque em Concluído para salvá-lo em sua galeria.
Mostrar mais
Você pode gerar uma imagem baseada em uma pessoa específica em sua biblioteca de fotos. Para que isso funcione, a pessoa deve estar nomeada em sua biblioteca de fotos. Na tela principal do aplicativo, toque no ícone da pessoa. Em seguida, escolha a pessoa que deseja usar para criar a imagem. Na primeira vez que você fizer isso, será perguntado se deseja escolher um ponto de partida diferente para basear a imagem. Se sim, deslize pelas diversas imagens e escolha a que deseja. Alternativamente, toque no botão Escolher outra foto e selecione uma diferente. Toque em Concluído.
Mostrar mais
De volta à tela principal, deslize pelas imagens geradas para encontrar a que mais lhe agrada. Quando terminar, toque em Concluído.
Mostrar mais
Você também pode gerar uma imagem genérica de uma pessoa. Na tela de escolha de uma pessoa, selecione o ícone de Aparência. A próxima tela solicita que você altere a aparência. Selecione um dos pequenos ícones em miniatura na parte inferior para escolher uma aparência completamente diferente. Você também pode alterar o tom da pele selecionando um dos círculos coloridos. Ao ver uma imagem que você gosta, toque em Concluído. Deslize para a esquerda e para a direita para ver as diferentes versões da imagem. Depois de encontrar aquele que deseja usar, toque em Concluído.
Mostrar mais
Também: Como usar o Genmoji da Apple para criar seu próprio emoji personalizado
Em seguida, você pode criar uma imagem com base em uma foto nova ou existente. Em um iPhone, toque no ícone de adição. Em um iPad, toque no ícone Fotos. Para usar uma foto existente, selecione Escolher foto e escolha uma foto da sua biblioteca. De volta à tela principal, deslize pelas diferentes versões até encontrar uma de sua preferência e toque em Concluído.
Mostrar mais
Para gerar uma imagem a partir de uma nova foto, toque no ícone de adição no aplicativo para iPhone e no ícone Fotos no aplicativo para iPad. Selecione a opção Tirar foto. Tire a foto e escolha usá-la ou recapturá-la. Passe pelas diferentes versões e toque em Concluído quando encontrar aquela que deseja manter.
Mostrar mais
Por padrão, a imagem é criada em estilo animado 3D, mas você pode alterar isso para uma ilustração plana. Para fazer isso, certifique-se de ter gerado uma imagem. Toque no ícone de adição no aplicativo para iPhone e no ícone Estilo no aplicativo para iPad. Você pode então alternar entre Animação e Ilustração. Depois de encontrar o estilo certo, toque em Concluído.
Mostrar mais
Para dar ainda mais corpo a uma imagem, você pode combinar vários elementos. Por exemplo, você pode descrever uma imagem ou criar uma baseada em uma foto e depois adicionar um tema ou outro conceito a ela. Para tentar isso, selecione o primeiro elemento e inclua outros para ver que tipo de imagem é gerada. Quando terminar, toque em Concluído.
Mostrar mais
A seguir, você pode ajustar as imagens já armazenadas em sua galeria. Na tela principal, toque em Cancelar ou Concluído. A tela da galeria aparece com todas as suas imagens armazenadas. Toque em uma imagem específica e depois em Editar. Isso o leva de volta à tela principal, onde você pode revisar a imagem adicionando ou removendo elementos específicos ou escrevendo uma descrição. Toque em Concluído e você pode salvar suas alterações na imagem existente ou criar uma duplicata com as alterações.
Mostrar mais
Abra uma imagem que deseja salvar ou compartilhar e toque no ícone Compartilhar. Escolha uma pessoa ou aplicativo específico para compartilhar a imagem. Selecione Salvar imagem para salvá-la em sua biblioteca de fotos. No menu, você também pode imprimi-lo, copiá-lo, atribuí-lo a um contato ou configurá-lo como rosto para o seu Apple Watch.
Mostrar mais
Também: Apple e Google possuem ferramentas mágicas de edição de fotos com IA
Além de usar a ferramenta Image Playground como aplicativo próprio, você pode gerar uma imagem diretamente no Mensagens e outros programas. Abra Mensagens e inicie ou retome uma conversa. Toque no ícone de adição e selecione Image Playground no menu. Crie uma imagem usando qualquer um dos elementos integrados ao aplicativo. Quando terminar, toque em Concluído. Em seguida, toque no ícone de seta para enviar seu texto.
Mostrar mais