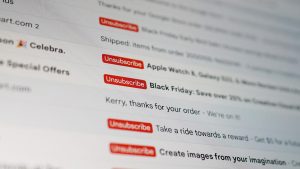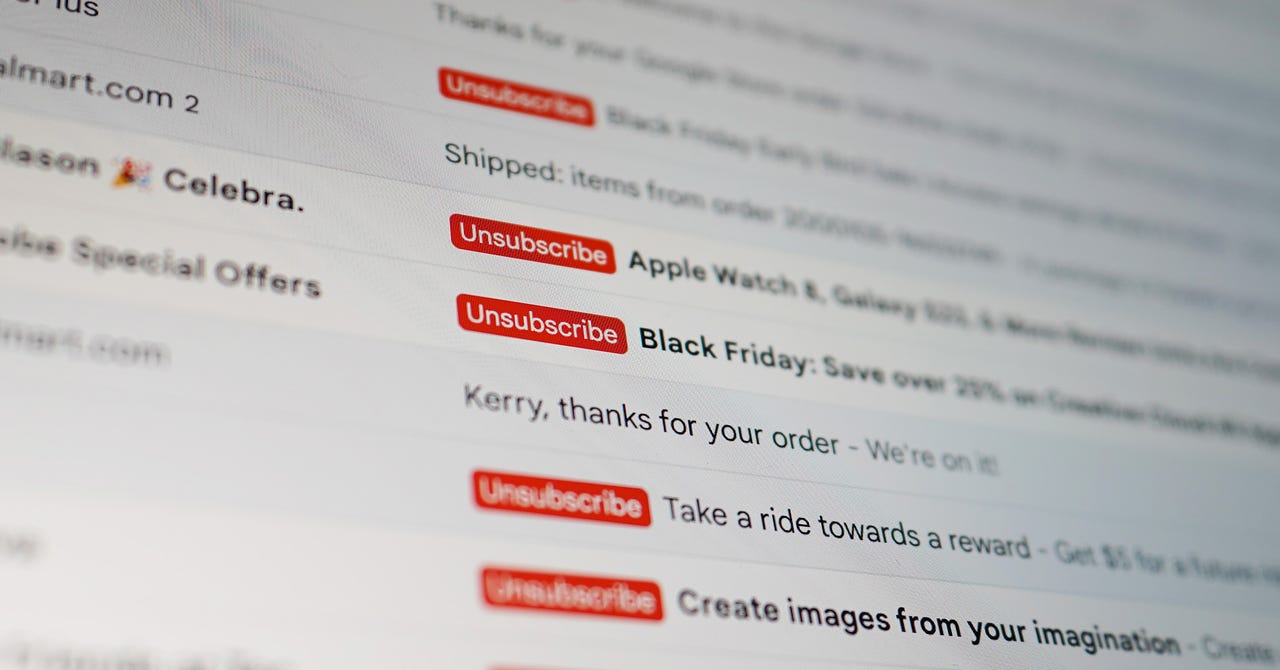
Sempre que você cria uma nova conta de e-mail usando o Google, você obtém 15 GB de armazenamento, o que é generoso por ser gratuito. Mas esses 15 GB podem ser preenchidos rapidamente, especialmente porque esse pedaço de armazenamento de dados inclui todos os vídeos e fotos que você baixa no Google Drive e no Google Fotos. Se sua caixa de entrada estiver lotada de boletins informativos não lidos e e-mails com spam que passaram pelo filtro, você pode tomar medidas para preservar todos suas missivas importantes enquanto começa do zero com uma nova caixa de entrada.
Além disso: usuários do Gmail, tomem cuidado com o novo golpe de IA que parece muito autêntico
Sempre existe a opção de limpar manualmente a caixa de entrada do Gmail ou baixar vários materiais para a unidade local. Mas que dor, certo? E é provável que você elimine uma quantidade limitada de lixo antes que esses gigabytes comecem a se acumular novamente.
Devo observar que o Google oferece uma maneira de pagar por mais armazenamento atualizando para uma conta do Google One. O plano “Básico” custa US$ 24 por ano para 100 GB. A solução gratuita, entretanto, consiste em seguir algumas etapas para fazer backup de seus arquivos essenciais e redefinir sua capacidade de dados.
1. Faça backup de seus arquivos, pelo menos temporariamente
Se você está passando por esse processo, provavelmente está pensando seriamente em reter e-mails que podem durar anos. Portanto, como medida adicional de segurança, é uma boa prática fazer backup de seus e-mails em seu computador ou disco rígido externo antes de transferi-los de volta para a nuvem.
Também: Depois que aprendi esse truque fácil de e-mail, a bagunça desapareceu da minha caixa de entrada
Para fazer isso, acesse o Google Takeout e selecione “Google Fotos” e/ou “Drive” como os produtos que deseja exportar e siga as instruções. (Depois de concluir a transferência, você pode excluir e liberar sua unidade de disco rígido (HDD) para outros usos.) Esteja ciente de que esse processo pode demorar um pouco, dependendo da quantidade de e-mails e do número de gigabytes. Para se ter uma ideia, Jason Chun, da CNET, usou o Google Takeout com uma conta de teste do Gmail que continha cerca de 75.000 e-mails, e esse download em massa levou cerca de duas horas para ser concluído.
2. Prepare-se para transferir seus Gmails para uma nova conta de e-mail
Agora que você salvou uma cópia dos seus e-mails, é hora de transferi-los. Para fazer isso:
Faça login em sua conta original do Gmail e clique no ícone de engrenagem no canto superior direito. Em seguida, clique em “Ver todas as configurações”.
Selecione a guia Encaminhamento POP/IMAP. Em seguida, selecione a opção “Ativar POP para todos os e-mails”. (POP significa Protocolo Postal).
Você terá várias opções em “Quando as mensagens são acessadas com POP”. Selecione excluir cópia do Gmail para excluir automaticamente os e-mails da sua conta original após a transferência.
Selecione “Salvar alterações”.
3. Crie uma segunda conta (de arquivo) e transfira suas mensagens
Neste ponto, você pode criar sua nova conta e transferir todas as suas mensagens para lá:
Para criar uma nova conta do Gmail com caixa de entrada zero, clique aqui. Esta nova servirá como sua conta de arquivo.
Faça login em sua nova conta de arquivo, clique no ícone de engrenagem no canto superior direito e selecione “Ver todas as configurações”.
Selecione a guia Contas e importação na parte superior. Em seguida, selecione “Adicionar uma conta de e-mail” ao lado de “Verificar e-mails de outras contas”.
Na janela pop-up, digite o nome da sua conta original do Gmail e selecione “Avançar”.
Selecione “Importar e-mails da minha outra conta (POP3)” e selecione “Avançar” novamente.
6. Digite a senha da sua conta original do Gmail.
Também: Os melhores serviços de hospedagem de e-mail de 2024: testados por especialistas
Observe que você também pode precisar criar uma senha temporária do Google app para sincronizar as contas. Portanto, se a senha original da sua conta do Gmail não funcionar nesta etapa, visite para criar uma senha temporária de 16 dígitos.
Basta criar um nome para a senha, como “Transferência de e-mail” e clicar em “Criar”. Uma janela pop-up com sua nova senha de 16 dígitos será exibida. Aqui, você deve anotar ou fazer uma captura de tela até poder descartar essa senha. O Google só mostrará isso para você uma vez!
7. Depois de sincronizar suas contas, encontre Porta e selecione “995”.
8. Em seguida, você deverá marcar três caixas:
9. Por fim, selecione “Adicionar conta”.
O que vem a seguir, agora que suas contas estão sincronizadas?
Depois de conectar com sucesso sua nova conta de arquivo do Gmail à sua conta principal, o processo de migração de e-mail começará automaticamente. Quanto tempo isso leva também depende do volume de e-mails transferidos. O teste de transferência de 75.000 mensagens da CNET, por exemplo, descobriu que demorou cerca de dois dias inteiros para concluir a transferência de todas as mensagens e mídia para uma nova conta de correio arquivada.
Assim que essa etapa for concluída, sua conta original do Gmail jogará todas as suas mensagens na pasta Lixeira, que você deve esvaziar manualmente. De acordo com Chun, a exclusão de 75 mil mensagens da Lixeira levou cerca de uma hora.
Além disso, lembre-se de que o Gmail não transferirá suas pastas Rascunhos e Spam. Na minha opinião, isso é bom para o último, mas certifique-se de não ter nenhuma mensagem solta na sua pasta Rascunhos. Você sempre pode enviá-los por e-mail para você mesmo para terminar mais tarde.
Além disso: as respostas inteligentes do Gmail ficam mais inteligentes, mas apenas para alguns usuários
Neste ponto, existem três etapas finais para interromper o processo de transferência automática para que você possa continuar usando sua conta original, começando novamente na caixa de entrada zero.
Faça login em sua nova conta. Clique no ícone de engrenagem e selecione “Ver todas as configurações”.
Selecione a guia Contas e importação. Em “Verificar e-mails de outras contas”, selecione “Excluir” para sua conta original.
Selecione “OK” quando solicitado a “Confirmar exclusão da conta de e-mail”.
Seguir as etapas acima é uma tarefa pelo menos menos assustadora do que examinar manualmente inúmeras mensagens e mídias para determinar o que você deseja manter para a eternidade. Agora você pode aproveitar a experiência há muito esquecida de ter uma caixa de entrada nova e limpa, mantendo anos de coisas antigas – com 15 gigabytes grátis restantes.