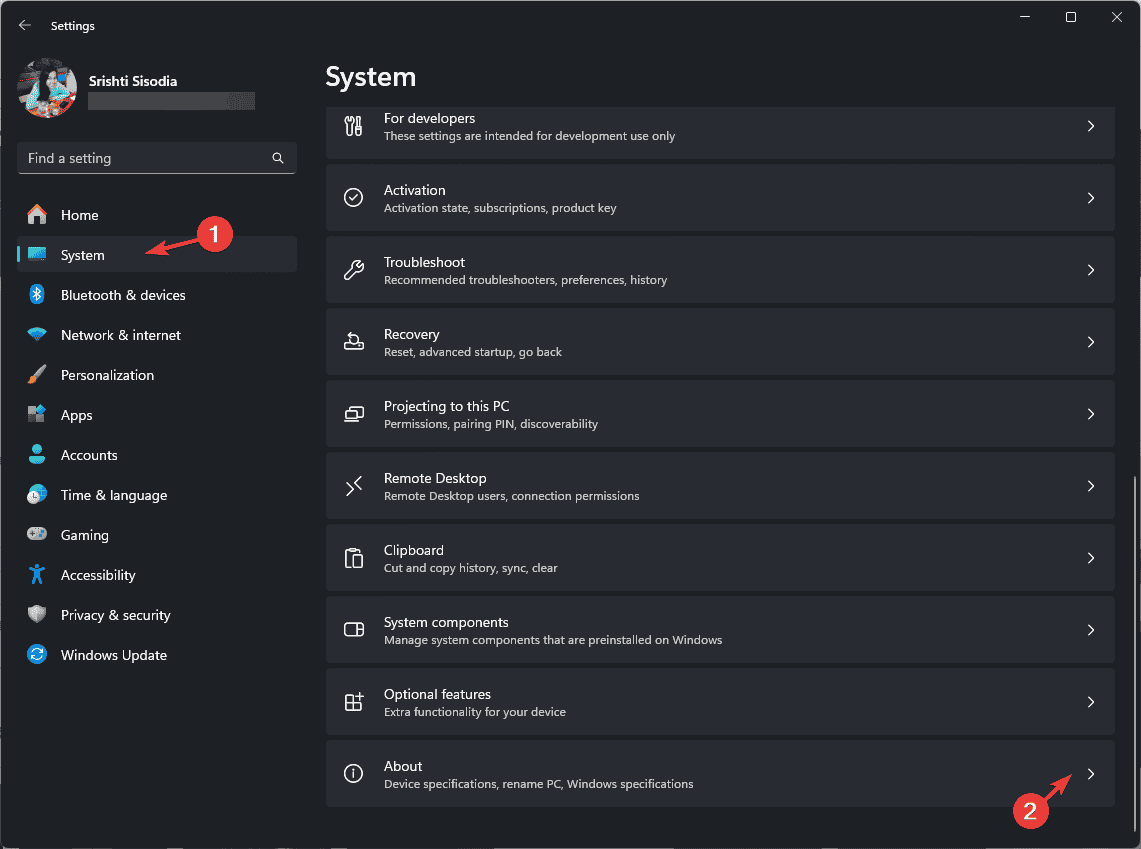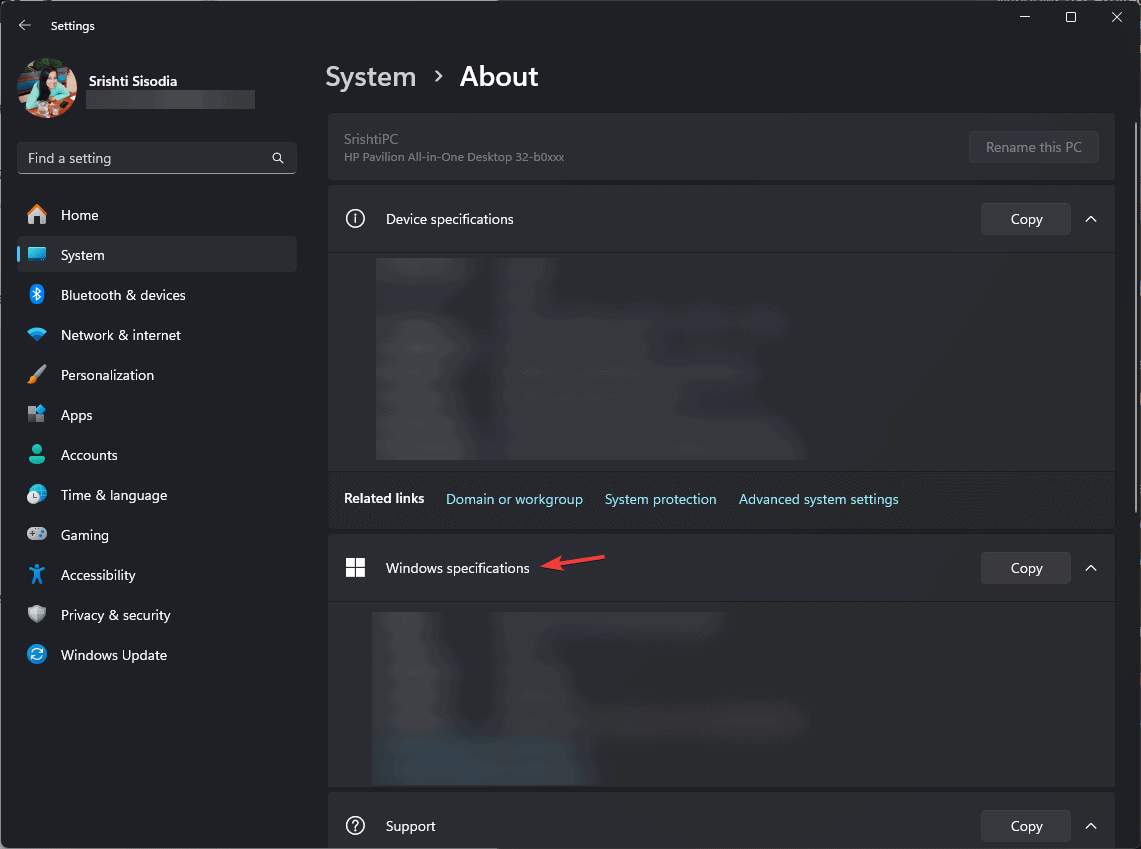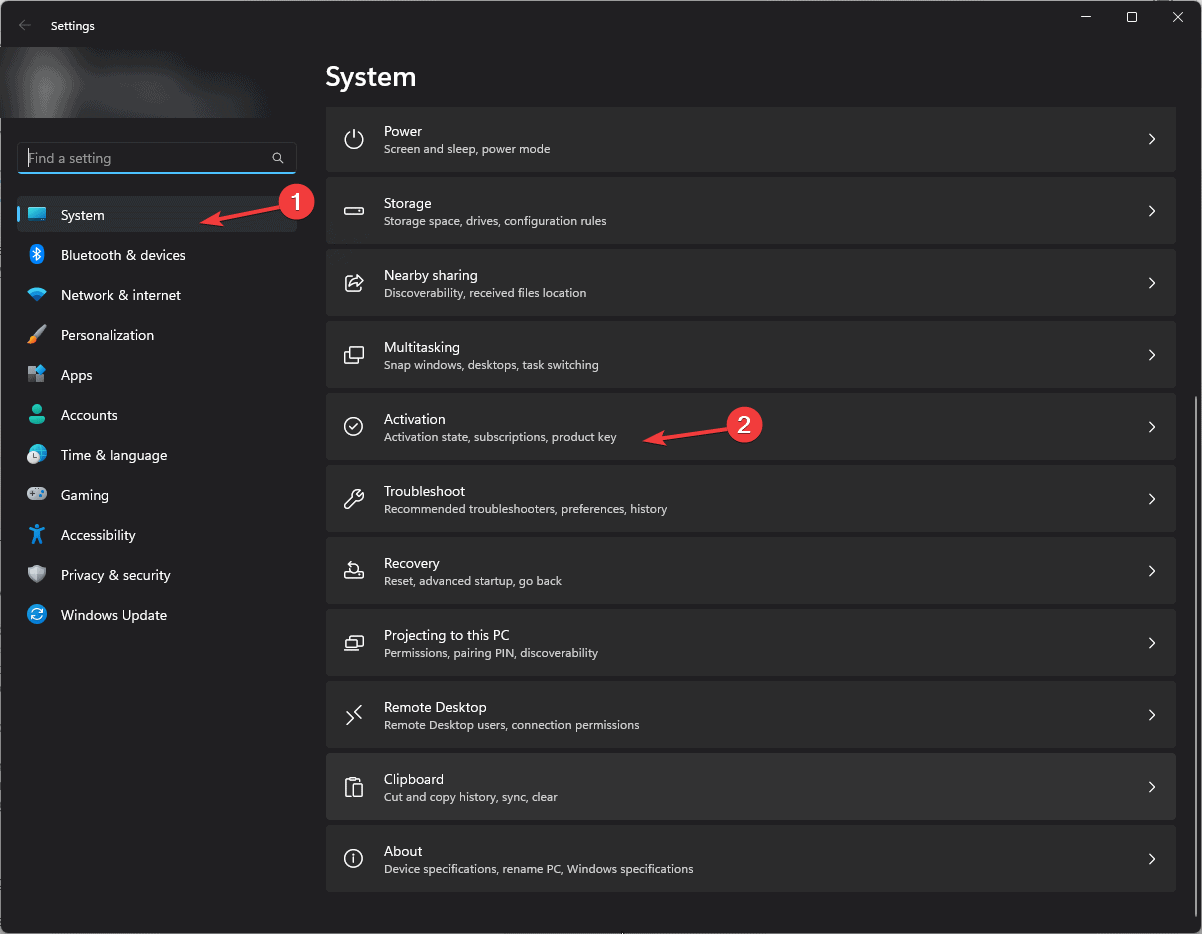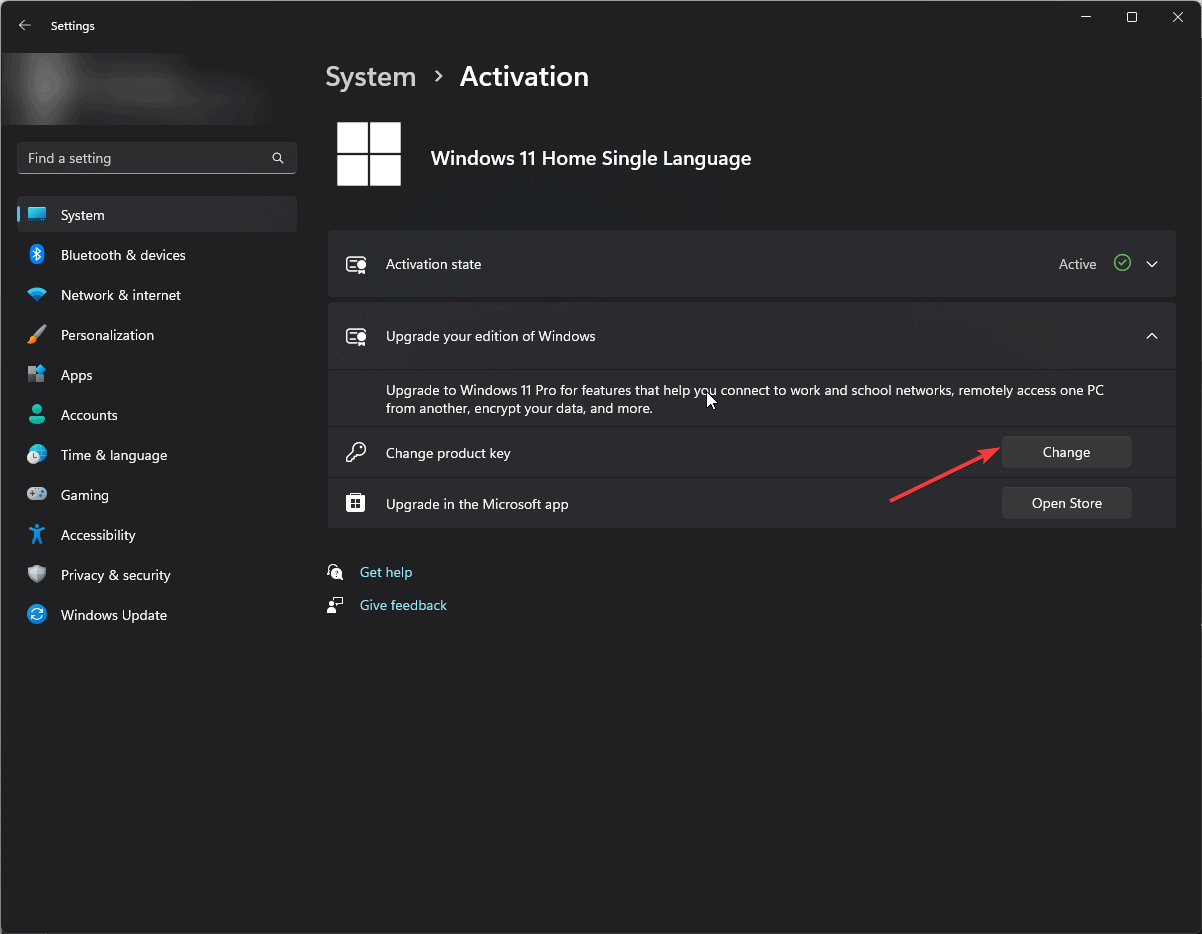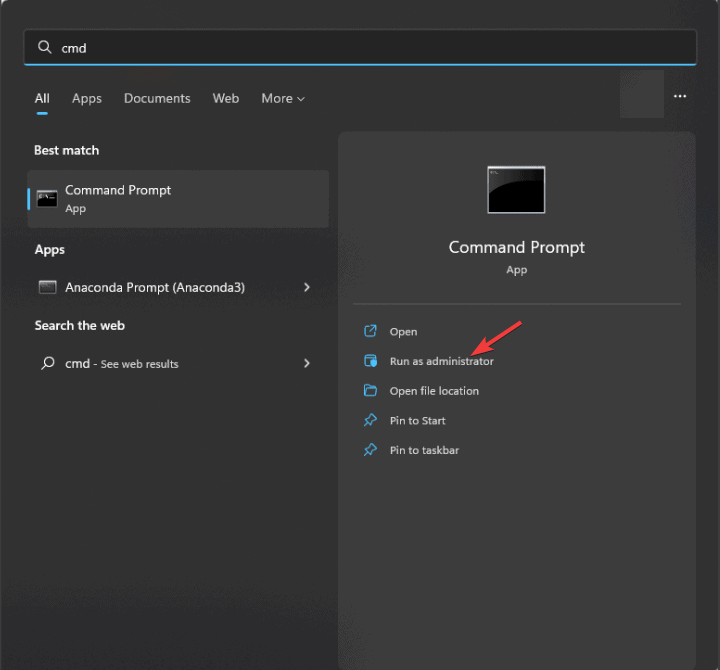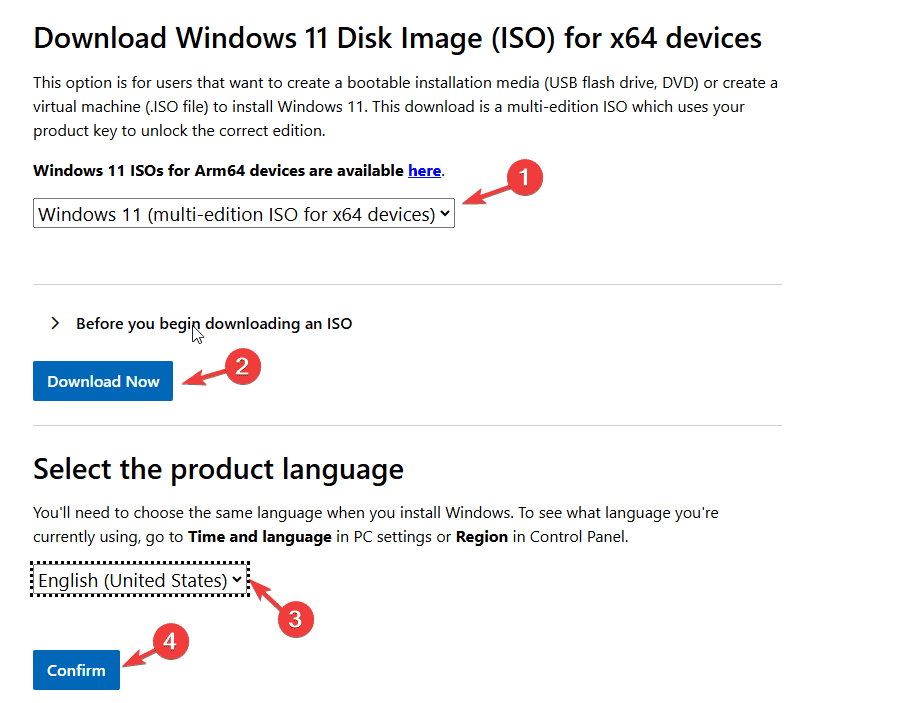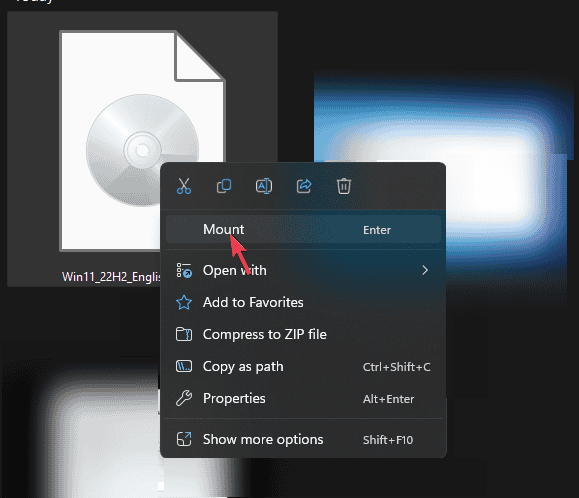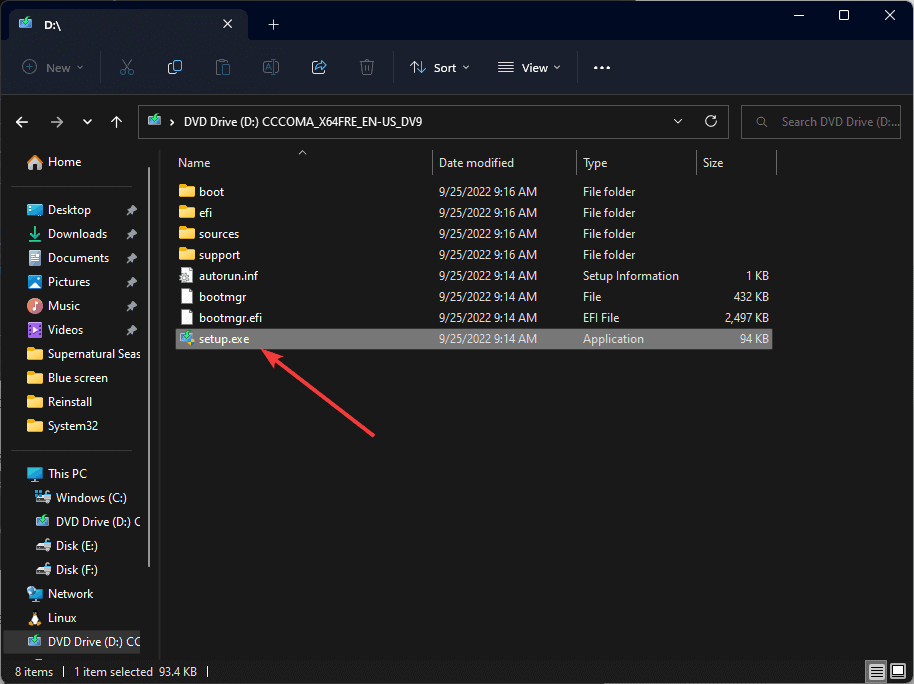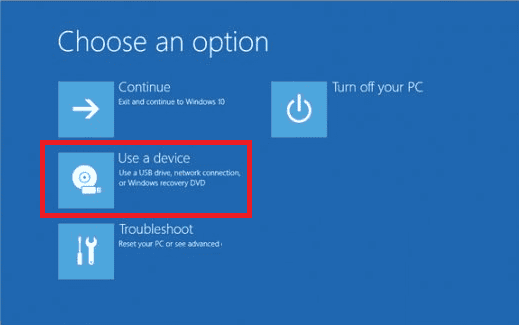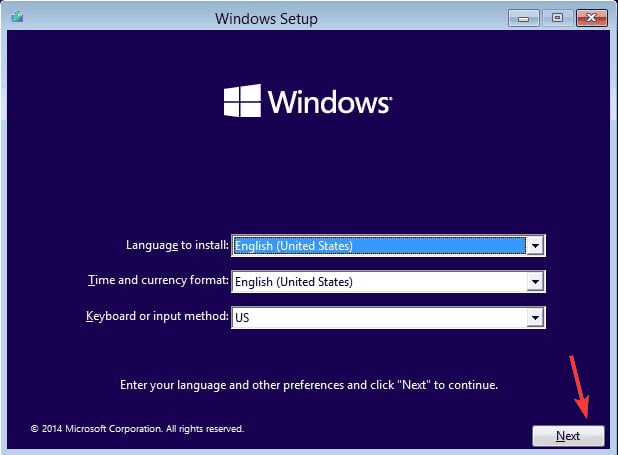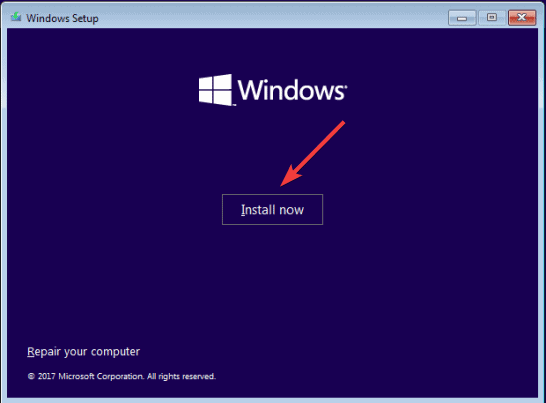Os leitores ajudam a oferecer suporte ao Windows Report. Podemos receber uma comissão se você comprar através de nossos links.
Leia nossa página de divulgação para descobrir como você pode ajudar o Windows Report a sustentar a equipe editorial. Leia mais
O ERROR_EVALUATION_EXPIRATION com código de erro 622 (0x26E) com descrição {Notificação de avaliação do Windows} O período de avaliação para esta instalação do Windows expirou. Este sistema será desligado em 1 hora. Para restaurar o acesso a esta instalação do Windows, atualize esta instalação usando uma distribuição licenciada deste produtoindica que o sistema operacional Windows do seu dispositivo expirou, pois era uma cópia de avaliação.
A versão de avaliação do Windows é limitada no tempo e geralmente expira em 90 dias. Assim que o período de avaliação terminar, o sistema solicitará que você ative uma versão licenciada do Windows.
Como posso corrigir o ERROR_EVALUATION_EXPIRATION?
1. Verifique a edição do Windows
- Imprensa Windows + EU para abrir o Configurações aplicativo.
- Localize e clique Sistema no painel esquerdo.
- Clique Sobre.
- Verifique o Especificações do Windows; se você ver o Versão de avaliaçãoprossiga com as etapas abaixo.
2. Ative o Windows com uma chave de licença
OBSERVAÇÃO
Se você já possui uma versão licenciada, mas de alguma forma as especificações do Windows indicam que é uma versão de avaliação, tente ativar o Windows novamente. No entanto, se você tiver a versão de avaliação do Windows, deverá adquirir uma chave de produto válida.
- Imprensa Windows + EU para abrir o Configurações aplicativo.
- Localize e clique Sistema no painel esquerdo.
- Clique Ativação.
- Sob vocêatualize sua edição do Windows ou uma seção semelhante, procure o Alterar chave do produto opção e clique no Mudar botão.
- Insira a chave de licença e siga as instruções na tela para concluir o processo de ativação.
3. Prolongue o período de avaliação
- Pressione o Windows chave, digite cmd na caixa de pesquisa e clique em Executar como administrador lançar Prompt de comando com direitos elevados.
- Para tentar estender o período de avaliação, copie e cole o seguinte comando e clique Digitar:
slmgr /rearm - Assim que o comando for executado com sucesso, reinicie o computador.
4. Faça uma atualização local
Antes de seguir essas etapas, certifique-se de verificar estes itens:
- O dispositivo deve atender aos requisitos mínimos do sistema
- Se você deseja atualizar, primeiro verifique os requisitos do sistema com a ajuda do aplicativo PC Health Check
- Faça backup de seus dados importantes e verifique se você tem espaço livre suficiente em disco
- Mantenha a chave do produto à mão e certifique-se de ter uma conexão estável com a Internet
- Visite o site do Windows 11.
- Localize o Baixe a imagem de disco do Windows 11 (ISO) seção e escolha Windows 11 (ISO de várias edições).
- Clique Baixe agora.
- Selecione o idioma do produto no menu suspenso e clique em Confirmar.
- Um arquivo ISO será baixado; clique com o botão direito e selecione Montar no menu de contexto.
- Localize e clique Setup.exe.
- Se você receber uma solicitação de Controle de Conta de Usuário ou UAC, clique em Sim.
- O Instale o Windows 11 a caixa de diálogo será aberta; clique Próximo.
- No Termos de licença caixa, clique Aceitar para prosseguir.
- A configuração irá verificar o espaço livre disponível; isso pode levar alguns minutos. A seguir, no Pronto para instalar página, certifique-se Mantenha arquivos e aplicativos pessoais está selecionado.
- Clique Instalar na página seguinte e siga as instruções na tela para concluir.
Seu dispositivo será reiniciado várias vezes e, quando o processo for concluído, você receberá a tela de bloqueio. Você pode fazer login, verificar atualizações do Windows e definir as configurações do dispositivo de acordo com suas preferências.
5. Instalação limpa do Windows
Você pode realizar uma instalação limpa se tiver o Windows original, mas não tiver a chave do produto e não conseguir ativá-lo, mas primeiro, aqui estão os pré-requisitos que você precisa verificar:
- Uma conexão de internet estável
- Uma unidade USB vazia com pelo menos 8 GB de armazenamento. Certifique-se de que não há conteúdo na unidade USB, pois ele será excluído
- Faça backup de seus arquivos importantes em um armazenamento externo ou nuvem
Crie uma mídia de instalação
- Primeiro, baixe a ferramenta de criação de mídia do Windows 11 em outro dispositivo
- Uma vez feito isso, clique duas vezes no mediacreationtool.exe e clique Sim no prompt do UAC.
- No assistente de configuração do Windows 11, clique em Aceitar para concordar com os termos da licença.
- Remova a marca de seleção ao lado de Use as opções recomendadas para este PC e selecione a edição e o idioma do Windows.
- Conecte o dispositivo USB; escolher Unidade flash USB e clique Próximo.
- O dispositivo USB será formatado e a mídia de instalação do Windows será adicionada à unidade. Clique Terminar e remova com segurança a unidade flash.
Instalação limpa do Windows
- Insira a unidade flash USB no computador afetado, pressione o botão Windows chave, clique Podere, em seguida, pressione e segure o Mudança tecla ao selecionar Reiniciar.
- Quando seu dispositivo estiver no Windows RE, selecione Use um dispositivo no Escolha uma opção tela.
- Selecione a unidade USB na próxima página.
- Seu dispositivo será inicializado e você receberá o Configuração do Windows caixa de diálogo, escolha Linguagem, Tempo e Método de tecladoe clique em Próximo.
- Selecione Instale agora.
- Você pode inserir a chave do produto na próxima tela, selecione Não tenho uma chave de produtoe clique em Próximo.
- No Selecione o sistema operacional você deseja instalar a página, selecione o sistema operacional e clique Próximo.
- Clique Aceitar na próxima página.
- Escolher Personalizado: instale apenas o Windows (avançado).
- Selecione a unidade que deseja escolher para instalar o Windows.
Agora, a instalação começará. Não desligue o seu PC; se for um laptop, conecte o carregador. Depois que o Windows estiver instalado, seu PC será reiniciado e você deverá seguir as instruções para concluir a configuração. Uma vez logado, vá para Configurações>Atualização do Windows>Verifique se há atualizações e instale, se disponível.
Concluindo, para corrigir o ERROR_EVALUATION_EXPIRATION, você pode verificar a versão do Windows, ativar o Windows com uma chave de licença, estender o período de avaliação, realizar uma atualização local ou instalar o Windows de forma limpa.
Se você tiver alguma dúvida ou sugestão sobre o erro BSoD, sinta-se à vontade para mencioná-la na seção de comentários abaixo.
Srishti Sisodia é engenheiro eletrônico e escritor apaixonado por tecnologia. Ela tem vasta experiência explorando os mais recentes avanços tecnológicos e compartilhando seus insights por meio de blogs informativos. Seus diversos interesses trazem uma perspectiva única ao seu trabalho, e ela aborda tudo com comprometimento, entusiasmo e vontade de aprender. É por isso que ela faz parte da equipe de revisores do Windows Report, sempre disposta a compartilhar a experiência da vida real com qualquer produto de software ou hardware. Ela também é especializada em Azure, computação em nuvem e IA.