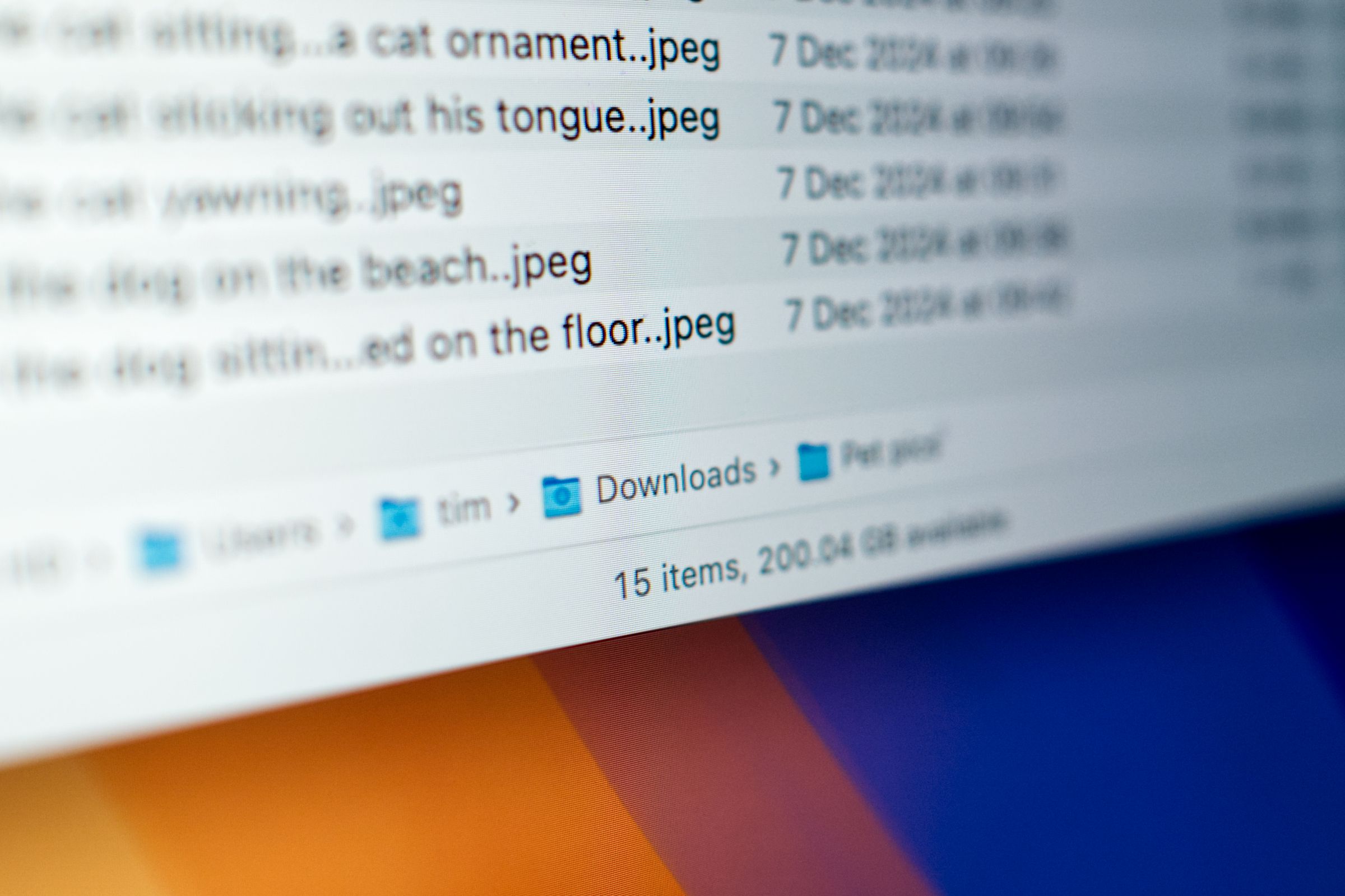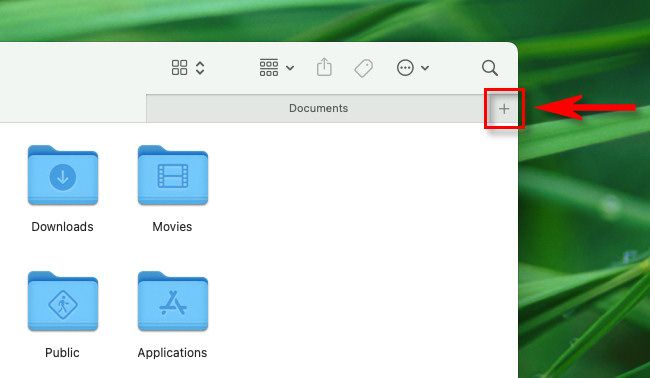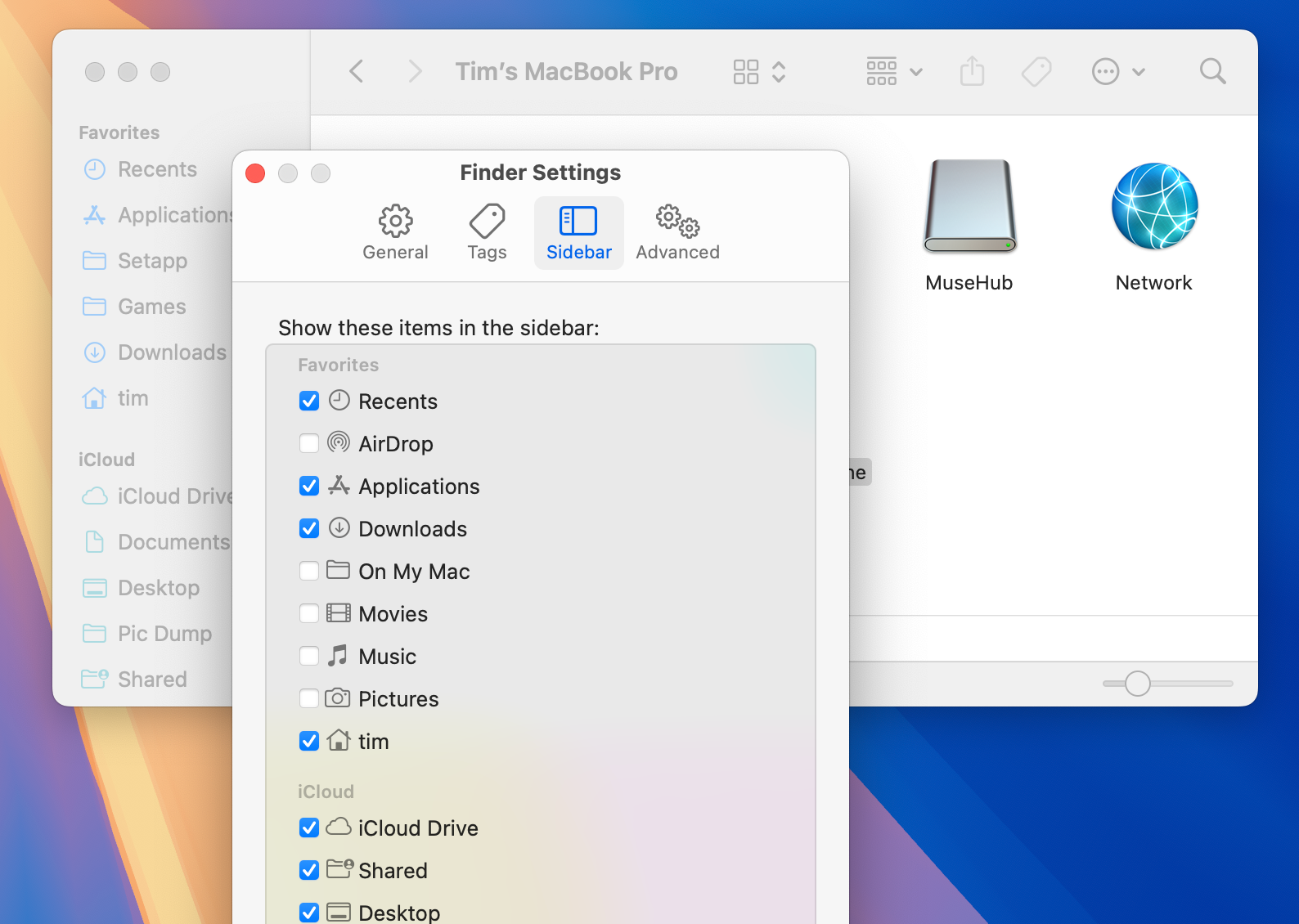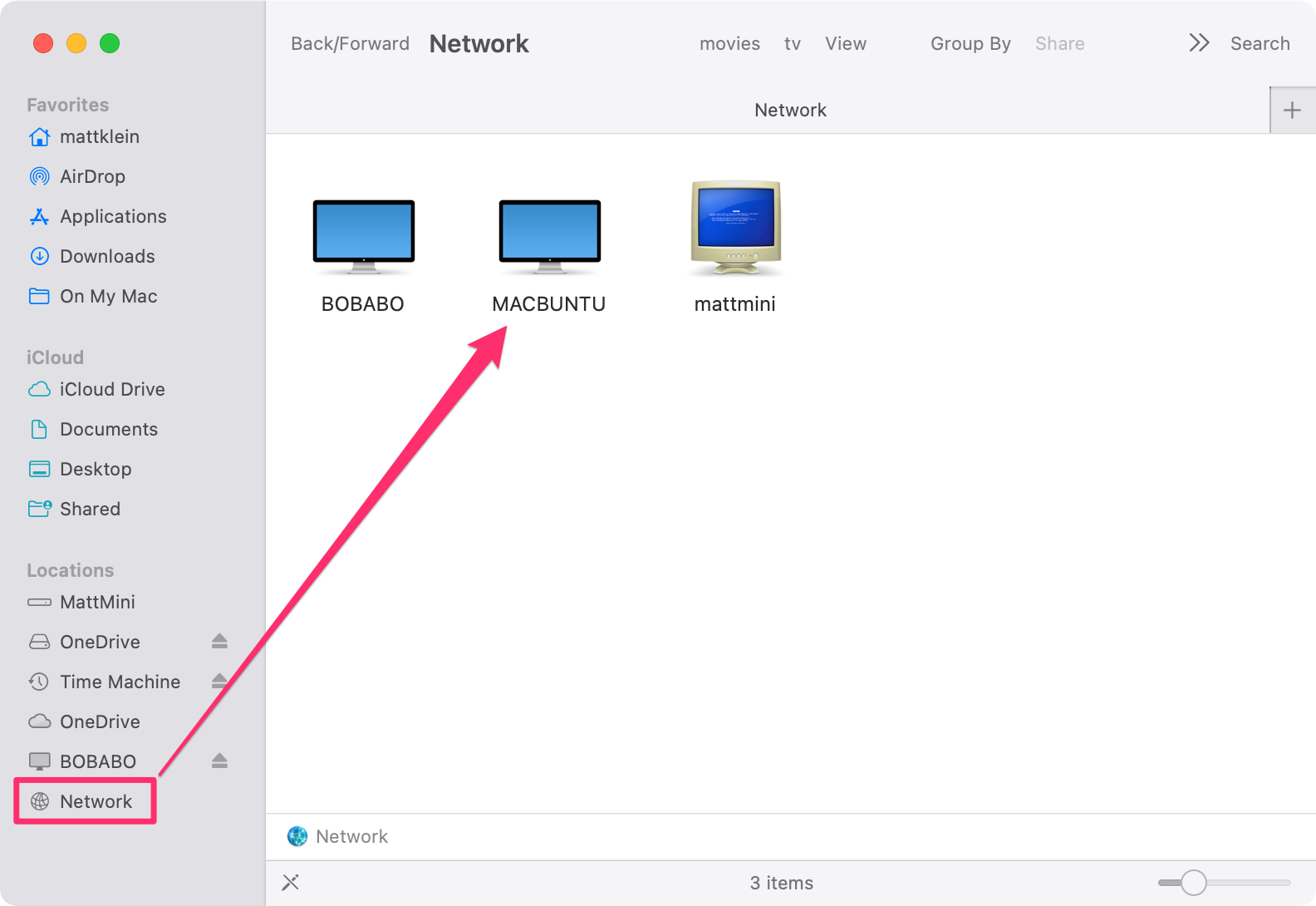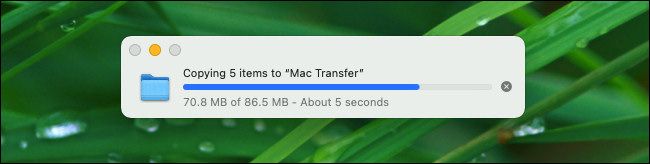Resumo
- O Finder oculta caminhos de arquivos enquanto o Windows Explorer oferece acesso mais direto e fácil com uma barra de endereço.
- Tanto o Finder quanto o Explorer suportam guias de maneira semelhante.
- O Finder oferece uma experiência geral mais limpa, mas não possui detalhes de transferência de arquivos e opções de visualização pelas quais o Windows Explorer é conhecido.
Mudando do Windows para um Mac pela primeira vez? Você vai se deparar com algumas grandes mudanças. A navegação em arquivos é uma parte essencial de qualquer sistema operacional, então aqui está o que você precisa saber ao migrar do Windows Explorer para o Finder.
Finder oculta caminhos de arquivos e barra de endereços
No Windows Explorer, o caminho do arquivo é muito fácil de encontrar. Está no topo de uma barra de endereço, fácil de acessar a qualquer momento. Quer navegar diretamente para uma pasta e sabe o endereço? Basta clicar e digitar. É muito simples e o Windows Explorer torna a navegação direta por caminho fácil e indolor.
O Finder, por outro lado, esconde isso. Não há como ver uma barra de endereço direta como no Windows. Para o Finder, ele está dividido em duas seções.
A primeira seção é chamada de “Barra de Caminho”. Isso pode ser ativado acessando Exibir > Mostrar barra de caminho ou usando o atalho de teclado Option+Command+P. A barra de caminho está localizada na parte inferior da janela do Finder e oferece uma visão visual do caminho do arquivo onde você está ou no que está clicando.
Embora você possa clicar para trás no caminho, o que é um pouco mais fácil de usar do que a forma como o Windows Explorer o trata, isso não fornece o endereço do arquivo, apenas um caminho visual.
A segunda seção é chamada “Ir para a pasta…” e está localizada no menu Ir > Ir para a pasta…. Também pode ser acessado usando o atalho de teclado Shift+Command+G. No pop-up “Ir para a pasta”, você poderá digitar o endereço completo do caminho de qualquer arquivo ou pasta no seu Mac.
Pode levar algum tempo para se acostumar, pois o sistema de arquivos do macOS é muito diferente do Windows. Porém, se você deseja acessar a barra de endereço, esta é a única maneira de fazê-lo. Lembre-se de que, diferentemente do Windows Explorer, você não pode digitar um IP aqui para acessar um servidor local na sua rede. O pop-up “Ir para pasta” serve exatamente para isso, ir para um pasta e nada mais.
Tanto o Finder quanto o Explorer funcionam muito bem com guias
Se você está acostumado com o funcionamento das guias no Windows 11, você se sentirá em casa com o Finder. Pessoalmente, prefiro a experiência de guia com o Finder ao Windows Explorer, mas eles são semelhantes o suficiente (agora) para que eu realmente não me importe com nenhum deles.
Ambos são funcionalmente idênticos. Você pode abrir uma nova guia no Finder usando o atalho de teclado Command + T ou clicando no ícone de adição “+” na extremidade direita da janela do Finder. Com uma guia aberta, você pode alternar entre as duas (ou mais) como seria de esperar clicando ou usando o atalho de teclado Control+Tab para avançar uma guia ou Control+Shift+Tab para retroceder uma guia. guia.
Você também pode arrastar uma guia do Finder e criar uma janela totalmente nova exatamente onde a guia atual está aberta. Isso pode tornar a movimentação de arquivos entre pastas ou unidades extremamente simples.
O Finder inclui muita personalização
Embora o Windows Explorer goste de adivinhar o que você deseja na barra lateral, fixando automaticamente as pastas que você acessa com frequência, o Finder permite que você faça isso manualmente. A barra lateral é 100% personalizada por você e somente por você. Ele pode ser personalizado da mesma forma que o Windows Explorer, arrastando uma pasta para a seção Favoritos da barra lateral no lado esquerdo do Finder.
Se houver um ícone personalizado definido para essa pasta, como Downloads, Filmes ou Imagens, ele aparecerá na seção Favoritos, para que você possa identificar rapidamente uma pasta, mesmo por um ícone. É assim que localizo pessoalmente minha pasta Downloads na barra lateral.
Além da seção Favoritos, há várias outras categorias que podem ser mostradas na barra lateral. Para vê-los, clique em Finder > Configurações no canto superior esquerdo da tela ou use o atalho de teclado Command+, (vírgula) para acessar o painel de configurações. Em seguida, navegue até a guia Barra lateral. Lá, você verá uma longa lista de itens que podem ser adicionados ou removidos da barra lateral.
Isso pode ser personalizado ao seu gosto. Normalmente, eu habilito todas as alternâncias do iCloud e todas as alternâncias de locais, enquanto desativo Recentes, Documentos e Música, pois nunca acesso essas pastas pessoalmente. Também desativo as tags recentes porque não sou um usuário de tags. Mas muitas pessoas estão, e provavelmente é uma boa ideia começar a usar tags em algum momento.
O Finder oferece uma experiência de unidade de rede mais limpa e um pouco complicada
Adoro a experiência da unidade de rede no Windows Explorer porque posso simplesmente digitar o domínio FQDN .local do meu servidor na barra de endereço e pronto, ele está lá. Não preciso lembrar o IP, apenas digito o endereço e pronto. Claro, eu também poderia digitar o endereço IP na barra de endereços ou acessar a guia Rede normal no lado esquerdo.
O Finder, no entanto, esconde um pouco mais as coisas. Como já mencionei, você não pode simplesmente digitar um IP ou um domínio .local no pop-up “Ir para a pasta”. No entanto, há um pop-up “Conectar ao Servidor”, que pode ser acessado clicando em Ir > Conectar ao Servidor… ou usando o atalho de teclado Command+K.
Isso abre um pop-up onde você pode digitar o endereço IP ou o endereço .local do seu servidor. Portanto, o Finder ainda tem a mesma funcionalidade do Windows Explorer, apenas escondido atrás de mais alguns cliques.
A outra maneira de acessar um servidor é clicando no botão “Rede em Locais, no lado esquerdo da tela. Depois de montar um servidor, é aqui que descubro que o Finder lida melhor com unidades de rede do que o Windows Explorer.
O Finder trata um volume de rede montado da mesma forma que uma unidade removível. Ele permanece na barra lateral enquanto você estiver na mesma rede e é acessado como uma unidade removível. Na verdade, é indistinguível de uma unidade removível quando montada. Isso torna o acesso ao servidor muito mais fácil depois de montado.
No Windows Explorer, você pode fixar uma pasta que vai para uma unidade de rede, mas não é tão simples acessá-la rapidamente na barra lateral se você não usa esse servidor há algum tempo.
Quando terminar de usar a unidade de rede, basta clicar no prático botão de ejeção e você será desmontado do servidor.
As velocidades de transferência de arquivos não estão disponíveis no Finder
A Apple é conhecida por pegar coisas que todo mundo gosta e escondê-las. Às vezes permanentemente. Não sei sobre você, mas sou meio geek e gosto de ver os detalhes essenciais das transferências de arquivos no meu computador. Esteja eu movendo dados entre unidades físicas ou em uma rede, quero ver coisas como a velocidade de transferência de arquivos, quanto resta e qual arquivo está sendo movido no momento.
Enquanto o Windows Explorer mostra todos esses detalhes combinados com um belo gráfico para visualizar a transferência de arquivos, o Finder oferece nenhum disso. Na verdade, tudo o que o Finder oferece durante uma transferência de arquivo é uma barra de progresso arbitrária, a quantidade de dados restantes para transferência e um tempo estimado restante. É isso. Também não há solução alternativa para obter mais dados. Não no Finder, pelo menos.
O Finder parece mais bonito, mas tem menos opções de visualização
Quando se trata de como seus arquivos são exibidos, pessoalmente, prefiro a visualização em coluna do Finder. Esta é uma visão que o Windows Explorer não possui e adoro sua funcionalidade. Porém, o Finder tem apenas quatro opções de visualização em relação às cinco do Explorer (na verdade, oito se você contar todos os tamanhos de ícones como opções individuais).
O Finder e o Explorer têm opções de visualização de ícones e listas, embora a visualização de ícones do Finder tenha um tamanho de ícone fixo, embora existam quatro opções de tamanho de ícone no Explorer. O Finder também possui a visualização de colunas, que é minha favorita, como já mencionei. E ainda há a visualização da galeria, que transforma seus arquivos em uma vitrine de capas de álbuns.
O que realmente falta no Finder são os tamanhos dos ícones. Eu realmente gostaria que houvesse uma maneira de aumentar e diminuir os ícones ao visualizá-los, assim como você pode fazer no Windows Explorer. No entanto, em um Mac, raramente uso a visualização de ícones, pois quase sempre estou na visualização de colunas. Isso ocorre porque a visualização da coluna, quando você clica em um arquivo, mostra a miniatura do arquivo no lado direito da janela do Finder. E um recurso exclusivo do Finder que eu gostaria que o Explorer tivesse é o Quick Look.
Basta pressionar a tecla da barra de espaço no teclado com um arquivo destacado e uma visualização do arquivo será aberta. Para vídeos, normalmente reproduz o vídeo. As fotos serão abertas maiores. E os documentos PDF serão abertos de forma que você possa percorrê-los. Quick Look é um recurso incrível que a Microsoft precisa copiar. Esse recurso, combinado com a visualização de colunas, é o motivo pelo qual não me importo que o Finder não tenha várias opções de tamanho de ícone.
Atalhos úteis para conhecer e usar no Finder
Existem muitos atalhos de teclado no macOS, e o Finder possui alguns. Aqui estão alguns dos meus favoritos (e alguns novos que usarei).
- Command+D: Duplica os arquivos selecionados.
- Command+E: ejeta o disco ou volume selecionado.
- Command + F: inicia uma pesquisa Spotlight na janela do Finder.
- Opção + Comando + L: Abra a pasta Downloads.
- Shift+Command+R: Abra a janela do AirDrop.
- Command + Delete: Move o item selecionado para a Lixeira.
- Shift+Command+Delete: Esvazie a Lixeira.
Agora que você conhece os fundamentos do Finder, confira estes 10 truques do Finder que provavelmente não está usando (ainda).