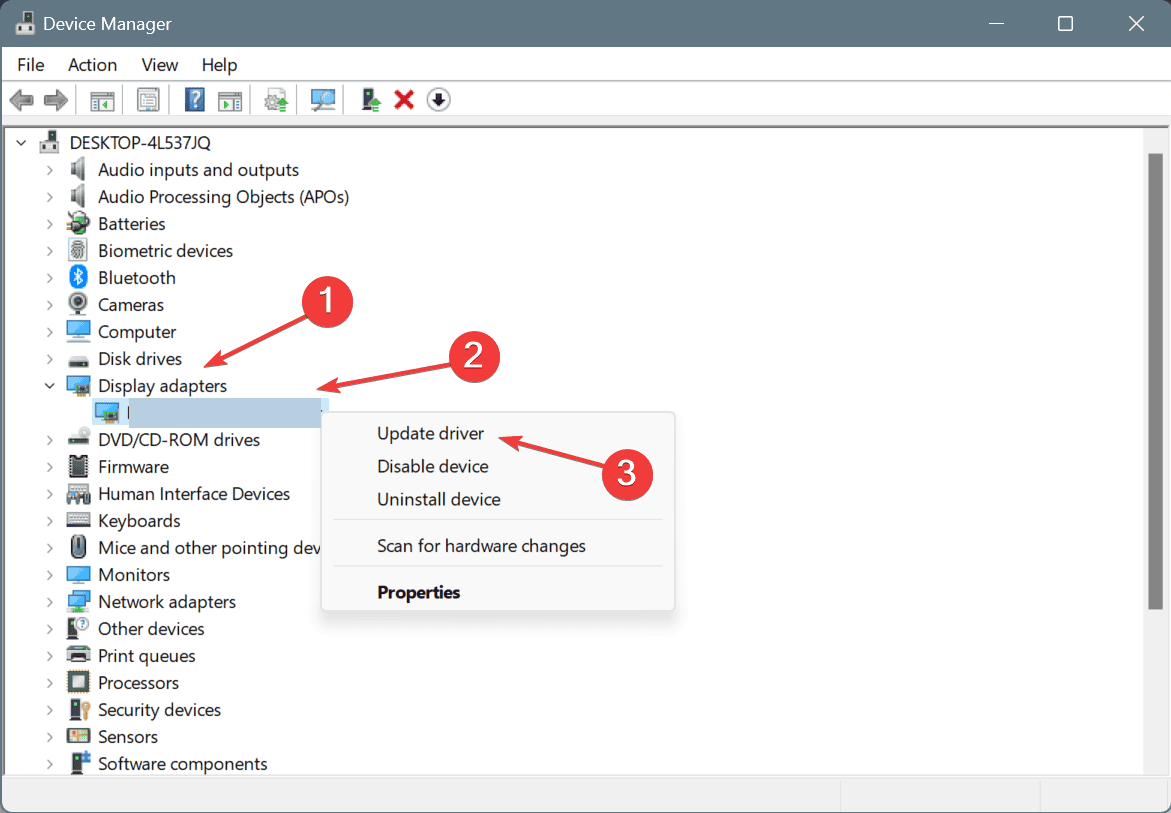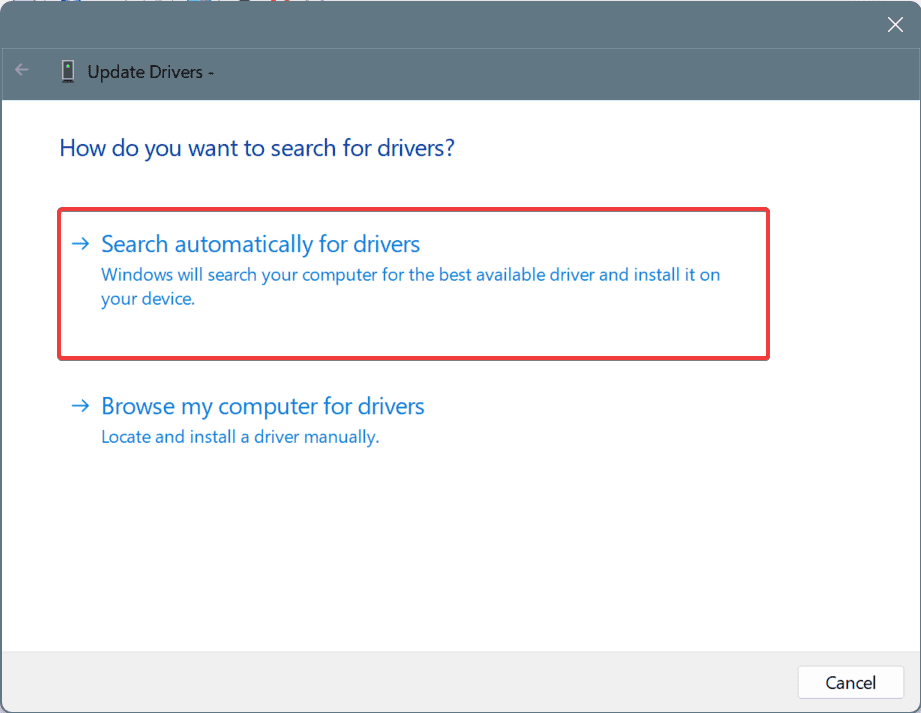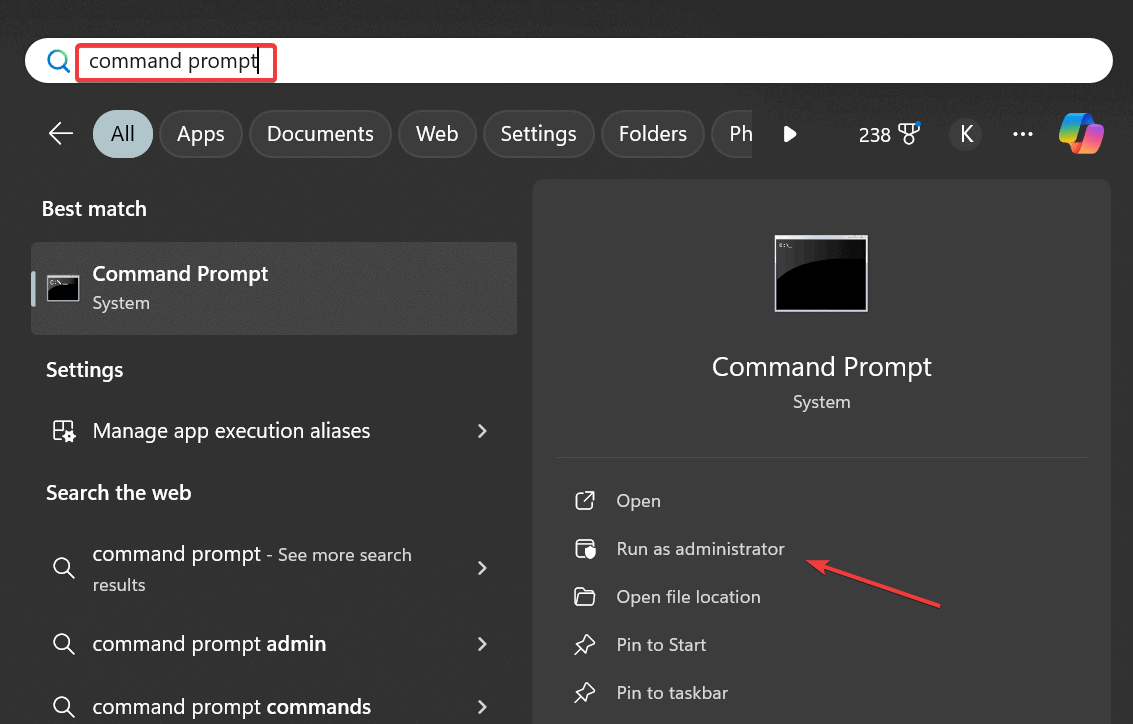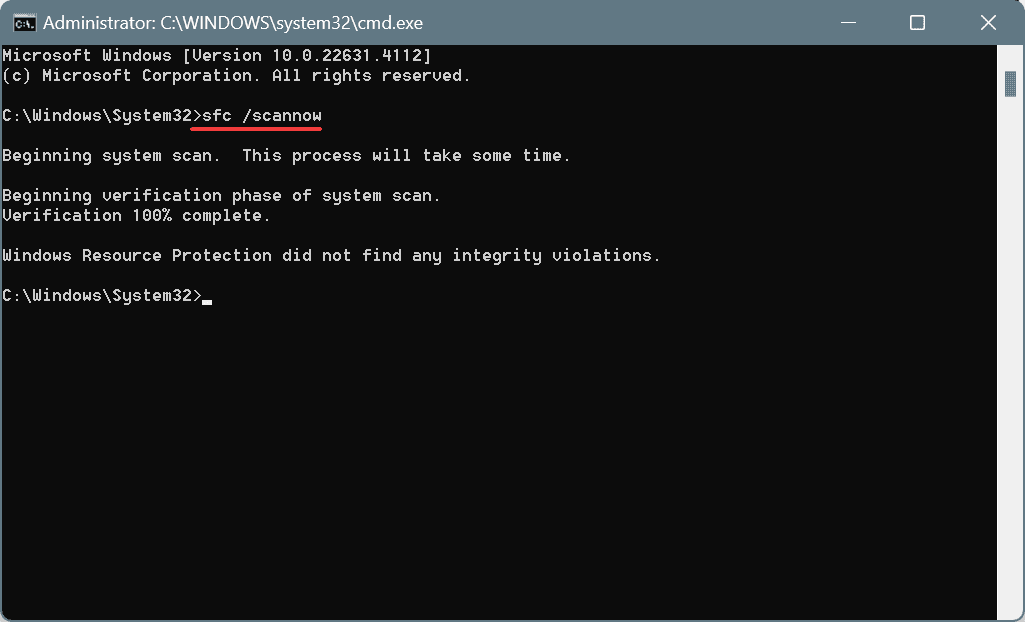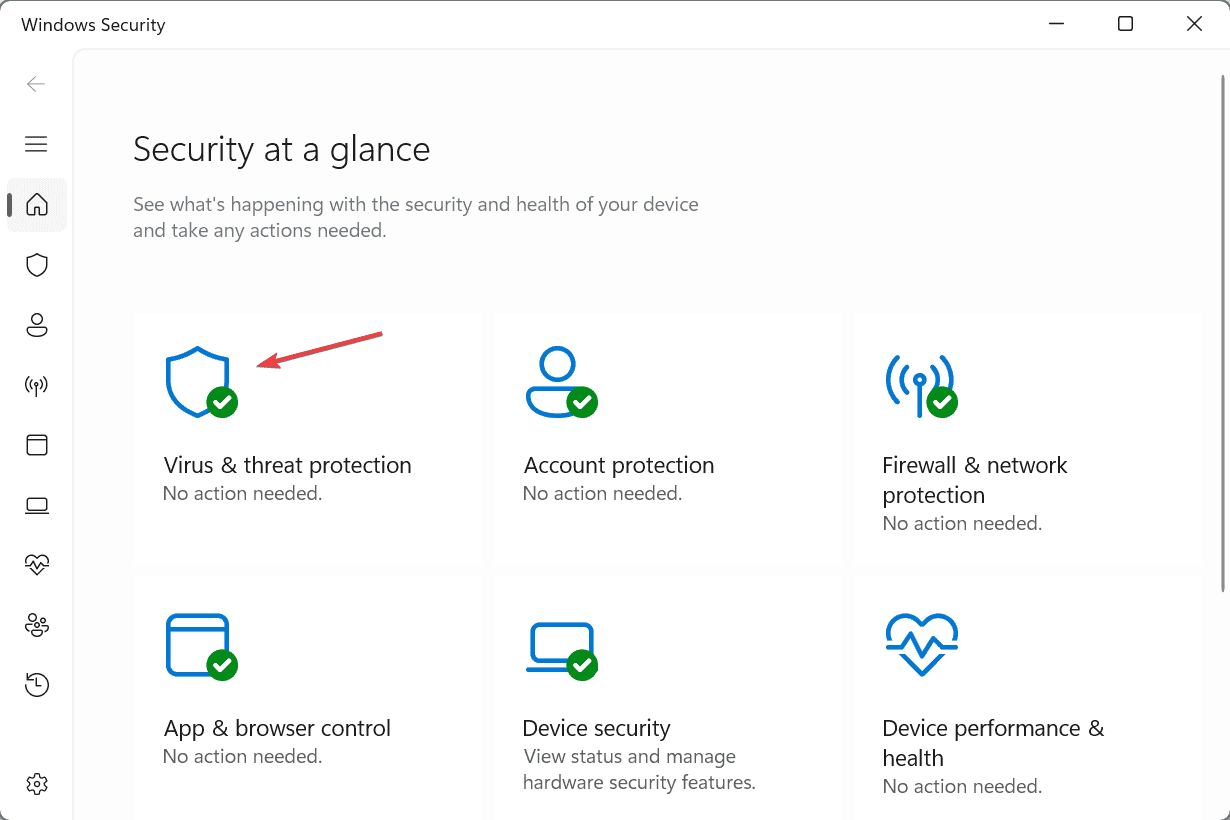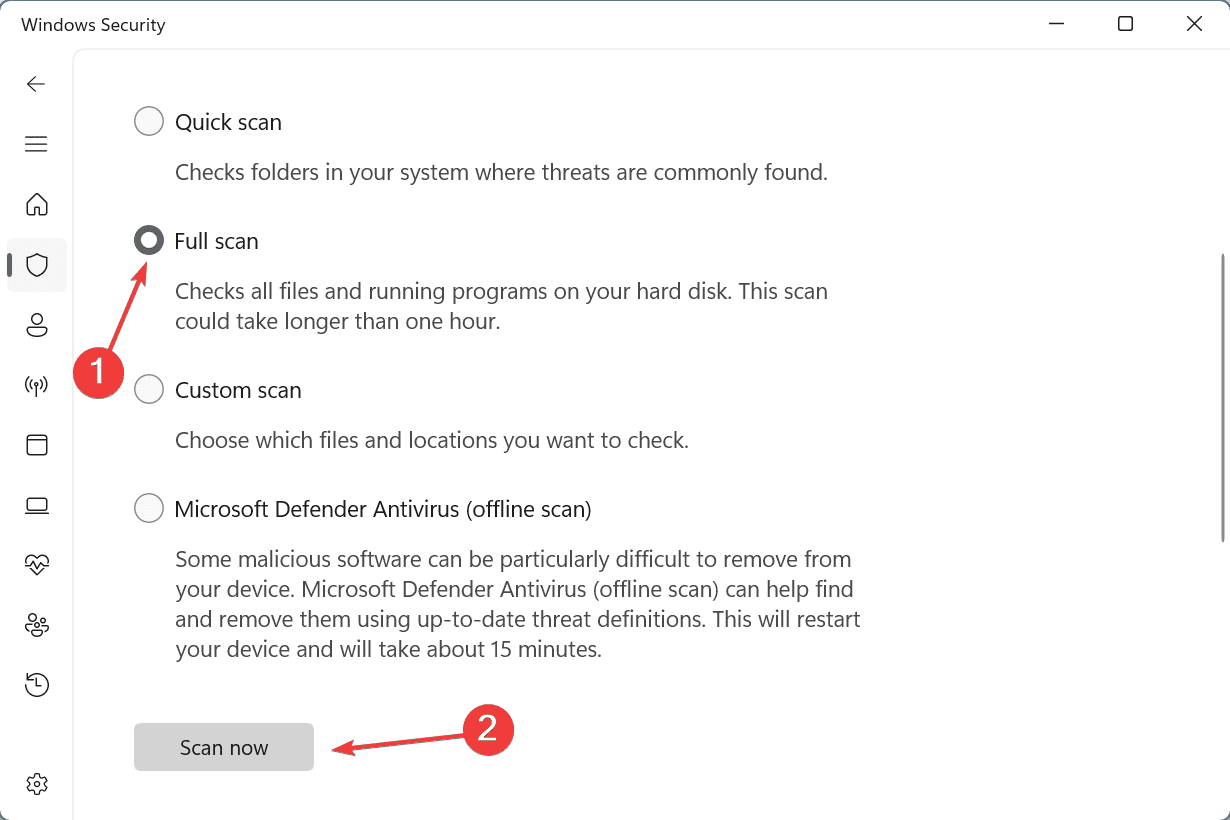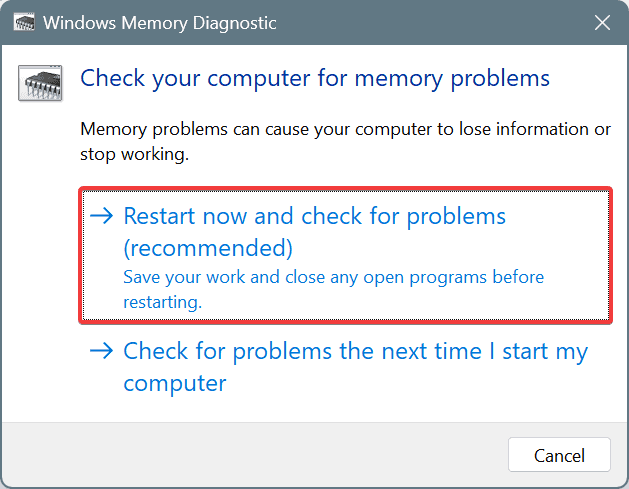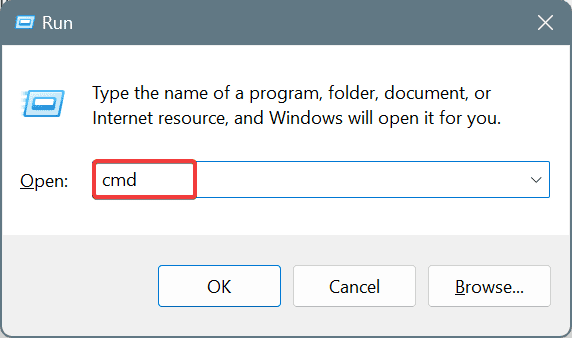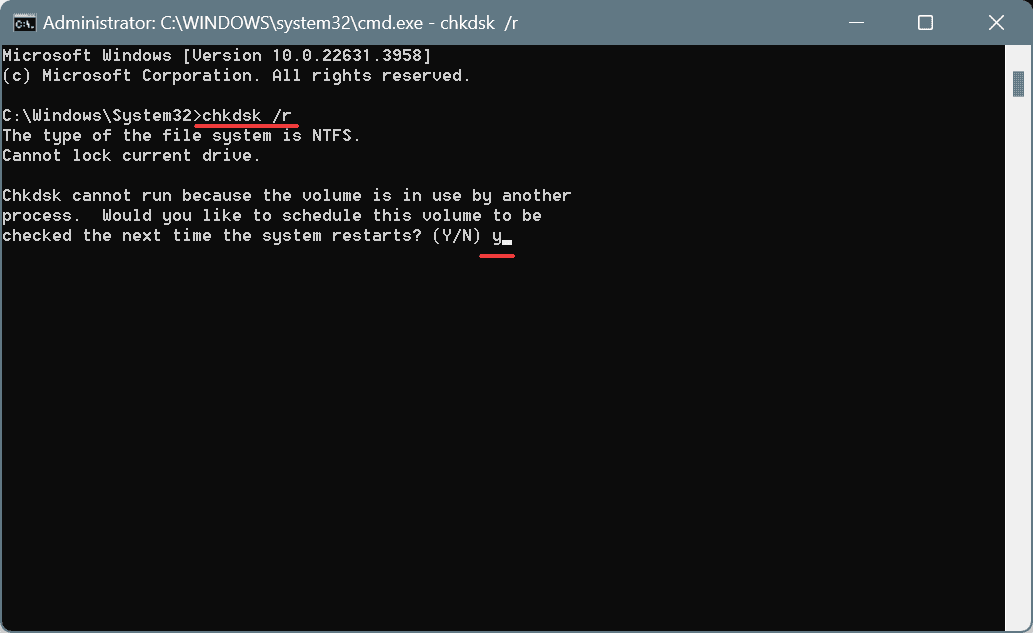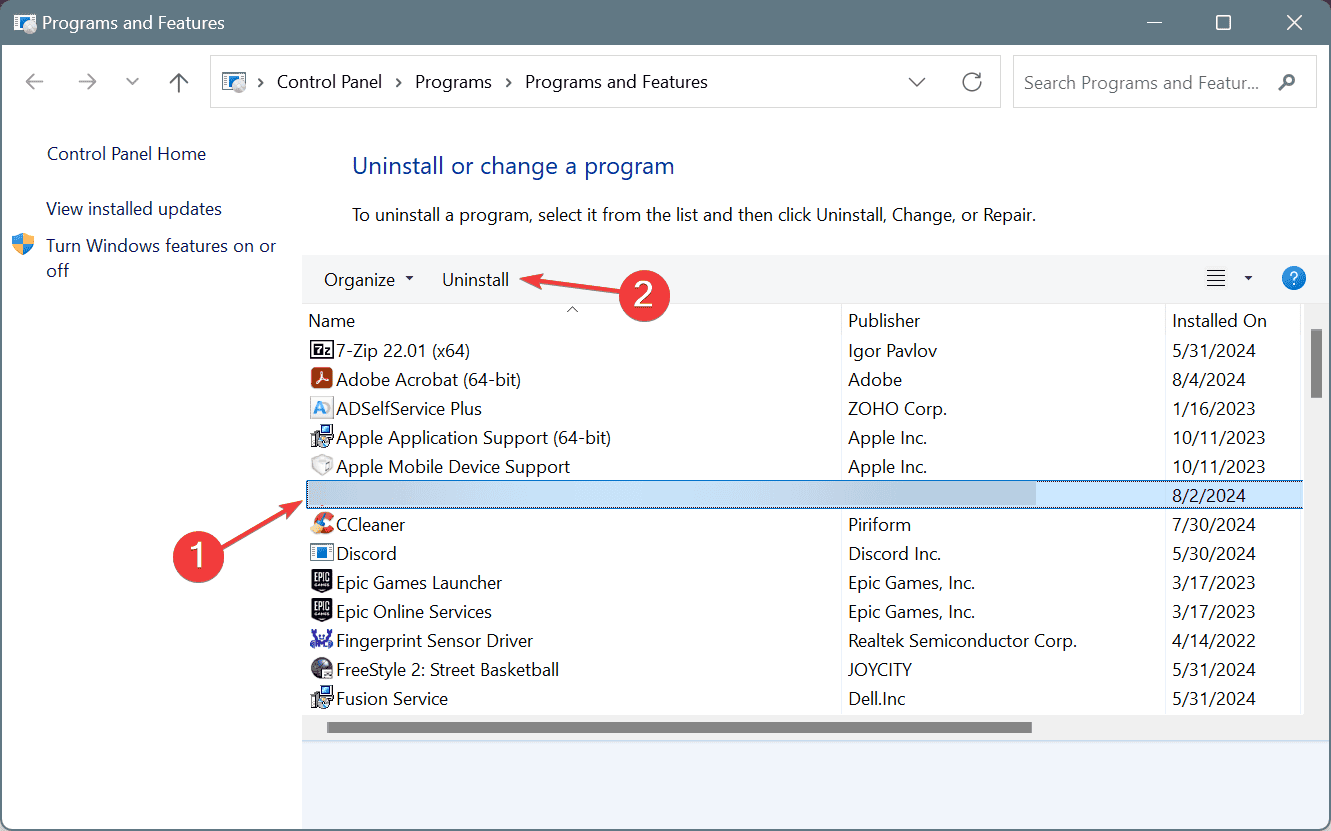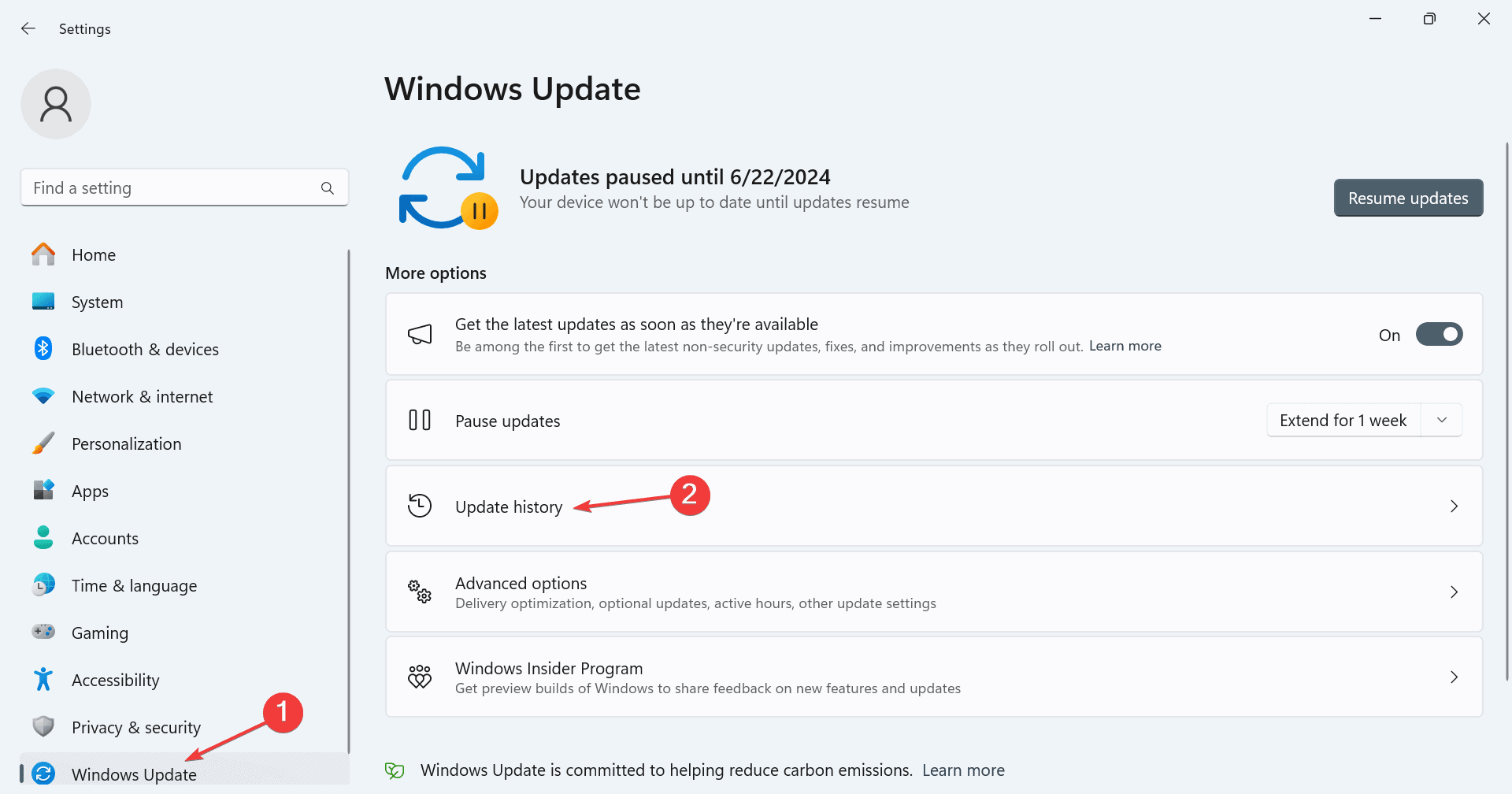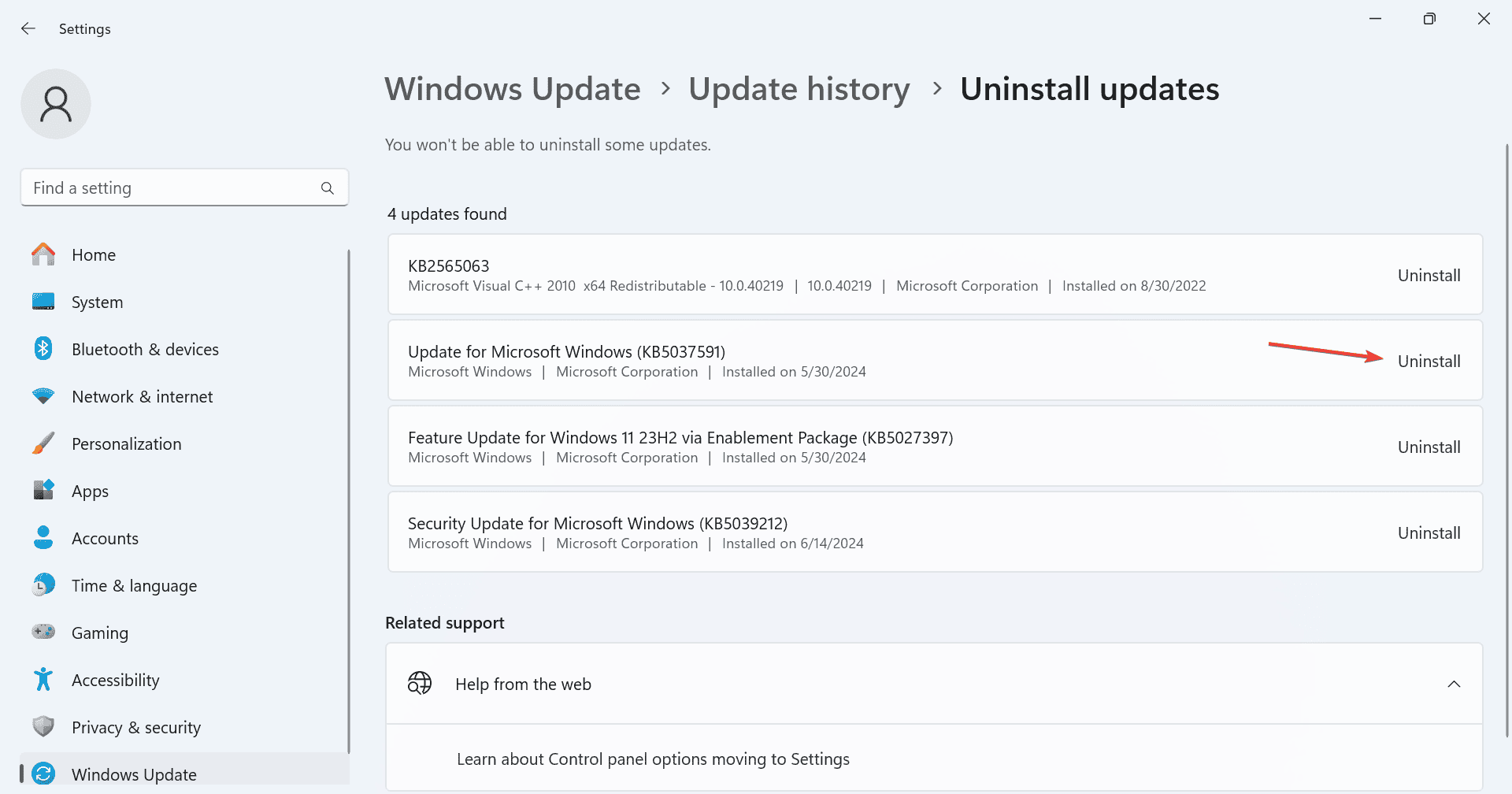Os leitores ajudam a oferecer suporte ao Windows Report. Podemos receber uma comissão se você comprar através de nossos links.
Leia nossa página de divulgação para descobrir como você pode ajudar o Windows Report a sustentar a equipe editorial. Leia mais
O HAL_IOMMU_INTERNAL_ERROR Tela azul do Windows, com código de erro 0x000001D9aparece devido a um problema com a biblioteca HAL IOMMU. As causas subjacentes incluem drivers corrompidos/desatualizados, infecção por malware, arquivos de sistema corrompidos, presença de aplicativos conflitantes e problemas de hardware.
Antes de prosseguir com as soluções, reinicie o PC, instale todas as atualizações pendentes do Windows e desative qualquer antivírus de terceiros. Para a maioria de vocês, essas verificações básicas devem corrigir o BSoD!
Como posso corrigir HAL_IOMMU_INTERNAL_ERROR no Windows?
Dica
Usuários avançados do Windows podem verificar os logs de erros do BSoD, identificar o componente com falha e ir diretamente para a solução relevante. E se você puder acessar o PC, inicialize o Windows em Modo de segurança com rede .
1. Atualize todos os drivers
- Imprensa Windows + X para abrir o Usuário avançado menu e selecione Gerenciador de dispositivos.
- Expanda o Adaptadores de vídeo entrada, clique com o botão direito na GPU ativa e selecione Atualizar driver.
- Clique em Pesquise drivers automaticamente e deixe o Windows instalar a melhor versão disponível localmente.
- Da mesma forma, atualize outros drivers críticos no PC, incluindo o adaptador de rede, a unidade de armazenamento e o hardware conectado.
- Por fim, reinicie o PC e verifique se há melhorias.
Em 3 de 5 casos, um condutor problemático foi o responsável. HAL_IOMMU_INTERNAL_ERROR no Windows e atualizar os drivers resolveu o problema.
Se o Windows não conseguir encontrar uma versão de driver melhor, acesse o site do fabricante, localize os novos lançamentos e instale manualmente o driver mais recente!
2. Repare os arquivos de sistema corrompidos
- Imprensa Windows + S abrir Procurartipo Prompt de comandoe clique em Executar como administrador.
- Clique Sim no UAC incitar.
- Cole os seguintes comandos individualmente e clique Digitar depois de cada:
DISM /Online /Cleanup-Image /CheckHealthDISM /Online /Cleanup-Image /ScanHealthDISM /Online /Cleanup-Image /RestoreHealth - Agora, execute este comando para executar a verificação SFC:
sfc /scannow - Reinicie o computador para aplicar as alterações.
Se arquivos de sistema corrompidos estiverem causando o HAL_IOMMU_INTERNAL_ERROR Windows BSoD, executando o DISM (Manutenção e gerenciamento de imagens de implantação) e SFC (Verificador de arquivos do sistema) as verificações substituirão todos os arquivos problemáticos por suas cópias em cache!
3. Faça uma varredura no PC em busca de malware
- Imprensa Windows + S abrir Procurartipo Segurança do Windowse clique no resultado relevante.
- Clique em Proteção contra vírus e ameaças.
- Clique em Opções de digitalização.
- Selecione o Verificação completa entrada e clique em Digitalize agora.
- Aguarde a conclusão da verificação de malware e verifique se há melhorias. Normalmente leva de 15 a 45 minutos.
4. Verifique se há falhas na RAM e na unidade
4.1 Execute testes na RAM
- Imprensa Windows + S abrir Procurartipo Diagnóstico de memória do Windowse clique no resultado relevante.
- Clique em Reinicie agora e verifique se há problemas.
- Aguarde a conclusão da verificação e verifique o log mdsched.
Enquanto Diagnóstico de memória do Windows é eficaz, se não encontrar nenhum problema, recomendo executar Memtest86+uma ferramenta avançada de código aberto que executará uma ampla variedade de testes em módulos de RAM individuais.
Se algum problema for detectado, é melhor substituir o módulo com defeito.
4.2 Executar verificação de disco
- Imprensa Windows + R abrir Corrertipo cmde bateu Ctrl + Mudança + Digitar.
- Clique Sim no UAC incitar.
- Cole o seguinte comando e clique Digitar:
chkdsk /r - Se solicitado a agendar a verificação, pressione Sbater Digitare reinicie o computador.
- Depois de correr Verifique o discoverifique se HAL_IOMMU_INTERNAL_ERROR é fixo.
5. Desinstale aplicativos conflitantes
- Imprensa Windows + R abrir Corrertipo appwiz.cpl no campo de texto e clique Digitar.
- Selecione o aplicativo baixado na mesma época em que o BSoD apareceu pela primeira vez e clique em Desinstalar.
- Siga as instruções na tela para concluir o processo e reiniciar o computador.
Se o HAL_IOMMU_INTERNAL_ERROR O Windows BSoD persiste, a culpa pode ser dos arquivos restantes e das entradas do Registro. Nesse caso, você pode usar um desinstalador de software de alta qualidade para excluir esses arquivos e limpar todos os vestígios do programa.
6. Desinstale as atualizações recentes do Windows
- Imprensa Windows + EU abrir ConfiguraçõesVá para Atualização do Windows no painel de navegação e clique em Histórico de atualizações.
- Role para baixo e clique em Desinstalar atualizações.
- Clique no Desinstalar opção ao lado da atualização baixada recentemente.
- Novamente, clique Desinstalar no prompt de confirmação.
- Reinicie o PC e verifique se há melhorias.
7. Reinstale o Windows
Quando nada mais resolve HAL_IOMMU_INTERNAL_ERRORa última opção é reinstalar o Windows do zero. Como existe a possibilidade de perda de dados, recomendo mover todos os arquivos críticos para um armazenamento externo, se disponível.
Para reinstalar o Windows > conecte uma unidade USB formatada ao PC > acesse o site oficial da Microsoft > baixe o Ferramenta de criação de mídia > use-o para criar um USB inicializável do Windows > altere a ordem de inicialização no PC para o USB inicializável > execute a configuração do Windows e prossiga com a reinstalação.
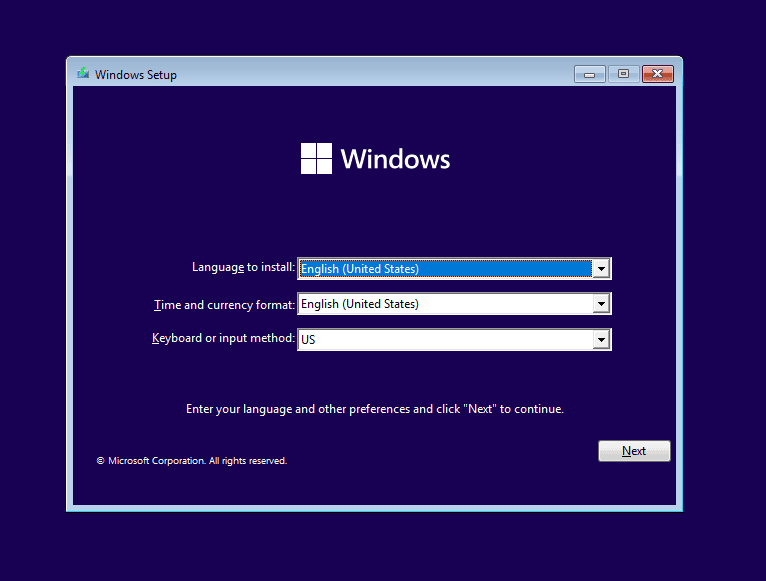
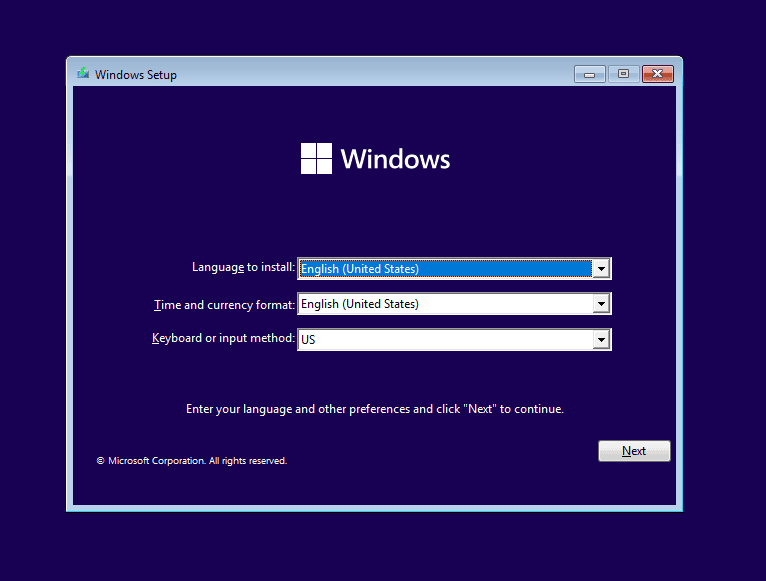
Uma das soluções deveria ter ajudado com o HAL_IOMMU_INTERNAL_ERROR Erro BSoD do Windows. Se o problema persistir, visite uma oficina local e inspecione o hardware em busca de falhas. Porque, neste ponto, a falha do hardware é provavelmente a causa subjacente.
Antes de partir, aprenda todas as causas do BSoD e tome as medidas adequadas para evitar que elas reapareçam!
Para qualquer dúvida ou para compartilhar mais soluções com nossos leitores, deixe um comentário abaixo.
Kazim sempre gostou de tecnologia, seja navegando pelas configurações de seu iPhone, dispositivo Android ou PC com Windows. Ele é especializado em dispositivos de hardware, sempre pronto para remover um ou dois parafusos para descobrir a real causa de um problema. Usuário de longa data do Windows, Kazim está pronto para fornecer uma solução para todos os seus erros de software e hardware no Windows 11, Windows 10 e qualquer iteração anterior. Ele também é um de nossos especialistas em Rede e Segurança.