Sou usuário de iPad há mais de uma década e, quando digo “usuário”, quero dizer alguém que realmente quer tirar o máximo proveito dele – trabalhando, jogando, nas redes sociais, assistindo filmes e vídeos… Mas trabalhando, acima de tudo.
E durante essa década e mais, em que eu dei uma chance, uma pergunta foi surgindo cada vez com mais frequência (online e na minha cabeça) – “o iPad é um computador de verdade?”
Claro, você pode dar um tapa no caro Magic Keyboard da Apple com um trackpad, e eu fiz, e funciona olhar como um laptop legal, mas parece um? Ele pode fazer tudo que um laptop pode fazer? Bem, eu tenho as respostas, e me dói finalmente admitir isso para mim mesmo e para você, mas…
Não, o iPad não é um computador de verdade, e terei prazer em lhe contar por que mudei de ideia
Embora o iPad esteja mais próximo de parecer um PC do que um O tablet Android, graças a alguns aplicativos profissionais legitimamente poderosos e um navegador Safari semelhante ao desktop, ainda não é real.
Claro, o Safari no iPad tem uma barra de favoritos e carrega sites em seu formato de desktop por padrão, coisas que o navegador Chrome do Google para Android não faz, mas ainda é apenas a aparência real, e não a sensação.
Porque praticamente qualquer site um pouco menos otimizado tem elementos que apresentam erros ou simplesmente não funcionam no Safari para iPad.
Sem mencionar quantos sites detectarão que você está usando um navegador móvel e apenas direcionarão você para seus aplicativos, ou pelo menos enviarão spam para você com pop-ups para baixar seus aplicativos, em vez de apenas permitir que você use o site que você ‘ Estou tentando, como faria em um PC “real”.
Ter acesso ao Chrome “real” ou ao Safari “real” é essencial para a maioria dos tipos de trabalho online. Os navegadores da web para dispositivos móveis simplesmente não funcionam. Eu tentei navegadores alternativos para o iPad, mas nenhum deles carrega sites melhor; na verdade, eles muitas vezes lutam com ainda mais elementos da web.
Então, basicamente, nenhum navegador de desktop = não um PC real.
Claro, você pode substituir muitos sites por aplicativos móveis, mas então terá que fazer malabarismos entre os aplicativos, em vez de apenas executar tudo de maneira conveniente em seu navegador.
Os aplicativos também lutam pelo domínio do áudio do seu iPad. Por exemplo, sua chamada do Zoom pode ficar silenciosa se você simplesmente abrir o YouTube em segundo plano, e boa sorte para encontrar uma maneira de consertar sua chamada do Zoom agora.
Os aplicativos móveis costumam ser muito menos ricos em recursos do que seus equivalentes na web.
Problemas de armazenamento – não é possível excluir um arquivo porque o armazenamento está cheio?


iPad Pro M4 (2024) com Magic Keyboard (crédito da imagem – PhoneArena)
Tenho usado meu iPad para edição de vídeo com o aplicativo LumaFusion – é super conveniente e adoro isso. Já tenho esse fluxo de trabalho há anos, mas cada vez mais encontro problemas de armazenamento.
Não apenas o armazenamento fica cheio o tempo todo, não, não, o iPad tem problemas para calcular o armazenamento e lidar com arquivos excluídos. Problemas que ainda persistem na versão mais recente do iPadOS.
Muitas vezes, ao tentar exportar um vídeo, recebo uma mensagem informando que a exportação falhou porque o armazenamento do meu iPad está cheio. Multar. Abro o aplicativo Arquivos e tento excluir alguns arquivos para liberar armazenamento.
Paradoxalmente, recebo uma mensagem dizendo que não consigo excluir arquivos porque o armazenamento está cheio. O que? Excluir arquivos é a coisa mais comum a fazer quando o armazenamento está cheio. Por que o iPad não tem solução para isso? Deixe-me excluí-los permanentemente, em vez de copiá-los para uma pasta “excluída recentemente”, se esse for o problema. Deixe-me fazer qualquer coisa para consertar minha situação de armazenamento!
Ainda mais problemas de armazenamento – os arquivos excluídos recentemente não aparecem, é necessário forçar a reinicialização do iPad primeiro
Se você tiver paciência para descobrir essa última coisa e realmente conseguir excluir um monte de fotos, vídeos e arquivos do seu iPad por meio do aplicativo Arquivos, você saberá que precisa ir para a pasta “Excluídos recentemente” para exclua-os totalmente. Como seus arquivos excluídos recentemente ainda ocupam armazenamento e são simplesmente marcados para exclusão no futuro.
Então você vai para a pasta “Excluídos recentemente” no aplicativo Arquivos, para remover completamente seus arquivos e finalmente liberar algum armazenamento, e… está vazio. O que?
Você sabe que acabou de excluir muitos arquivos grandes e precisa apagá-los completamente para liberar armazenamento e continuar seu trabalho – mas eles não aparecem em “Excluídos recentemente”. Ainda ocupando armazenamento, no entanto. E agora?
Bem, muitas e muitas vezes minha solução foi interromper completamente meu trabalho, reiniciar o iPad, esperar que ele inicializasse e então os arquivos excluídos recentemente apareceriam. Só então finalmente tenho a opção de excluí-los permanentemente e liberar armazenamento. Como você pode imaginar, isso é extremamente frustrante, especialmente porque acontece muito.
Falando em ter que reiniciar o iPad, muitas vezes a seção “Armazenamento do iPad” no aplicativo Configurações mostra informações de armazenamento incorretas.
Por exemplo, muitas vezes ele não consegue me mostrar o mesmo armazenamento depois de excluir os arquivos, como acontecia antes de excluí-los. Mais uma vez – você precisa reiniciar o iPad para que ele perceba que o armazenamento foi liberado. Coisas divertidas.
Armazenamento extra em produtos Apple é uma raquete simples
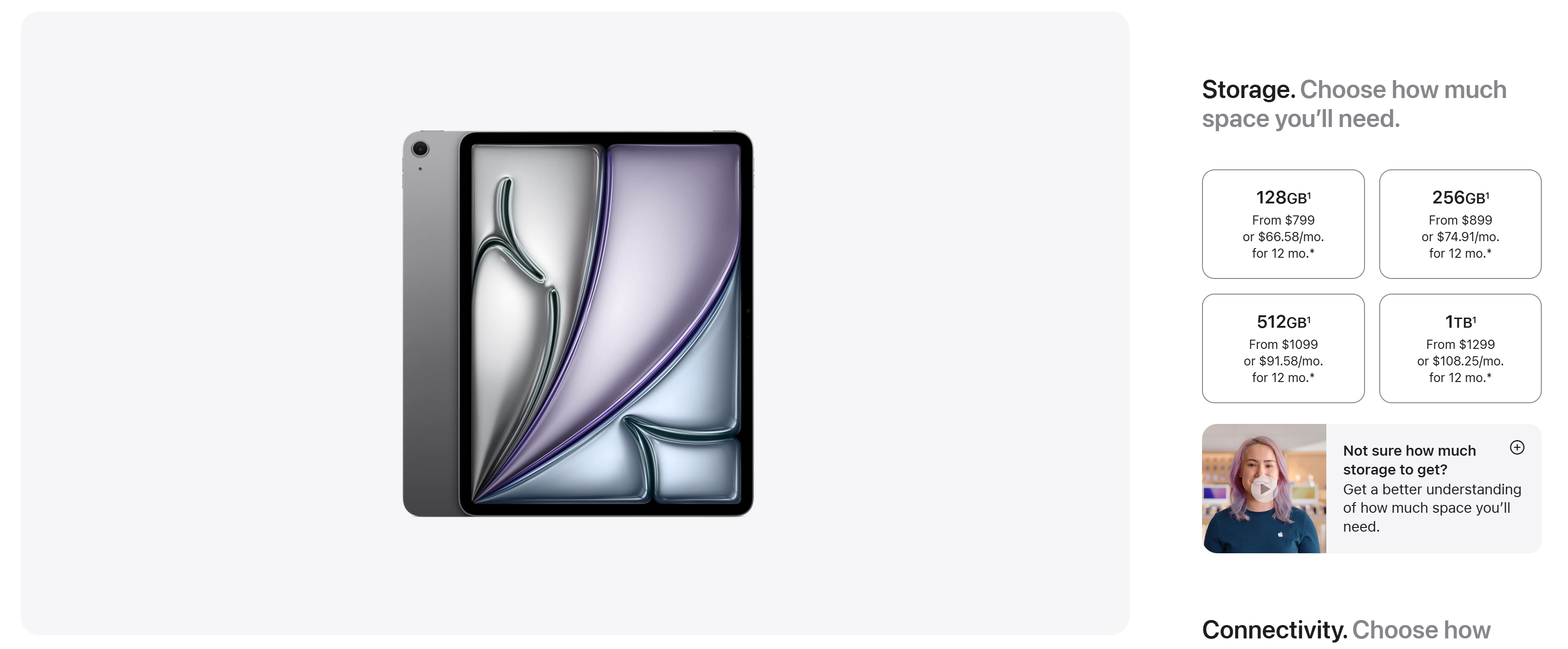
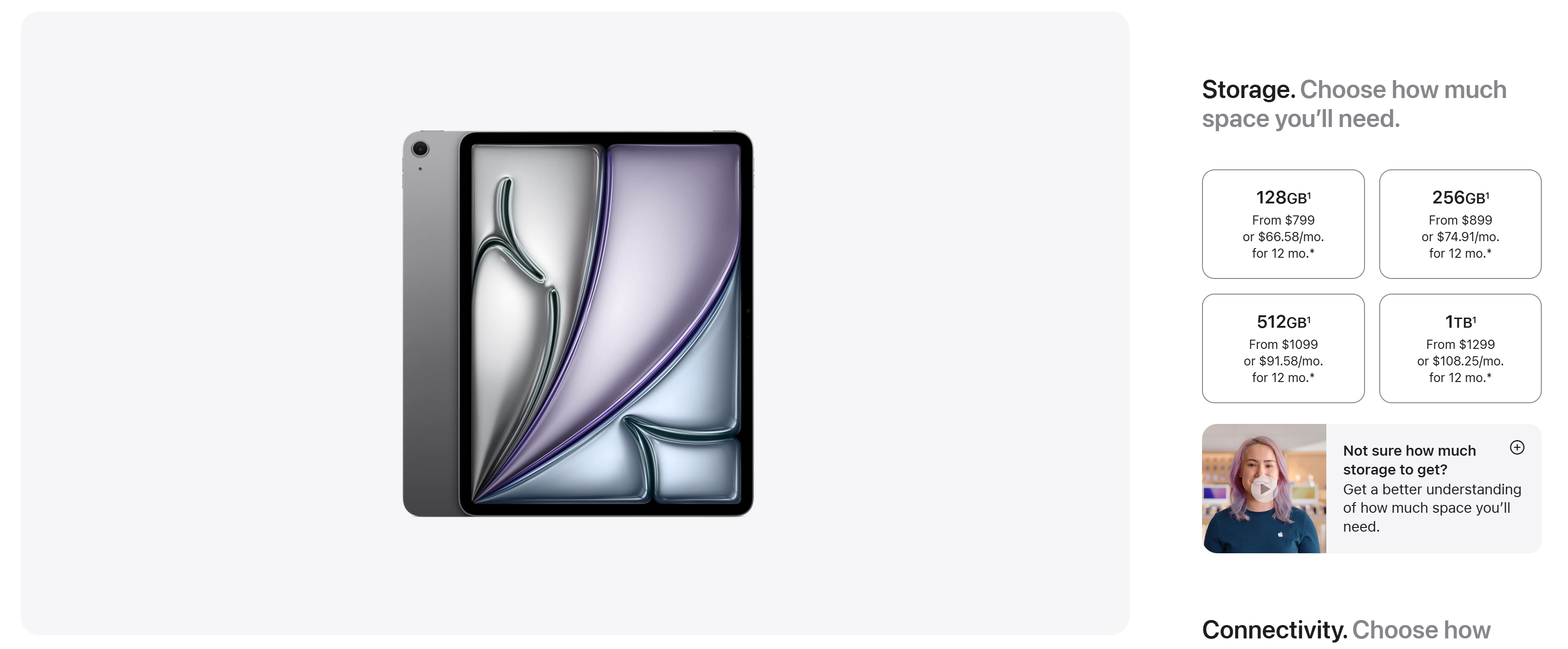
Preços do iPad Air de 13 polegadas (crédito da imagem – Apple.com)
Na verdade, o gerenciamento de arquivos no iPad ainda pode ser um pesadelo, especialmente se você ficar sem espaço de armazenamento, pois há tantos bugs que você precisa solucionar quando isso acontece.
Mas mesmo que você diga “bem, vou comprar um iPad com mais armazenamento e evitar esses problemas” – você já olhou para o custo do armazenamento extra?
A Apple é famosa por estabelecer preços ridiculamente altos para armazenamento e, se você não pagasse, costumava obter apenas 64 GB. Nos tempos modernos! Só recentemente o iPad Air obteve 128 GB de armazenamento básico!
Portanto, um iPad Air de 128 GB custa US$ 800. Se você quiser 256 GB de armazenamento – são US$ 100 extras. Se você deseja 512 GB de armazenamento – agora você está custando US$ 1.100. Se você quer armazenamento de verdade, para trabalho de verdade; algo realmente razoável – 1.000 GB – isso dá um total de US$ 1.300.
Para um iPad Air com armazenamento razoável. O que custa $ 500 a mais em relação ao iPad Air básico.
Para referência, o tipo de armazenamento que a Apple usa para o iPad (NVMe) pode ser comprado por algo entre US$ 40 e US$ 80 por 1.000 GB. Não sei quanto a Apple paga por isso, mas não deve custar US$ 500 ao consumidor.
Claro, a Apple também não lhe dará outras opções – você nunca terá um slot para cartão SD no seu iPad, então você será forçado a pagar por esses preços de armazenamento ridiculamente altos se tiver alguma ambição de usar seu dispositivo para qualquer coisa. profissional.
O suporte a multitarefa e monitor externo é muito ruim, ainda
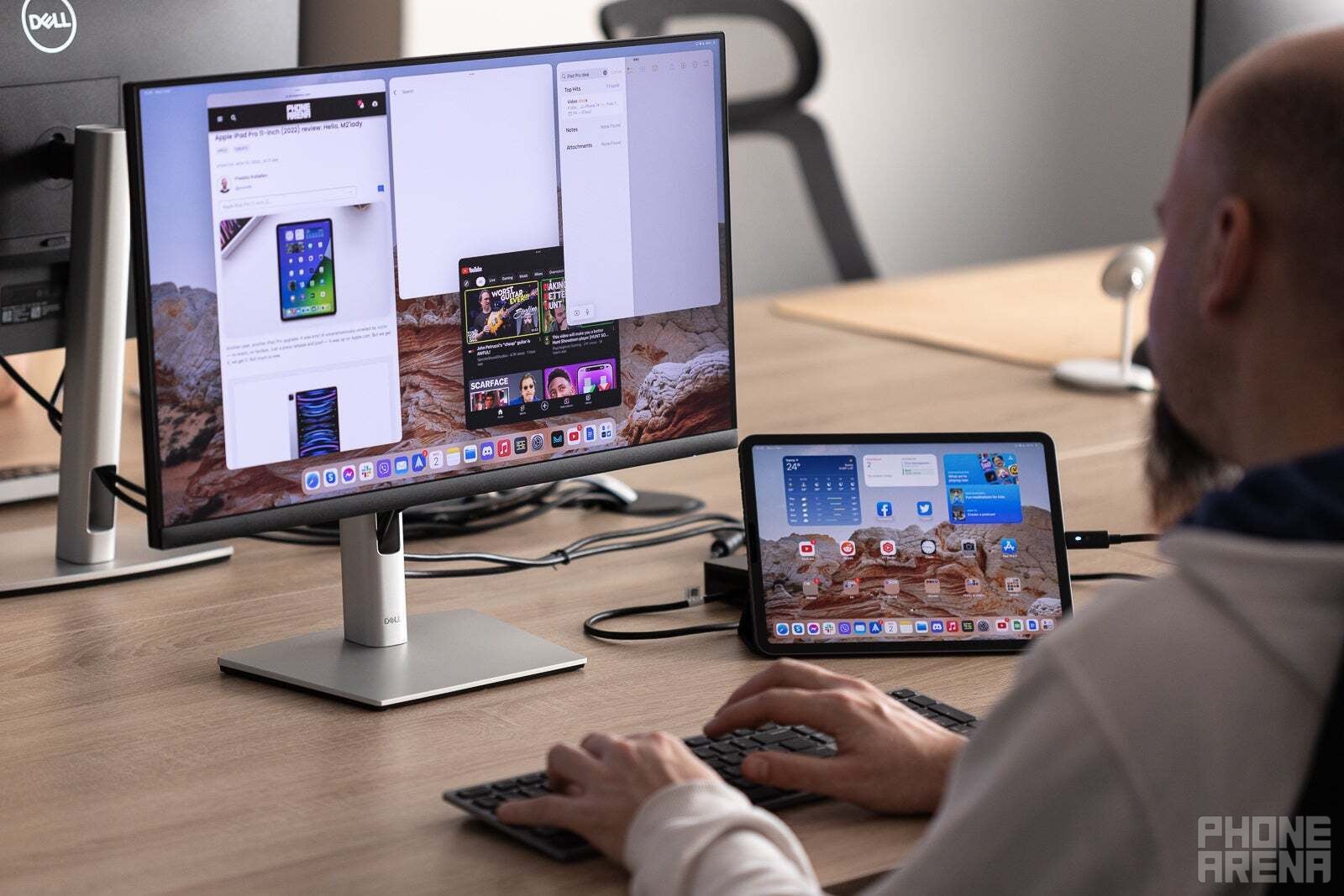
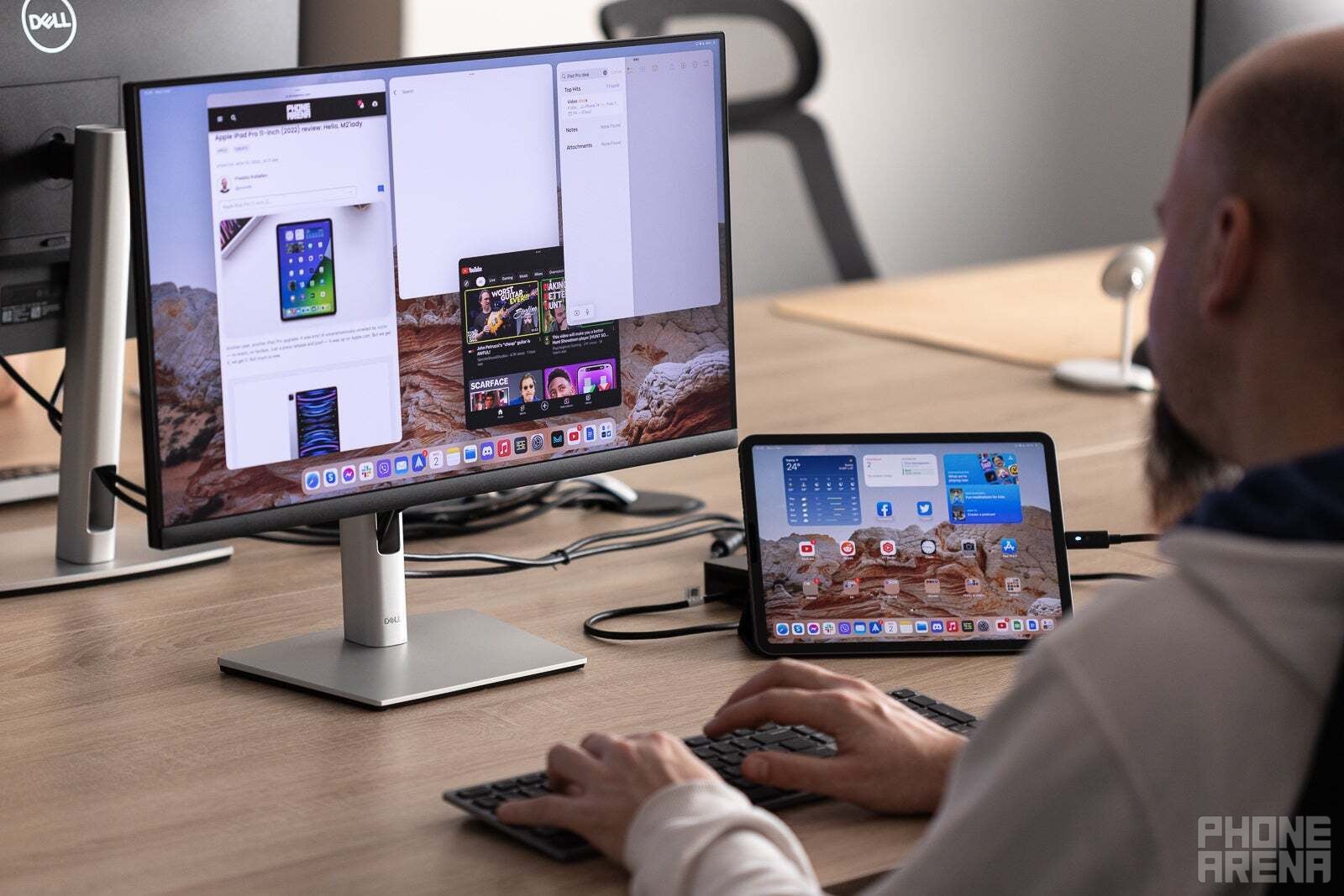
iPad conectado a um monitor externo (crédito da imagem – PhoneArena)
A Apple chegou bastante tarde à festa ao trazer recursos multitarefa semelhantes aos de desktop para o iPad. Agora possui um menu “Multitarefa e Gestos” em Configurações, onde você pode ativar o Stage Manager.
Supõe-se que o Stage Manager seja o “modo desktop” do iPad, semelhante ao DeX nos tablets Samsung. O Stage Manager abre aplicativos em janelas pop-up e permite redimensioná-los e posicioná-los. No entanto, tudo está dentro das limitações estabelecidas.
Alguns aplicativos, principalmente o aplicativo Configurações da Apple, não suportam redimensionamento, além de apenas dois tamanhos predefinidos e tela inteira. O gerenciamento de janelas também ainda é muito desajeitado e lento, nem de longe tão ágil e intuitivo quanto no Windows ou mesmo no Samsung DeX.
O pior de tudo é que conectar seu iPad a uma TV para obter uma segunda tela é uma questão de sorte – alguns monitores e TVs funcionarão bem, enquanto outros não, e você ficará preso a uma resolução de tela muito boa. alto para você poder ver ou ler qualquer coisa.
E adivinhe – você não pode alterar a resolução do monitor externo. Não há configurações para isso no iPad, ao contrário de um laptop real. Você não pode nem controlar o volume do seu monitor externo no iPad. O que? Por que?
Você não pode nem fechar o iPad, basta usar a segunda tela – ela também será desligada. Tudo isso não seria um problema com um laptop Windows ou MacBook.
O suporte externo ao mouse é frustrante, não posso amenizá-lo
Digamos que você conectou seu iPad a um monitor externo, está em paz com as limitações e pode realmente ver e ler texto nele, porque a resolução que você não pode alterar é boa o suficiente. Que sorte!
Agora você precisará conectar um teclado e mouse Bluetooth, certo? E você pode. No entanto, o iPad não tem um cursor de mouse como um PC normal, mas sim uma bola… coisa.
Portanto, seu clique de precisão com o mouse já está desativado. Mas não só isso – o comportamento externo do mouse do iPad é quase propositalmente projetado para ser o mais frustrante possível. O cursor do mouse tem algum tipo de aceleração que realmente confunde você, e a roda de rolagem está invertida.
Para ser justo, os MacBooks da Apple oferecem o mesmo comportamento para mouses externos, mas, uau, que tal apenas um movimento preciso e um ponteiro de mouse normal?
A Apple quer que você precise (e compre) um MacBook. A menos que você atinja os seguintes nichos profissionais muito específicos, não se preocupe com apenas um iPad…
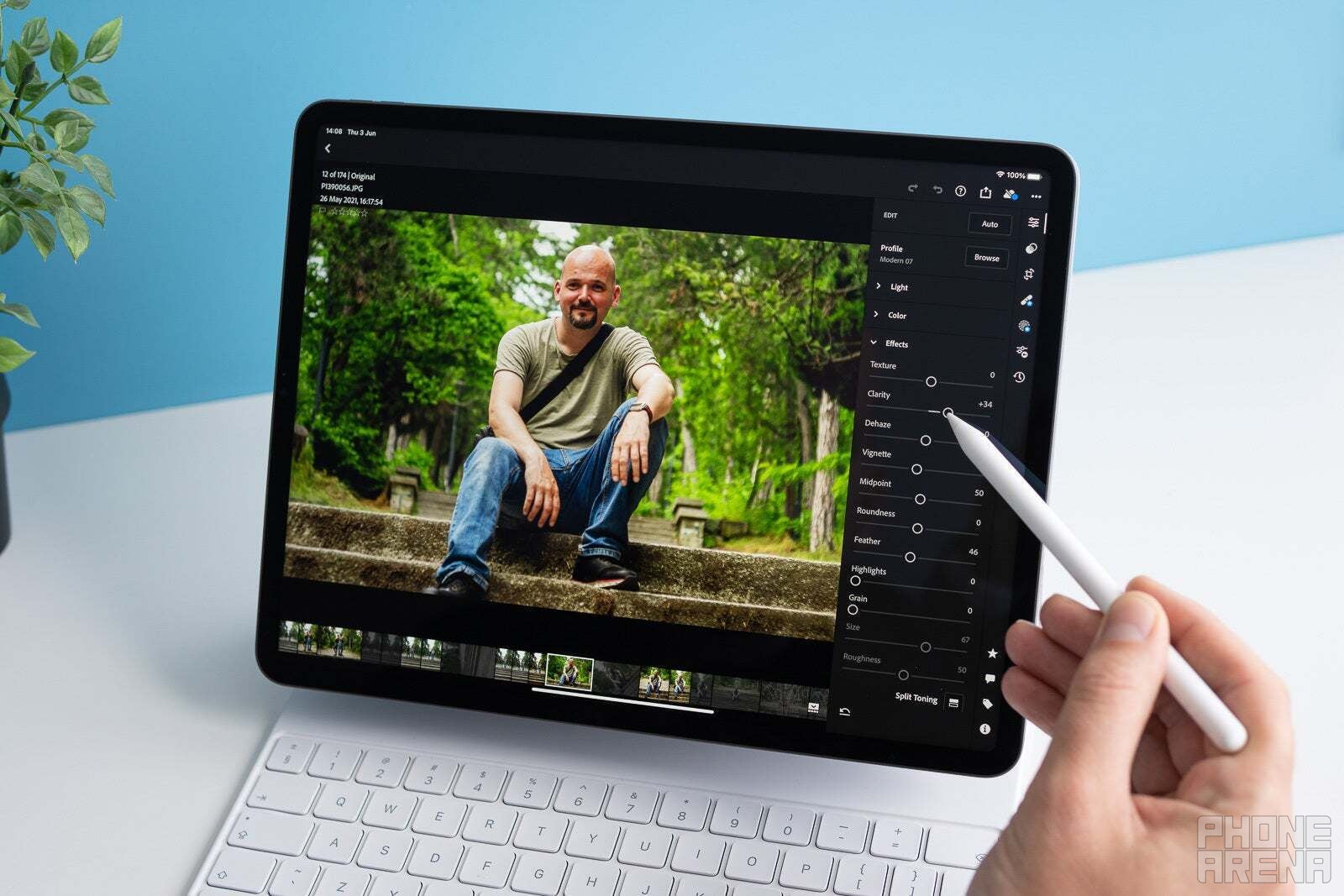
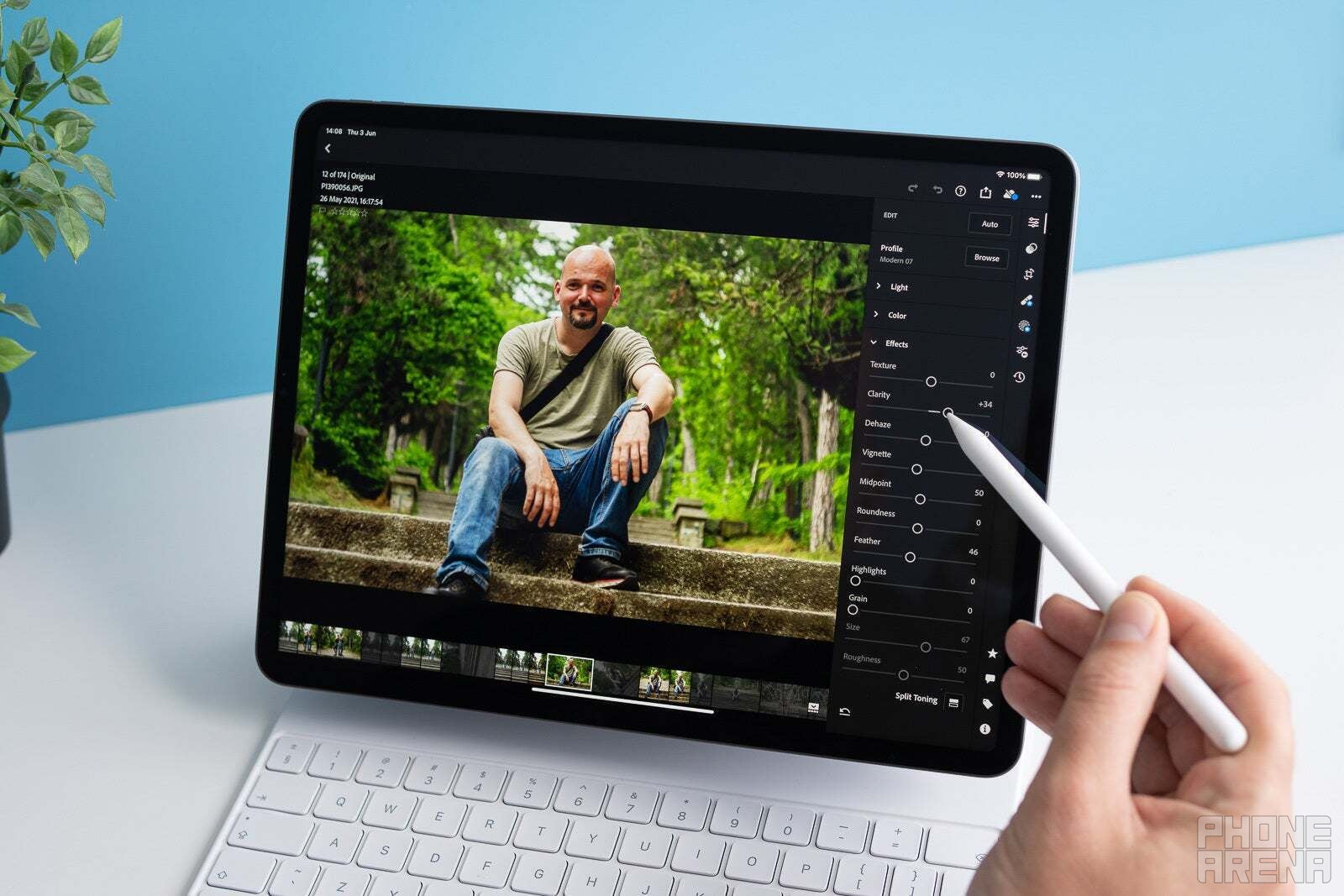
Edição de fotos no iPad (crédito da imagem – PhoneArena)
Então, sim, a Apple quer que o seu iPad não seja suficiente e que você também precise comprar um laptop, ou seja, um MacBook.
Mas alguns profissionais conseguem usar apenas um iPad na maior parte do tempo. Testei muitos aplicativos profissionais para iPad e cenários de trabalho diferentes para concluir que alguns artistas, editores de vídeo e escritores, entre outros, podem se divertir muito usando um iPad.
Se você comprar um com o armazenamento máximo disponível (que, como abordamos, custa um pouco mais), poderá usar seu iPad para edição de vídeo, usando o Final Cut Pro para iPad, LumaFusion ou outro aplicativo que você achar bom o suficiente.
Certos YouTubers podem definitivamente filmar, editar e até publicar seus vídeos inteiramente no iPad.
Se você é um artista, o aplicativo Procreate + um Apple Pencil é uma combinação fantástica para desenhar, pintar ou até mesmo animar.
Se você é um escritor, pode facilmente iniciar o Google Docs, por exemplo, e escrever seu próximo romance em um iPad.
Os produtores musicais também podem achar os aplicativos de criação musical do iPad adequados (por exemplo, GarageBand ou Logic Pro para iPad), além do iPad ter suporte para teclados MIDI.
Para esses cenários de uso profissional, e provavelmente mais, algumas pessoas podem conseguir usar apenas o iPad. Talvez não quando se trata de publicar seu trabalho, já que, novamente – um navegador “real” é muitas vezes uma obrigação, mas pelo menos quando se trata do final da produção.
Agora me diga: você usa um iPad para algo além de entretenimento? Você teve sucesso em fazer um trabalho profissional nisso? Encontrou alguns casos de uso de nível profissional para ele? Compartilhe suas experiências na seção de comentários abaixo!





