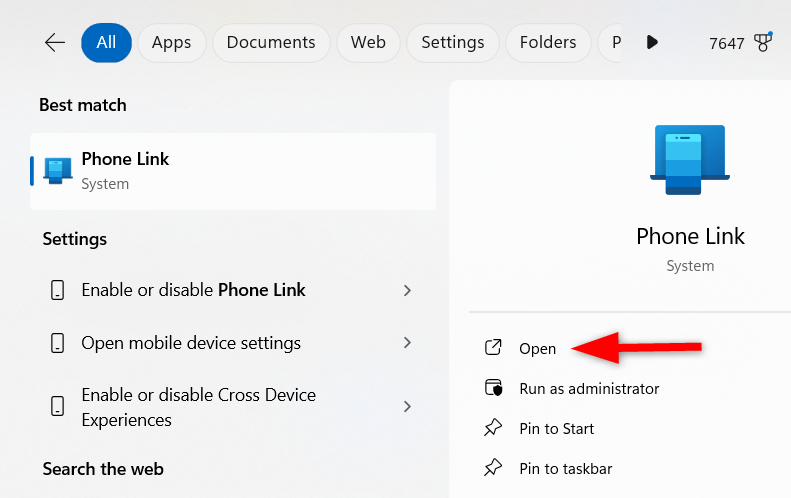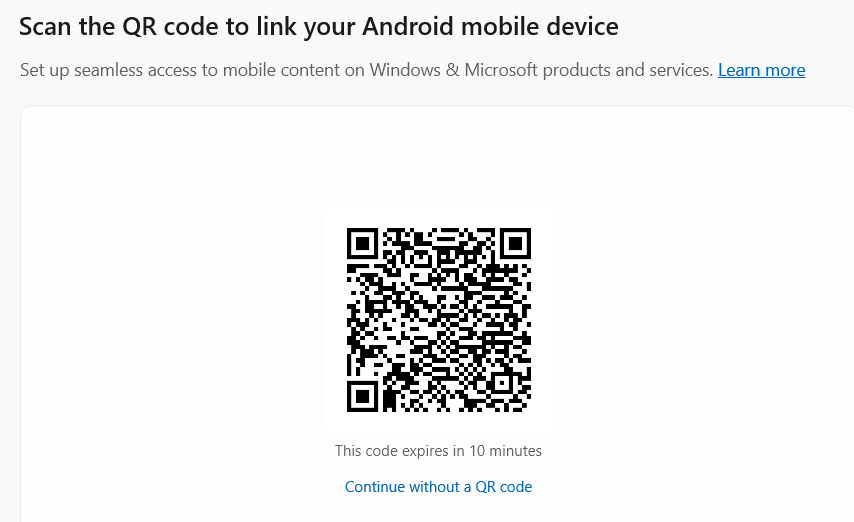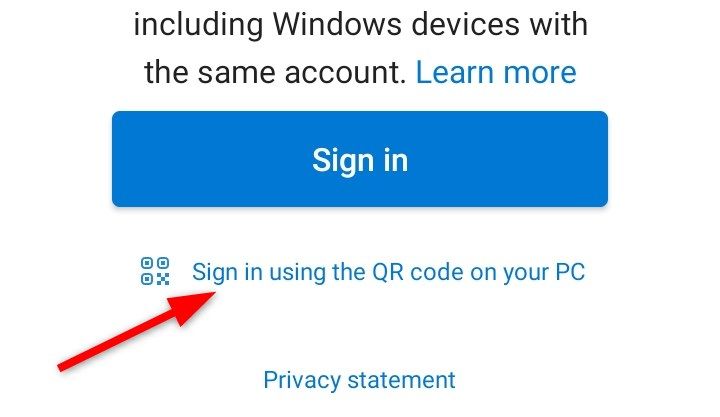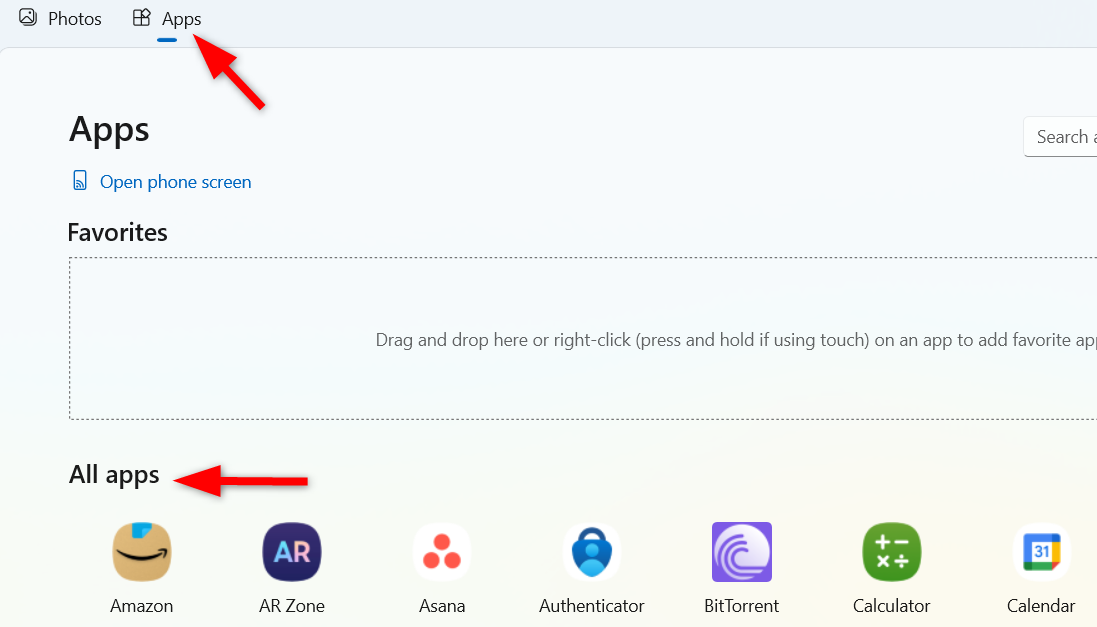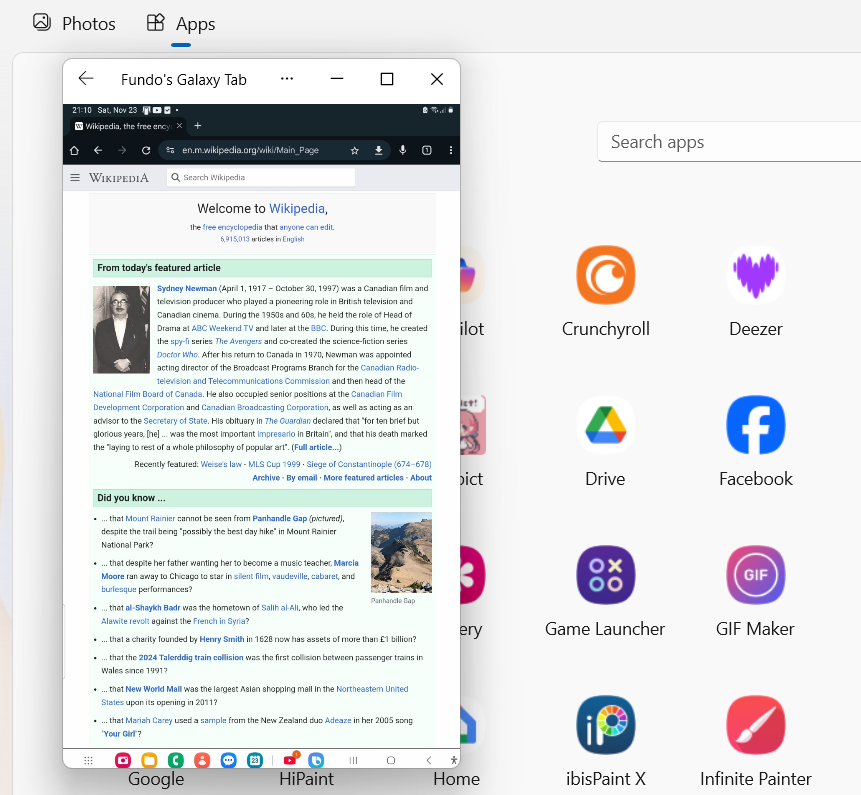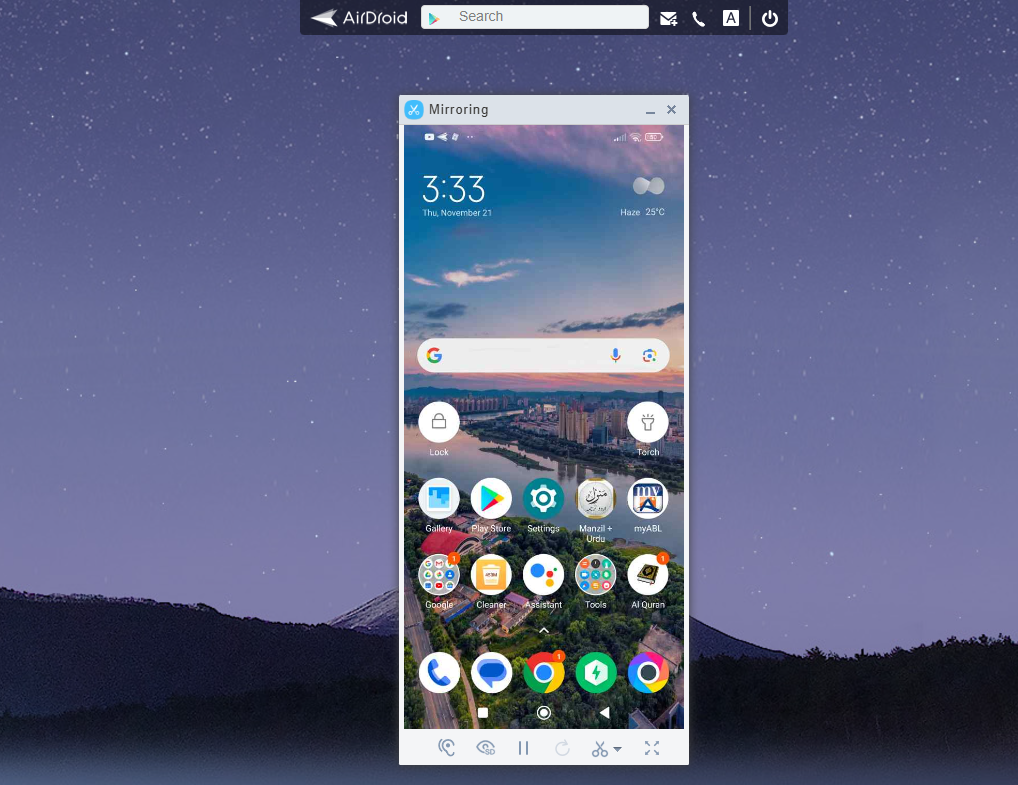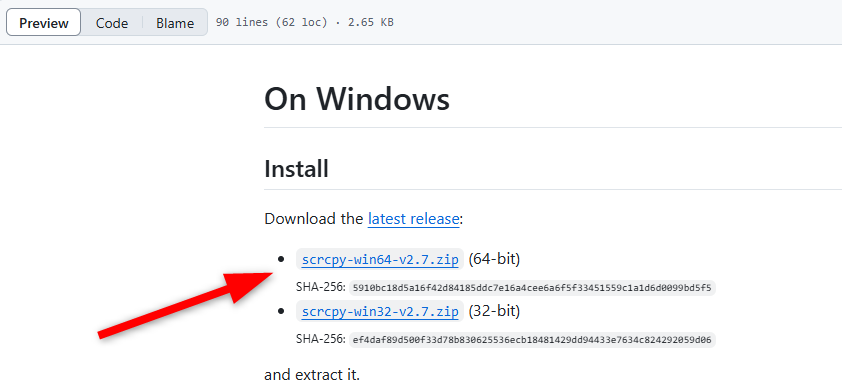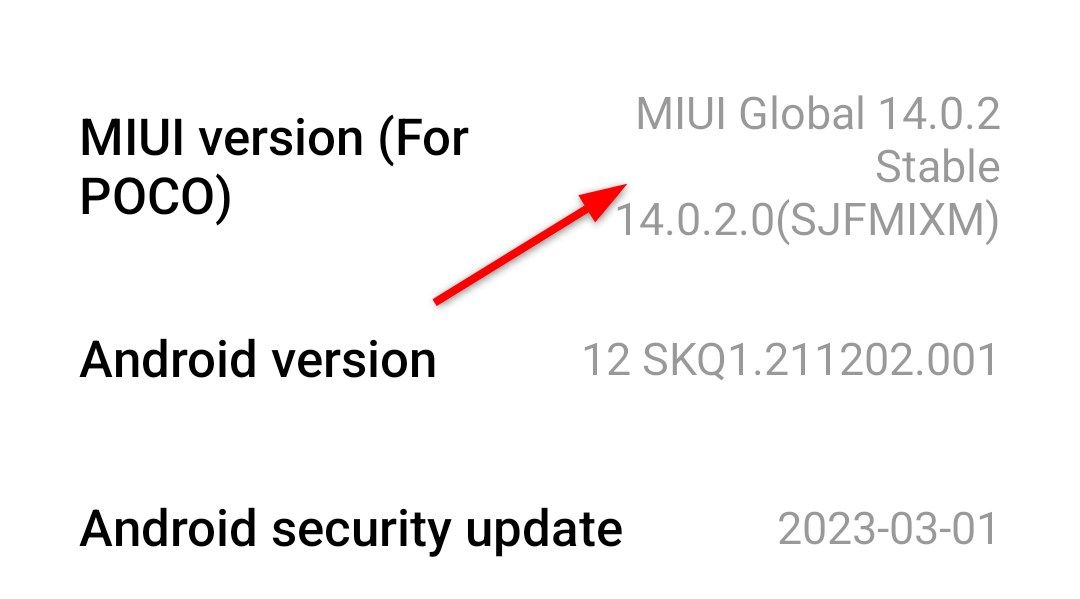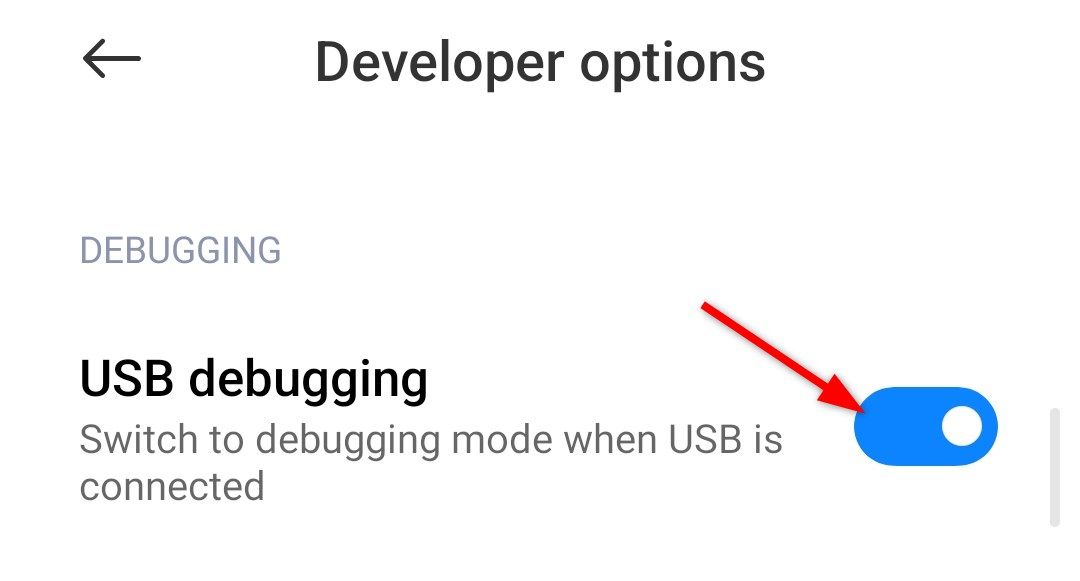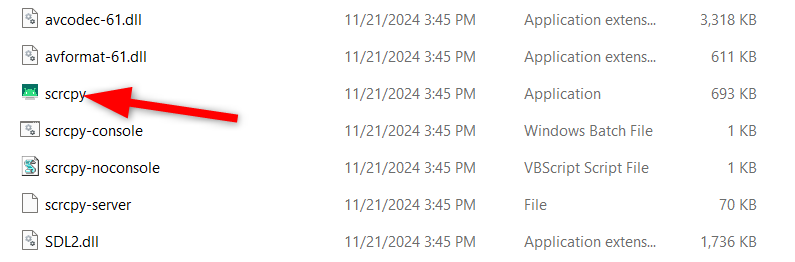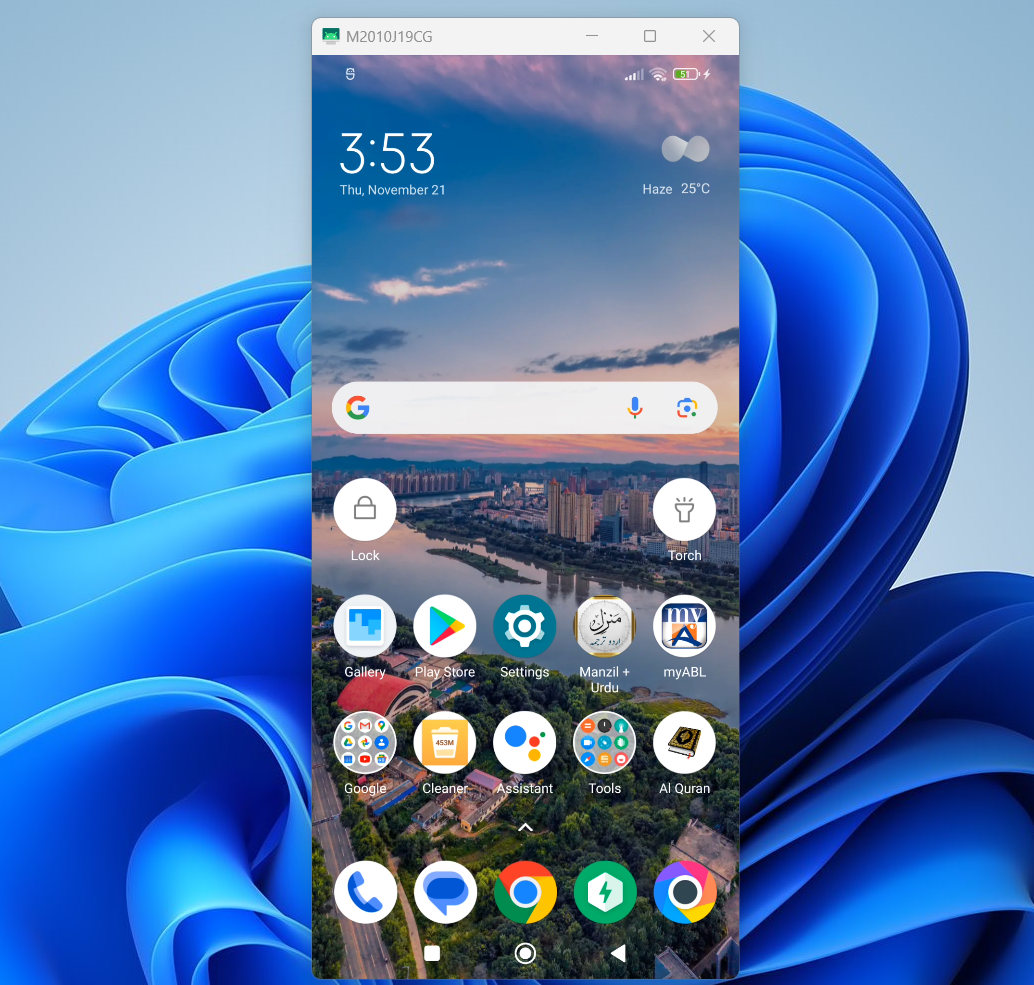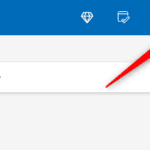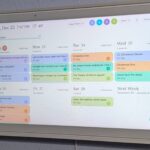Links rápidos
Agora é mais fácil do que nunca gerenciar aplicativos Android em um PC com Windows. Você não precisa mais alternar constantemente entre o telefone e o computador. Com ferramentas como Microsoft Phone Link, Scrcpy, AirDroid e outras, você pode acessar facilmente o conteúdo do seu telefone Android no seu PC Windows.
Usar link telefônico (Microsoft)
Uma das maneiras simples de acessar o conteúdo do seu telefone Android em um PC com Windows é por meio do aplicativo Phone Link da Microsoft. Anteriormente conhecido como “Seu telefone”, este aplicativo permite sincronizar notificações, mensagens e fotos e até fazer chamadas diretamente do seu PC.
No entanto, a capacidade de gerenciar aplicativos diretamente do seu computador usando o Phone Link está disponível apenas para alguns dispositivos Android (principalmente Samsung). Esses dispositivos geralmente vêm com o aplicativo Link to Windows pré-instalado. Com esses dispositivos, você pode não apenas gerenciar aplicativos, mas também espelhar completamente a tela do seu telefone no seu PC com Windows.
Abra o aplicativo Phone Link em seu PC procurando-o no menu Iniciar. A maneira mais fácil de fazer isso é simplesmente digitar ligação telefônica na barra de pesquisa, mas você também pode procurá-lo manualmente. Se você estiver usando o Windows 11, o aplicativo já deve estar pré-instalado. Se não conseguir encontrá-lo, você pode obtê-lo na Microsoft Store.
Após abrir o aplicativo, selecione Android e faça login em sua conta da Microsoft. Depois de fazer login, você verá um código QR que pode usar para se conectar ao seu dispositivo Android.
Em seguida, inicie o aplicativo Link to Windows em seu telefone e faça login digitalizando o código QR. Em seguida, conclua a configuração seguindo as orientações na tela.
Certifique-se de fornecer as permissões solicitadas para sincronizar notificações e chamadas.
Depois que os dispositivos estiverem vinculados, você poderá visualizar e gerenciar seus aplicativos navegando até a seção Aplicativos.
Você também pode gerenciar notificações, enviar e receber mensagens e fazer ou receber chamadas usando o microfone e os alto-falantes do computador.
Para uma experiência mais integrada, você pode espelhar a tela do seu telefone no PC usando a opção “Abrir tela do telefone” no Phone Link.
Tal como acontece com o gerenciamento de aplicativos, esse recurso de espelhamento também está limitado a dispositivos Android específicos, principalmente Samsung.
Transmita a tela do seu Android para o seu PC com Windows
Se o seu telefone Android não oferece suporte ao recurso de gerenciamento de aplicativos e espelhamento de tela do Phone Link, usar o espelhamento de tela de terceiros é uma excelente alternativa. Você pode configurá-lo facilmente usando um aplicativo como AirDroid, Scrcpy ou Vysor. Basta baixar e instalar o aplicativo no telefone e no PC e seguir as instruções para conectar os dispositivos.
Por exemplo, recomendo usar AirDroid ou Scrcpy. O AirDroid não exige que você faça login, inscreva-se ou mesmo baixe software adicional em seu PC. Você pode usar a versão web do AirDroid, que funciona perfeitamente com o seu dispositivo Android.
O AirDroid não permite interação com seu telefone por meio de mouse ou teclado. Qualquer ação que você realizar no seu telefone será simplesmente espelhada no seu PC. No entanto, ele oferece recursos de controle remoto por meio dos recursos AirDroid Remote Support e AirDroid Personal, permitindo aos usuários controlar seus dispositivos Android a partir de várias plataformas.
O Scrcpy, por outro lado, permite espelhar praticamente qualquer dispositivo Android em sua área de trabalho e também controlar totalmente qualquer dispositivo com teclado e mouse. No entanto, você precisa de uma conexão USB ao seu PC para usar o scrcpy para espelhamento de tela.
Para começar, basta visitar o repositório scrcpy no GitHub e acessar a página de download do Windows. Escolha a versão apropriada (scrcpy-win64 para sistemas de 64 bits ou scrcpy-win32 para sistemas de 32 bits) e extraia o arquivo baixado para uma pasta especificada em seu PC.
Agora você precisa preparar seu dispositivo Android. Vá para Configurações> Sobre o telefone e toque sete vezes no número da versão do seu telefone para desbloquear as opções do desenvolvedor.
Agora, navegue até Configurações> Opções do desenvolvedor e ative “Depuração USB”.
Por fim, conecte seu telefone ao computador usando um cabo USB e abra a pasta onde você extraiu o Scrcpy, a seguir clique duas vezes no arquivo “scrcpy.exe”.
No seu telefone, confirme a opção “Permitir depuração USB?” incitar.
É isso! A tela do seu telefone aparecerá em uma subjanela na sua área de trabalho. Agora você pode usar o mouse e o teclado para interagir e controlar o dispositivo.
Para espelhar seu telefone novamente no futuro, basta reconectar via USB e reiniciar o scrcpy.exe.
Se você está procurando a maneira mais eficiente de usar aplicativos Android em um PC, Phone Link se destaca como a opção superior. Ele oferece uma experiência mais rápida, suave e melhor em geral em comparação com os métodos de emulação tradicionais, mas é limitado a determinados dispositivos.