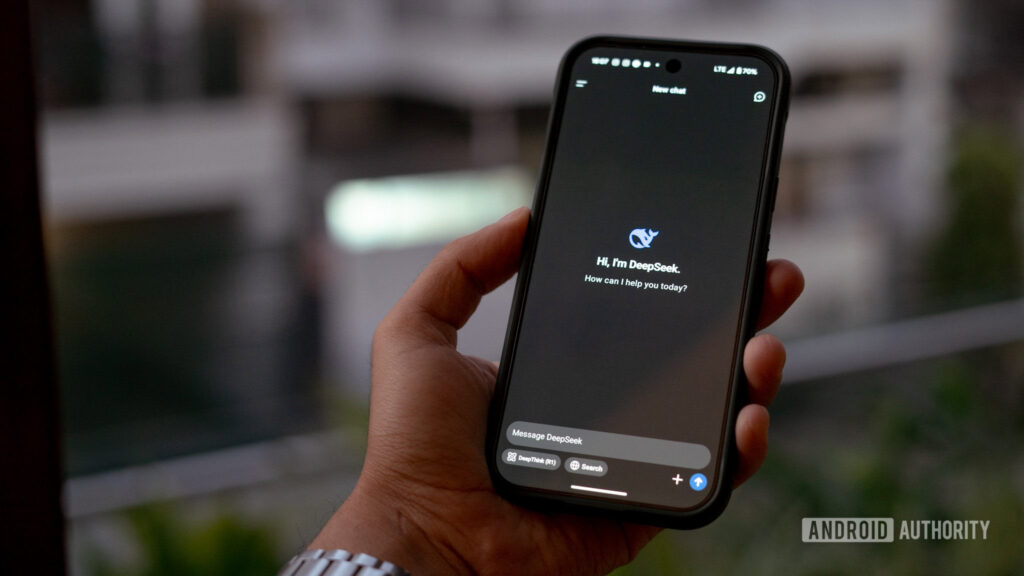Existem vários motivos pelos quais você pode querer usar o seu MacBook com a tampa fechada. Você pode querer conectar um monitor externo e tirar o MacBook do caminho para liberar espaço na sua mesa (embora você sempre possa usar as duas telas). Como alternativa, você pode querer baixar uma atualização de software ou reproduzir música do seu Mac e descobrir que, assim que fechar a tampa, o download ou a música será interrompido.
Se quiser impedir que o seu Mac hiberne ao fechar a tampa, você descobrirá como fazer isso abaixo, incluindo as configurações de tampa fechada do MacBook necessárias.
Um problema relacionado que você pode encontrar se estiver usando o Mac com a tampa fechada é que, quando se trata de ligar o Mac, parece que você precisa abrir a tampa para pressionar o botão liga / desliga… Felizmente, há uma solução alternativa para isso cenário que você pode achar útil. Por isso, também incluímos abaixo conselhos sobre como ligar o Mac sem abrir a tampa.
Veja também: Melhores significa MacBook e Melhores docks para MacBook.
Como usar um MacBook com a tampa fechada
A boa notícia é que usar um MacBook com a tampa fechada é muito mais simples do que costumava ser se você estivesse usando um Mac mais recente e uma versão mais recente do sistema operacional Mac. Na verdade, se você estiver tendo problemas ao usar o seu Mac com a tampa fechada, é provável que você possa resolver isso atualizando o seu Mac para uma versão recente do macOS, presumindo que o seu Mac seja compatível (consulte nosso verificador de compatibilidade do macOS).
O ingrediente crucial é um monitor externo.
- Conecte um teclado externo (pode ser sem fio).
- Conecte um mouse externo (pode ser sem fio).
- Conecte um monitor externo.
- Se você estiver usando um mouse e teclado Bluetooth, certifique-se de que o Bluetooth esteja ativado e que os periféricos estejam emparelhados com o Mac.
- Depois que a área de trabalho do seu notebook Mac aparecer no monitor externo, feche a tampa do computador.
- Seu monitor externo pode piscar por um momento, mas então mostrará sua área de trabalho (talvez seja necessário ativar o Mac pressionando uma tecla no teclado ou movendo o mouse).
- Você pode descobrir que o seu MacBook precisa ser conectado por meio do adaptador de energia para que a tela apareça no monitor externo, mas o nosso não.
Você pode ler mais sobre como usar um segundo monitor com seu Mac aqui.
Mas mesmo com essas configurações, se você não estiver conectado a um monitor externo, fechar a tampa fará com que o Mac hiberne.
E se você não quiser conectar um monitor externo?

Fundição
Como impedir que um MacBook hiberne quando a tampa está fechada
Suponha que você não queira que seu MacBook hiberne ao fechar a tampa? Talvez ele esteja ocupado baixando algo e você não queira que pare, mas precisa carregá-lo para algum lugar. Ou talvez você tenha deixado o download de uma atualização durante a noite ou a sincronização do backup do Time Machine e prefira não ver o teclado retroiluminado. Em outro cenário, você pode querer tocar música do MacBook sem ter a tampa aberta – algo que provavelmente agradará alguns DJs.
O problema é que o seu Mac entrará no modo de suspensão quando você fechar a tampa se não estiver conectado a um monitor externo.
Antes das mudanças que vieram com o macOS Ventura, havia uma opção para configurar o seu Mac para nunca dormir nas Preferências do Sistema (macOS Monterey ou anterior).
No macOS Monterey e versões anteriores
- Abrir Preferências do Sistema.
- Vá para Bateria (ou Economizador de energia).
- Selecione “Impedir que seu Mac hiberne automaticamente quando a tela estiver desligada”.
No macOS Ventura e posterior
Se você estiver executando o macOS Ventura ou posterior, você deve estar se perguntando onde estão as configurações de economia de energia e bateria necessárias e se ainda é possível configurar seu Mac para hibernar ou acordar em um horário específico. Respondemos a essas perguntas abaixo.
- Terminal aberto
- Digite o seguinte comando:
sudo pmset -a disablesleep 1
Isso deve impedir o seu Mac de dormir. No entanto, uma opção melhor pode ser usar um aplicativo de terceiros, como Anfetamina ou Cafeinado.
A anfetamina pode ser baixada gratuitamente na Mac App Store aqui. A anfetamina mantém seu Mac ativo, substituindo as configurações de economia de energia. Nós revisamos a anfetamina aqui. Com cafeína está disponível na Mac App Store aqui por US$ 3,99/£ 3,99. Este aplicativo também substitui as configurações de economia de energia para manter seu Mac acordado, evitando que ele entre no modo de suspensão.
Como tocar música com a tampa do seu Mac fechada
Você pode usar o aplicativo gratuito Amphetamine para manter seu Mac acordado enquanto a tela está fechada. Veja como:
Depois de instalado em um Mac, você encontrará um ícone em forma de pílula na barra de menu na parte superior da tela. Você pode escolher opções como Iniciar nova sessão durante o download do arquivo ou Enquanto o aplicativo está em execução.
Se quiser manter o Music (ou o aplicativo que você está usando) rodando com a tampa fechada, primeiro você precisa ter esse aplicativo aberto. Em seguida, siga estas etapas:
- Clique no ícone Anfetamina na barra de menu.
- Clique em Configurações rápidas.
- No Padrões de sessão seção, desmarque “Permitir suspensão do sistema quando a tela estiver fechada”.
- Volte ao menu principal e selecione Enquanto O aplicativo está em execução e escolha Música ou o aplicativo que você está usando. Se o seu aplicativo não estiver aberto, ele não aparecerá na lista. Somente aplicativos em execução aparecem.
- Agora você poderá fechar a tampa do seu Mac e continuar ouvindo música.
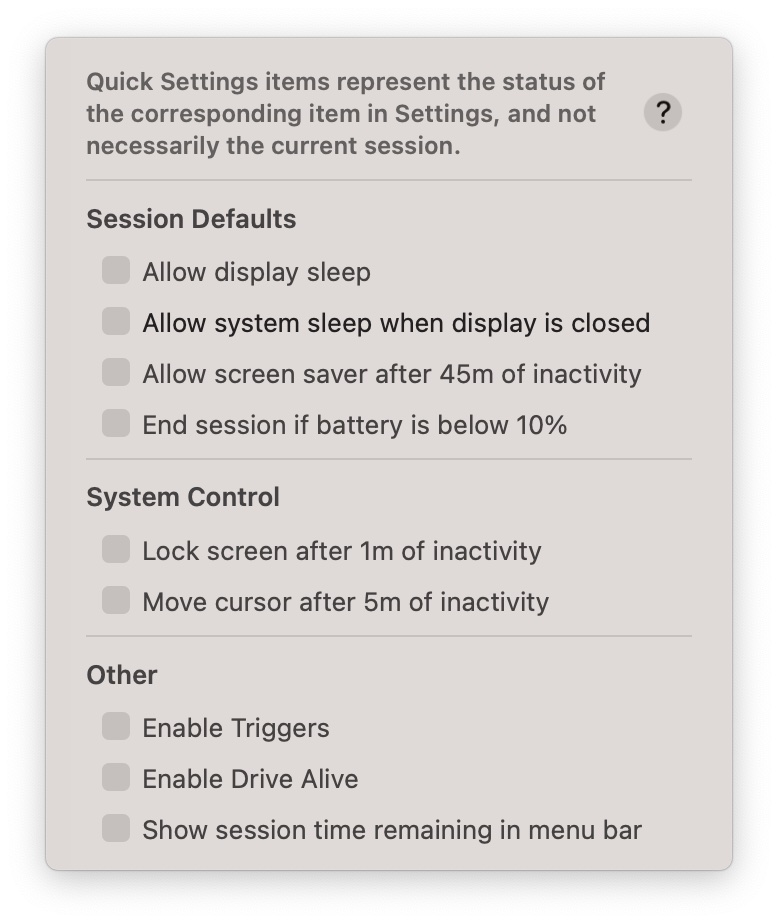
Fundição
Como continuar um download com a tampa do MacBook fechada
Você também pode usar Anfetamina se quiser baixar algo com a tela fechada, mas também pode configurar seu Mac para ativar para acesso à rede, o que significa que seu Mac ainda pode executar atualizações em segundo plano, mesmo se estiver dormindo.
No macOS Ventura e posterior
- Abrir Configurações do sistema.
- Vá para Bateria.
- Clique em Opções.
- Certifique-se de que “Despertar para acesso à rede” esteja definido como Sempre.
No macOS Monterey e versões anteriores
Existe uma configuração semelhante em Monterey e versões anteriores que você pode usar para garantir que os downloads continuem em segundo plano.
- Abrir Preferências do Sistema.
- Vá para Bateria (ou Economizador de energia).
- Escolha “Despertar para acesso à rede”.
Consulte: Como a Apple renovou as Preferências do Sistema no macOS Ventura.
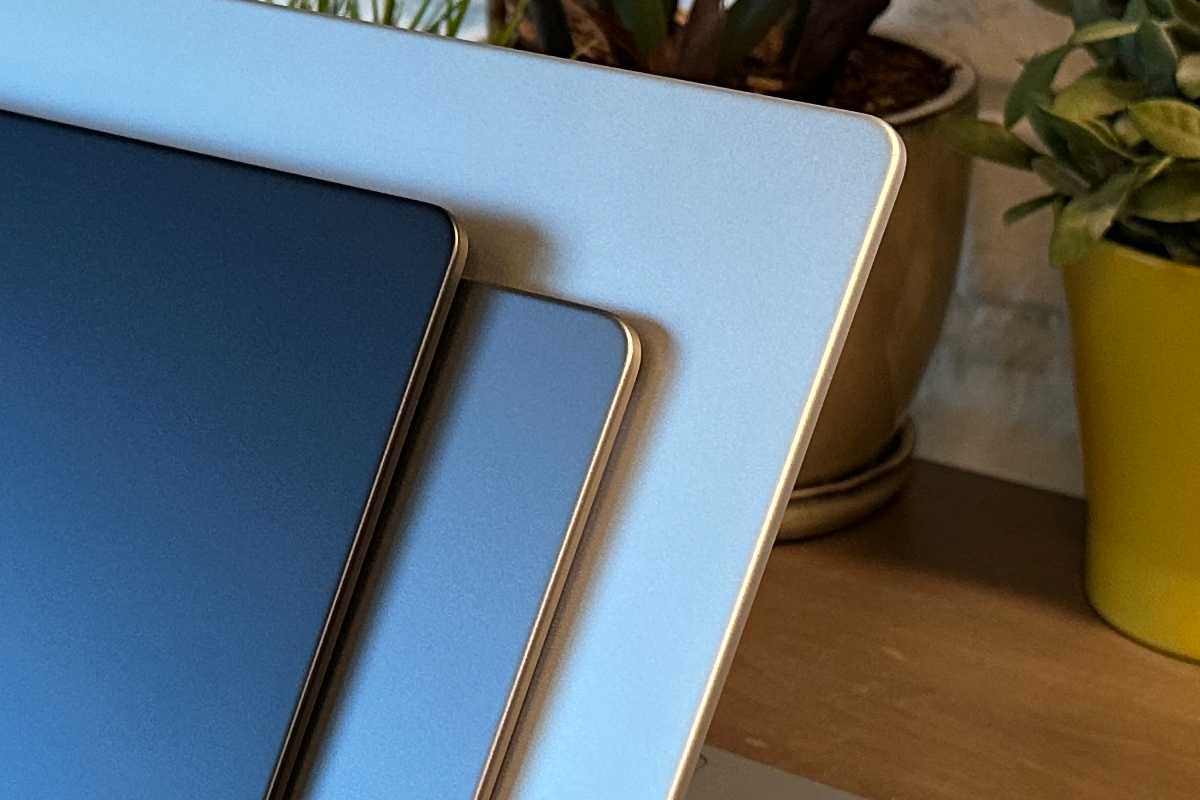
Fundição
Como ligar o MacBook com a tampa fechada
Se a sua configuração significa que o seu MacBook está conectado a um monitor, você poderá usá-lo sem ter o monitor aberto – mas e quando precisar ligá-lo? Nesse ponto, você precisará abrir a tampa para pressionar o botão Liga / Desliga, certo? Não necessariamente.
É fácil tirar o seu MacBook do modo de espera sem abrir a tampa. Basta clicar ou mover o mouse ou tocar no teclado. Mas e se você quiser iniciar o Mac sem abrir a tampa para revelar o botão liga/desliga?
Isso pode ser feito? Pode! (Mais ou menos)
macOS Ventura e posterior
Nas versões mais antigas do macOS era possível configurar o Mac para ligar e desligar em determinados horários do dia. Infelizmente, isso não é mais tão simples de configurar.
Para programar o seu Mac para ligar ou desligar no macOS Ventura ou posterior, você precisa usar o Terminal. Siga estas etapas:
- Terminal aberto.
- insira um dos seguintes comandos pmset:
pmset -g sched(Veja a programação atual).sudo pmset repeat wake M 8:00:00(Programe seu Mac para acordar às 8h todas as segundas-feiras.)sudo pmset repeat cancel(Cancelar a programação atual.) - Pressione Retornar.
Para obter mais conselhos sobre como fazer isso, consulte a página de suporte da Apple.
Também abordamos como programar seu Mac para ligar e desligar separadamente e como definir o agendador de energia que desapareceu no macOS Ventura.
macOS Monterey e anteriores:
Existe uma configuração em Monterey e versões anteriores que permite configurar o Mac para ligar em um horário específico.
- Abrir Preferências do Sistema.
- Clique Bateria (ou Economia de energiar em versões mais antigas).
- Clique Agendar.
- Agora clique ao lado Comece ou Acordar e escolha os dias e horários em que deseja que o seu Mac inicialize. Observe que o Mac só ligará quando estiver conectado à energia – você pode simplesmente deixar o Mac desconectado e, quando quiser inicializá-lo, basta conectá-lo.
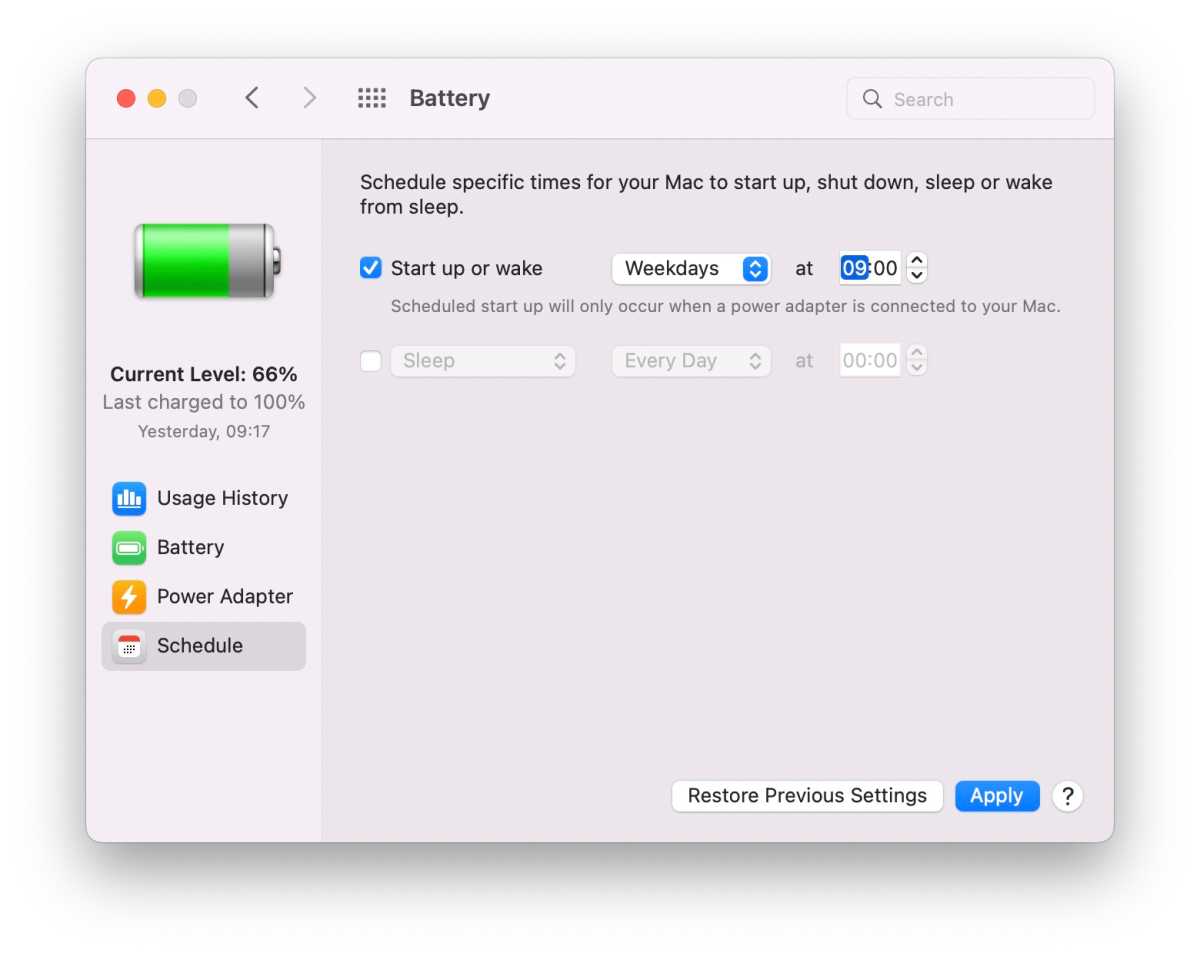
Fundição