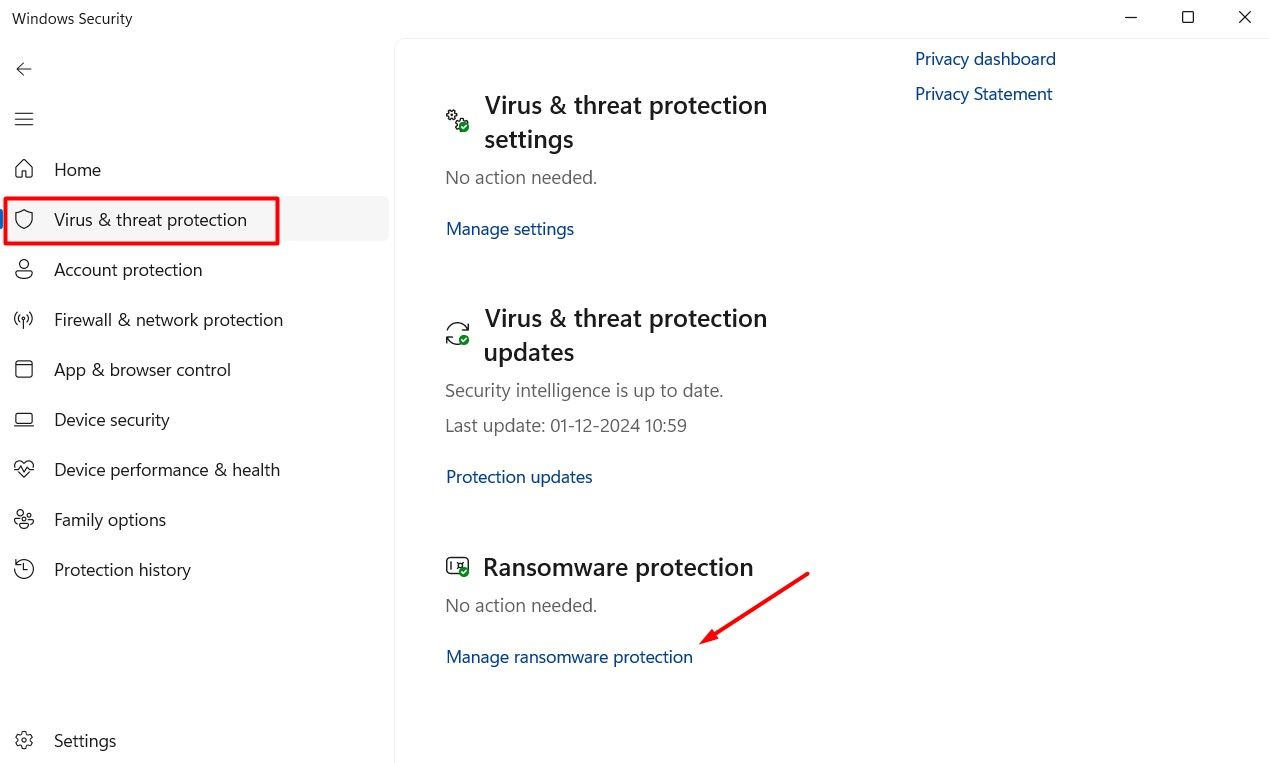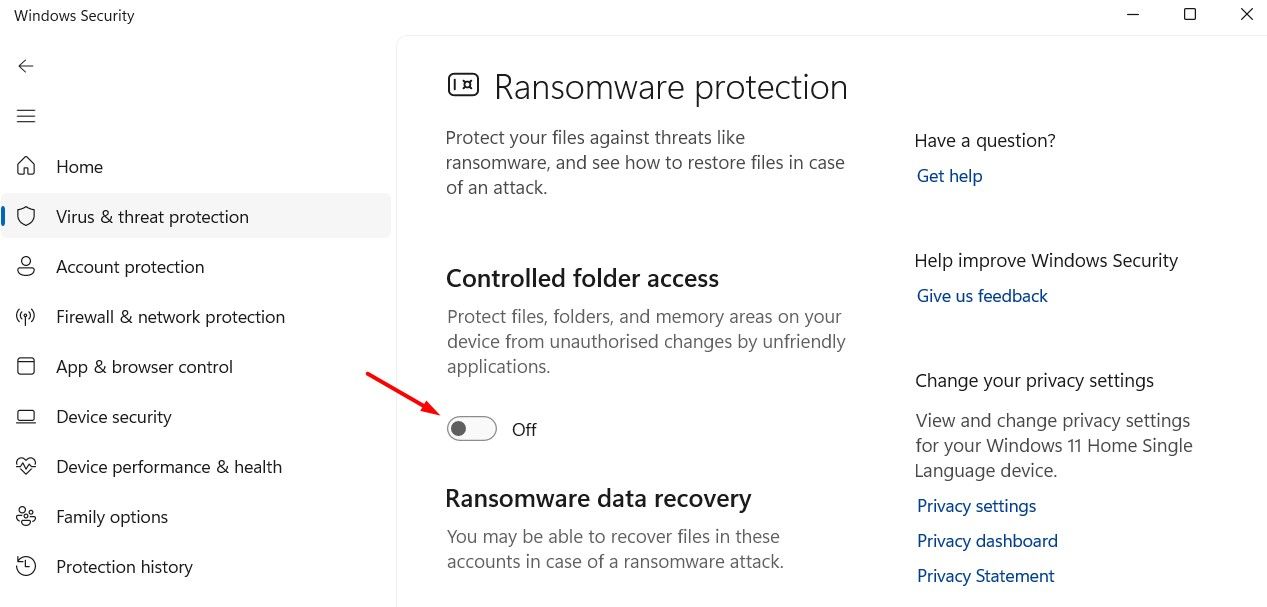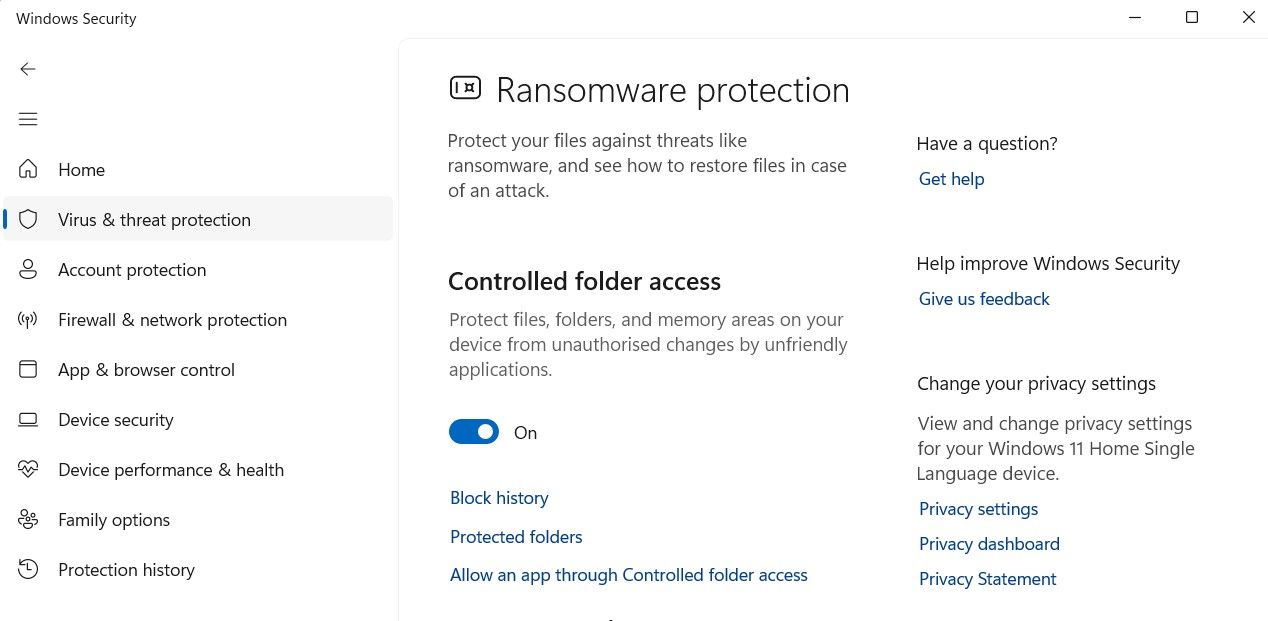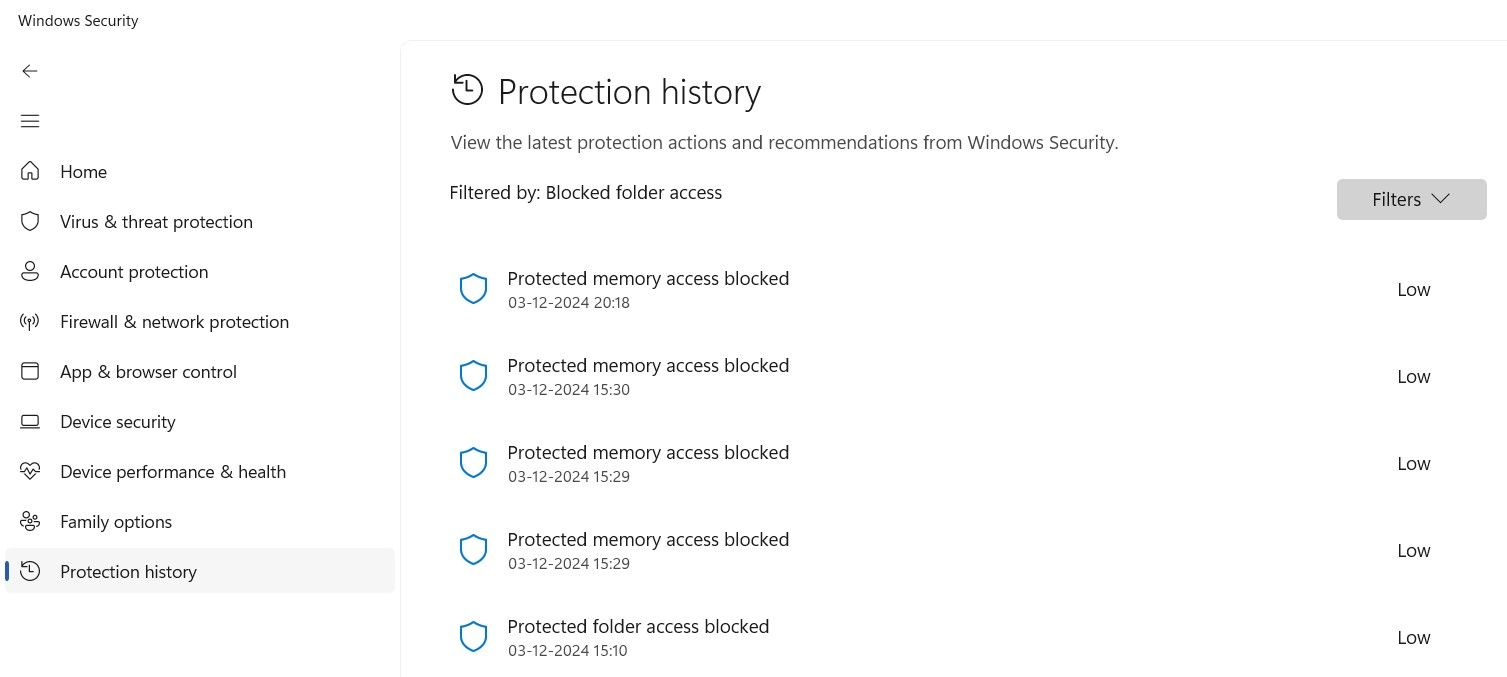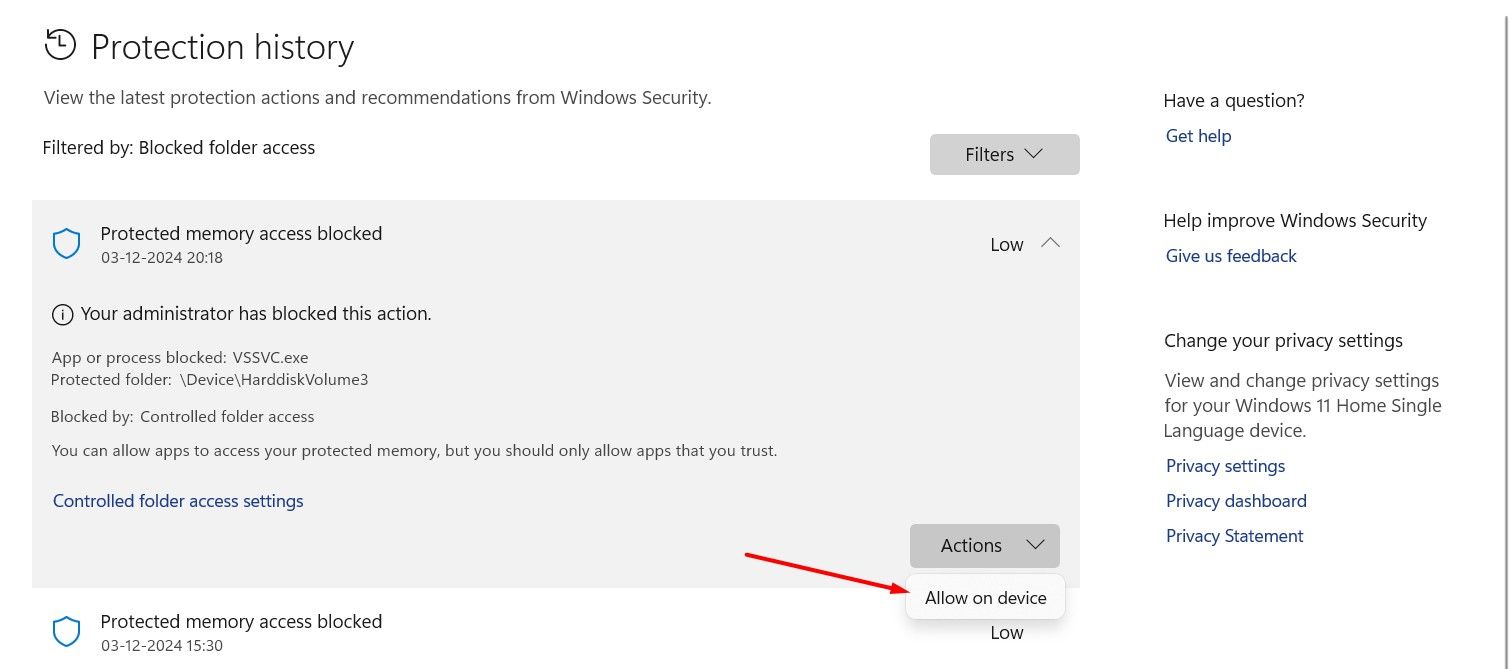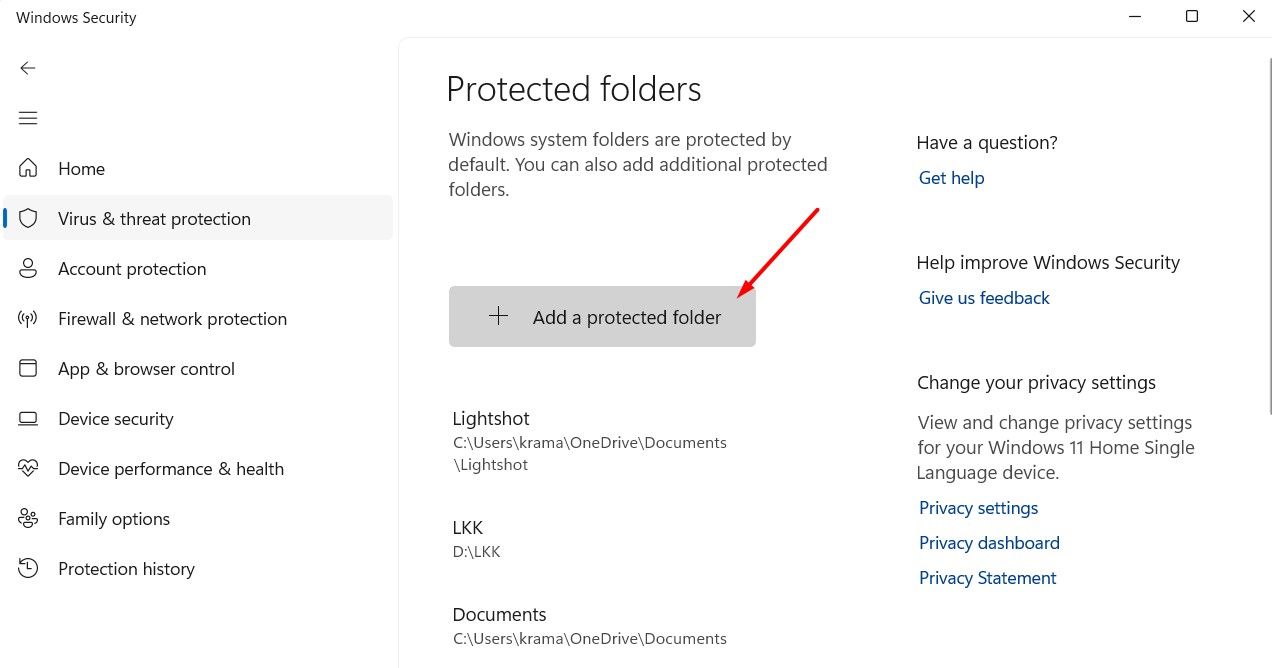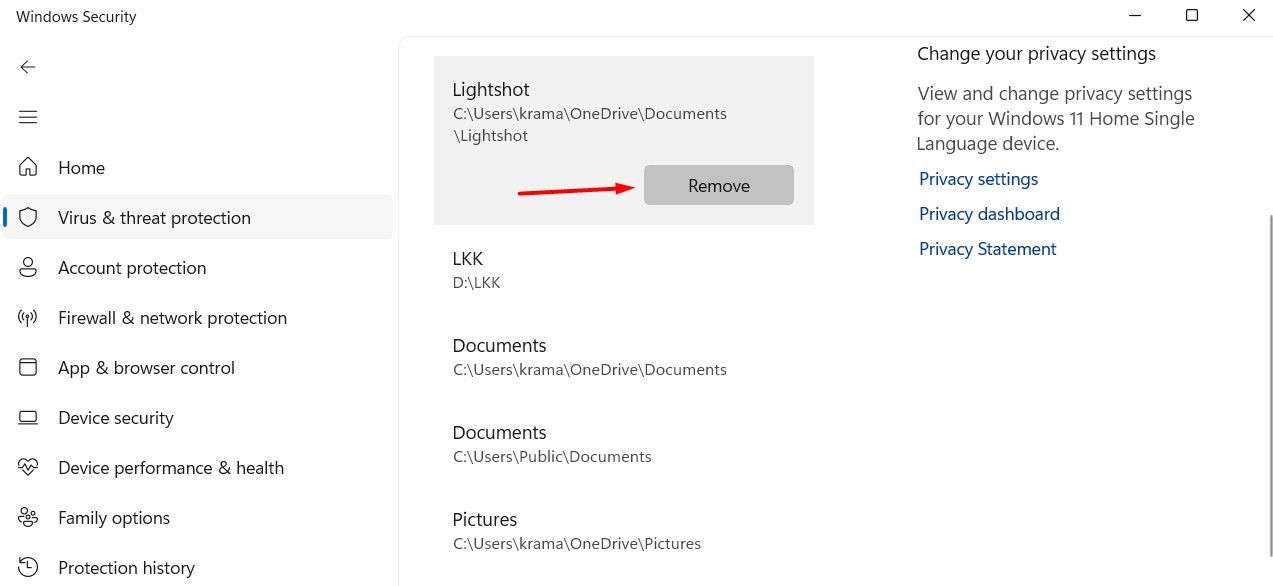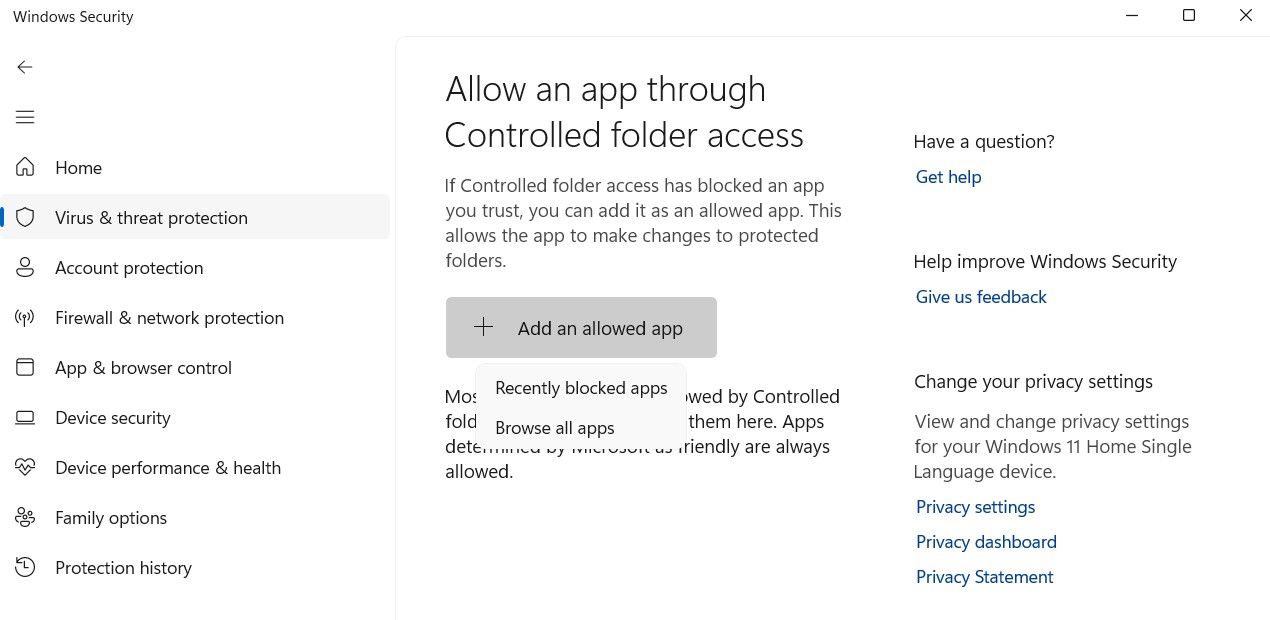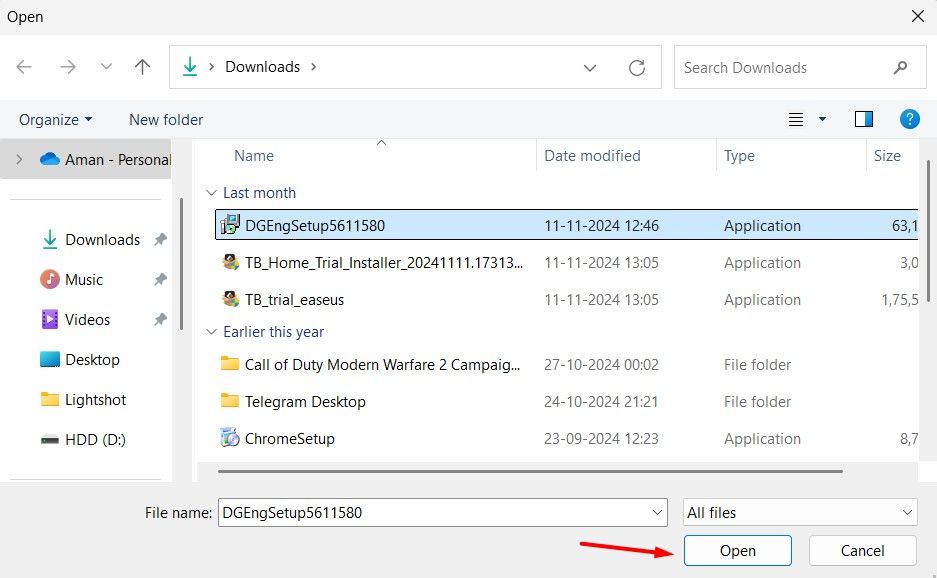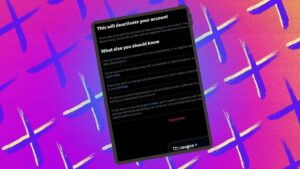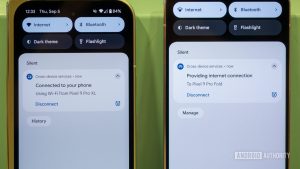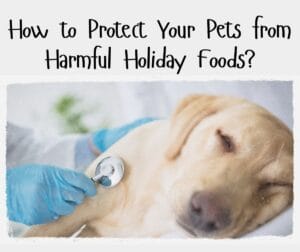No aplicativo Segurança do Windows, você encontrará uma configuração chamada Acesso controlado a pastas. A Microsoft recomenda manter essa configuração habilitada para proteger seu sistema, mas o que é exatamente e como mantém seus dados protegidos contra ameaças como ransomware?
O que é acesso controlado a pastas?
A Microsoft introduziu a configuração Acesso controlado a pastas no Windows 10 como uma ferramenta para proteger os usuários contra ataques de ransomware e permanece no Windows 11. Uma vez ativado, ele verifica todos os aplicativos instalados em uma lista de aplicativos conhecidos e confiáveis.
Se determinar que um aplicativo não é seguro para o seu dispositivo porque pode alterar dados importantes armazenados em pastas protegidas, ele impedirá que esse aplicativo altere as pastas protegidas. Por padrão, a configuração Acesso controlado a pastas protege as pastas Documentos, Imagens, Vídeos, Música e Favoritos, mas você também pode adicionar outras pastas à lista protegida.
Uma coisa importante a ser observada sobre a configuração Acesso controlado a pastas é que ela não protegerá seu computador contra malware que visualiza e copia dados. Ele apenas impede que malware altere ou exclua dados. Isso significa que se o seu computador estiver infectado com malware, o software malicioso ainda poderá duplicar seus dados e enviá-los para outro lugar.
Como ativar o acesso controlado a pastas
Para habilitar a configuração Acesso controlado a pastas no Windows 11, abra o menu Iniciar, digite Segurança do Windowse pressione Enter. No aplicativo Segurança do Windows, selecione “Proteção contra vírus e ameaças” na barra lateral esquerda e clique em “Gerenciar proteção contra ransomware” à direita.
Ative o botão “Acesso controlado à pasta” à direita. Se um prompt do UAC aparecer, clique em “Sim” para conceder permissão.
Assim que a configuração estiver habilitada, você verá três novas opções: Bloquear histórico, Pastas protegidas e Permitir um aplicativo por meio de acesso controlado a pastas. É importante configurar cada um corretamente.
Gerenciar arquivos bloqueados
Ao clicar na opção “Histórico de bloqueio”, você encontrará todos os arquivos que foram bloqueados porque foram detectados como tentativas de modificar pastas protegidas. Você também verá o nível de gravidade – baixo, moderado, alto ou grave – próximo ao nome do arquivo, junto com detalhes como quando o arquivo foi bloqueado e o nome da pasta protegida.
Se você acredita que o arquivo é seguro para o seu computador e deseja ignorar a proteção de acesso controlado a pastas, clique no arquivo bloqueado, abra o menu suspenso “Ações” e escolha “Permitir no dispositivo”. Agora você pode tentar executar o aplicativo novamente e ele não deverá mais encontrar interferência da proteção de acesso controlado a pastas.
Adicionar ou remover uma pasta da lista de pastas protegidas
A opção Pastas Protegidas exibe uma lista de todas as pastas protegidas por esta configuração. Conforme mencionado acima, por padrão o Windows protege algumas de suas pastas nativas, como Documentos, Vídeos e Imagens. Você também tem a opção de adicionar pastas adicionais à lista.
Para adicionar uma pasta, clique em “Pastas protegidas” e aprove o prompt do UAC clicando em “Sim”. Em seguida, clique no botão “Adicionar uma pasta protegida”, navegue até o local da pasta, selecione a pasta e clique em “Selecionar pasta”.
Agora, sempre que um aplicativo tentar modificar essa pasta, ela será bloqueada.
Se desejar remover uma pasta da lista de Pastas Protegidas, clique na pasta e escolha a opção “Remover”. Infelizmente, você não pode remover as pastas nativas padrão do Windows da lista. Você só pode remover pastas adicionais adicionadas manualmente.
Permitir que aplicativos acessem as pastas protegidas
A opção Permitir um aplicativo por meio de acesso controlado a pastas permite colocar um aplicativo na lista de permissões que você não deseja que seja restringido por esta configuração de segurança. Isso é útil se um aplicativo tiver sido impedido de modificar pastas protegidas, mas você tiver certeza de que é seguro.
Além disso, pode ser útil quando você instala um aplicativo em que confia, mas requer a modificação de uma pasta protegida para funcionar corretamente. Nesse caso, você pode colocar o aplicativo na lista de permissões para que ele não encontre problemas ao acessar as pastas protegidas.
Para configurar esta opção, clique em “Adicionar um aplicativo permitido” e escolha entre “Aplicativos bloqueados recentemente” ou “Navegar em todos os aplicativos”.
Selecione “Aplicativos bloqueados recentemente” se o aplicativo já tiver sido bloqueado pela configuração ou escolha “Navegar em todos os aplicativos” se quiser pré-configurar um aplicativo para evitar interferências. Depois de selecionar o aplicativo, clique em “Abrir”.
A Microsoft não esclareceu como determina quais aplicativos são confiáveis e quais não são. Houve relatórios anteriores indicando que o acesso controlado a pastas às vezes bloqueia por engano aplicativos nativos da Microsoft, como o Bloco de Notas e o Paint, portanto, esteja ciente de que pode ser necessário permitir manualmente esses aplicativos.
O acesso controlado a pastas é uma forma de ajudar a se proteger contra ataques de ransomware. No entanto, para manter seu dispositivo protegido contra vírus e outros malwares, você deve garantir que a configuração de proteção em tempo real no aplicativo Segurança do Windows esteja habilitada e que o próprio aplicativo esteja atualizado.