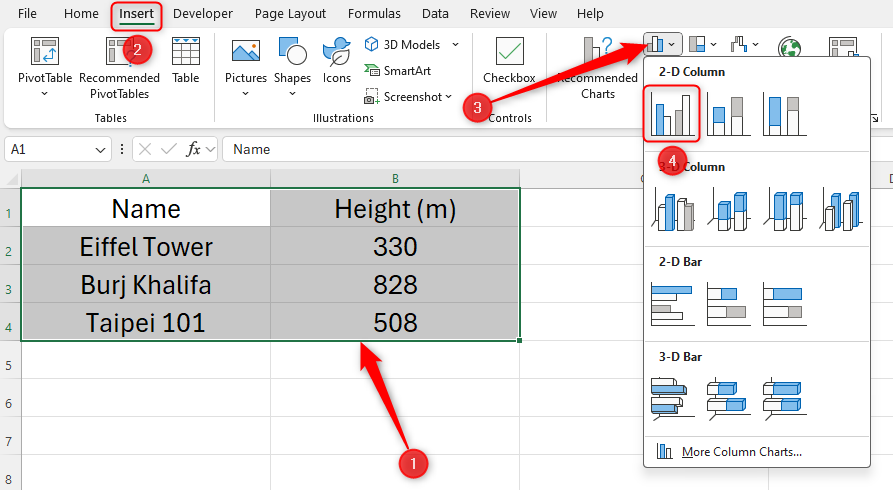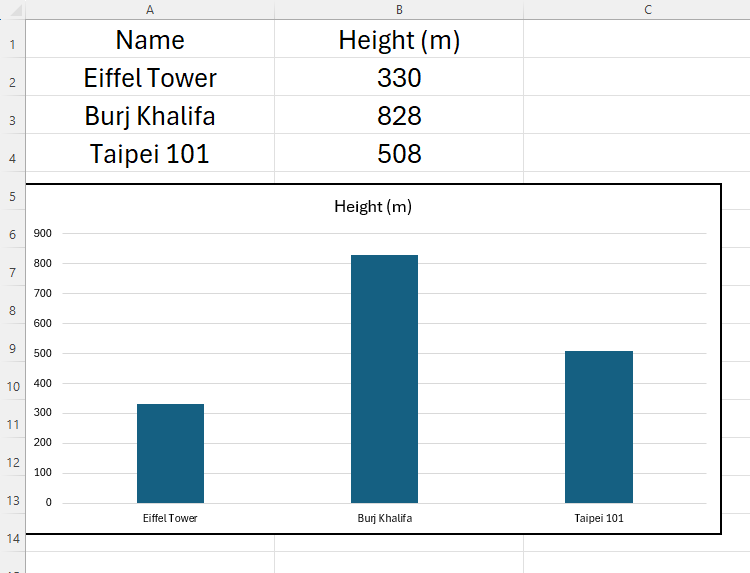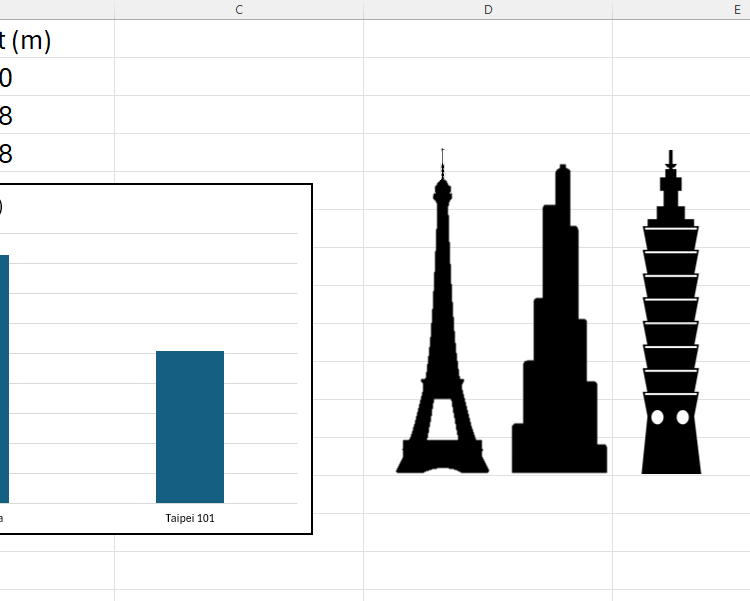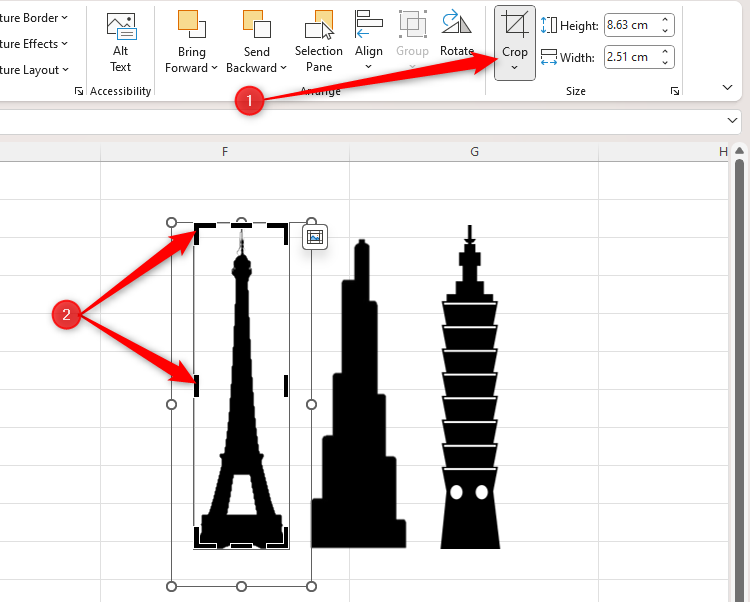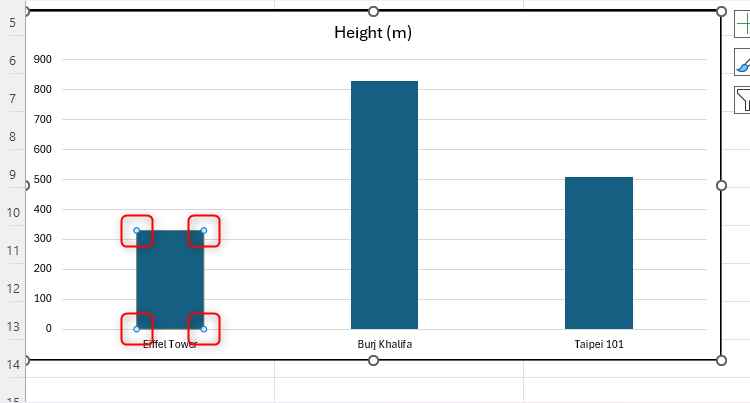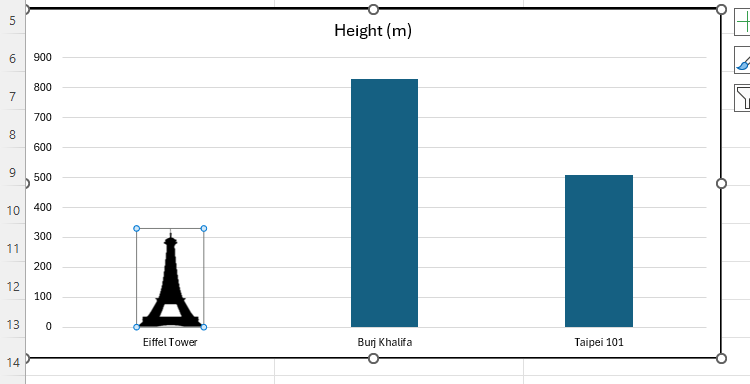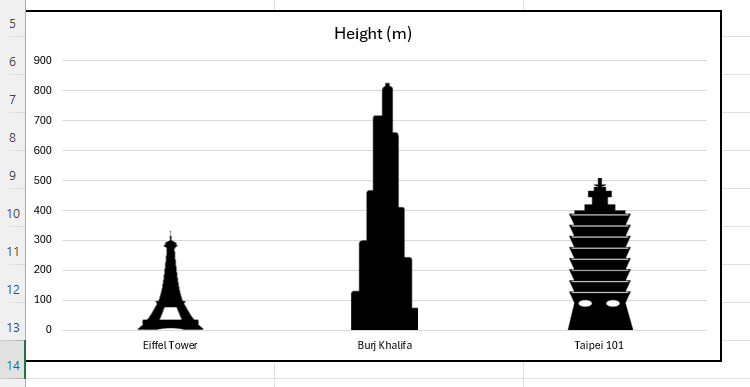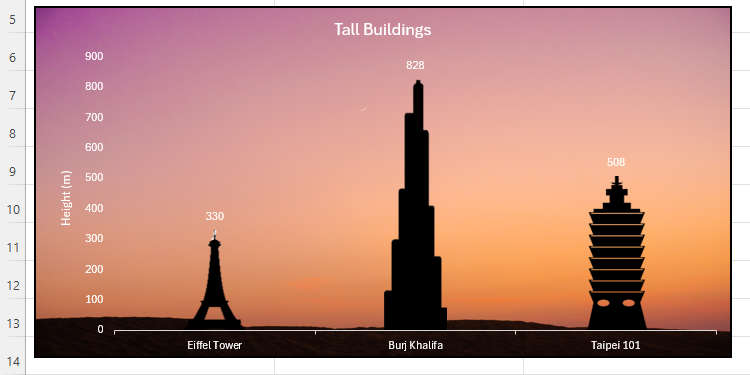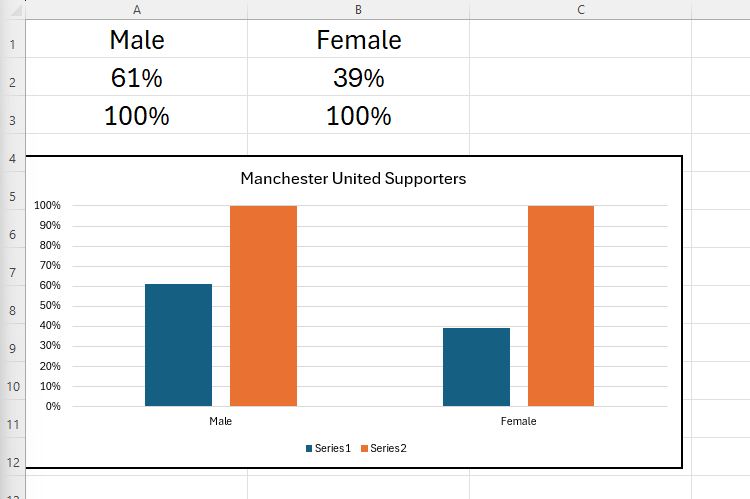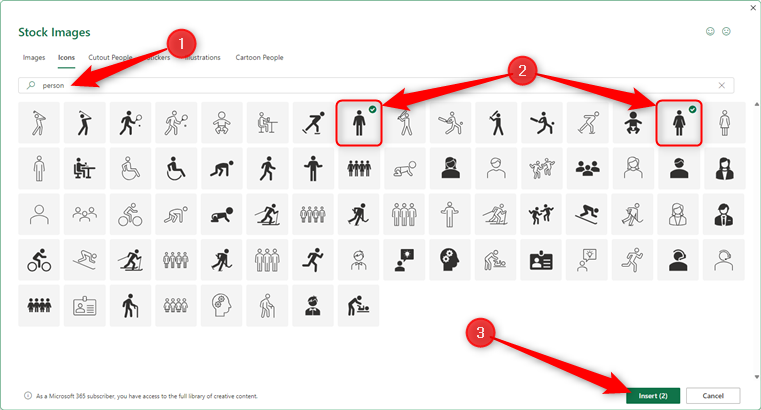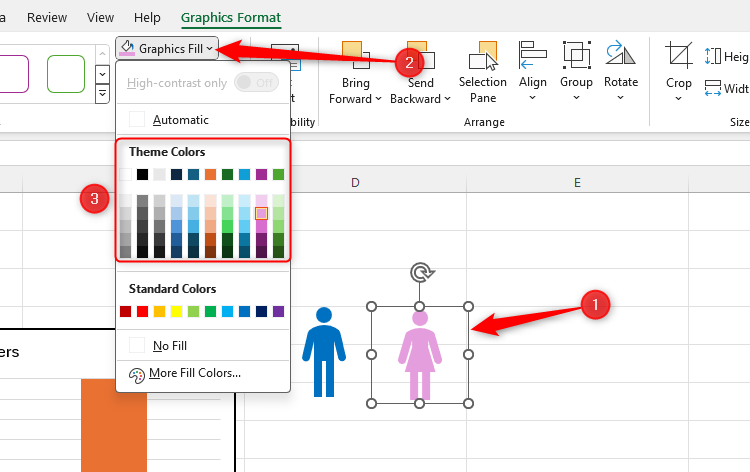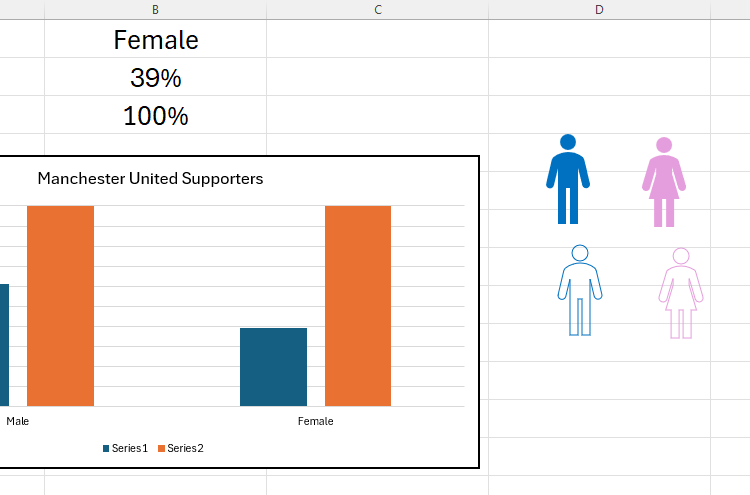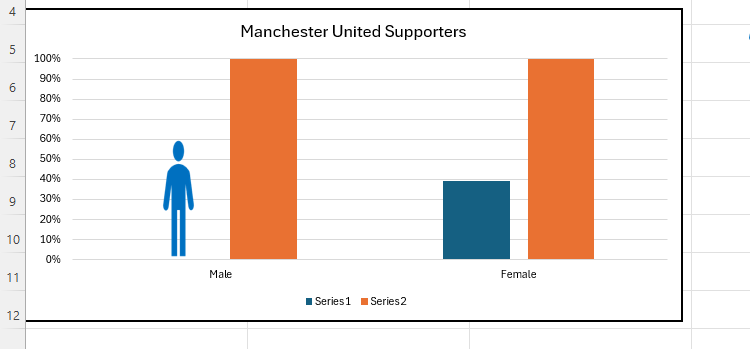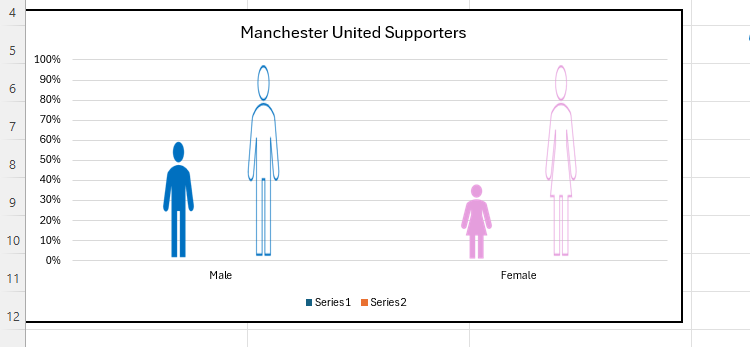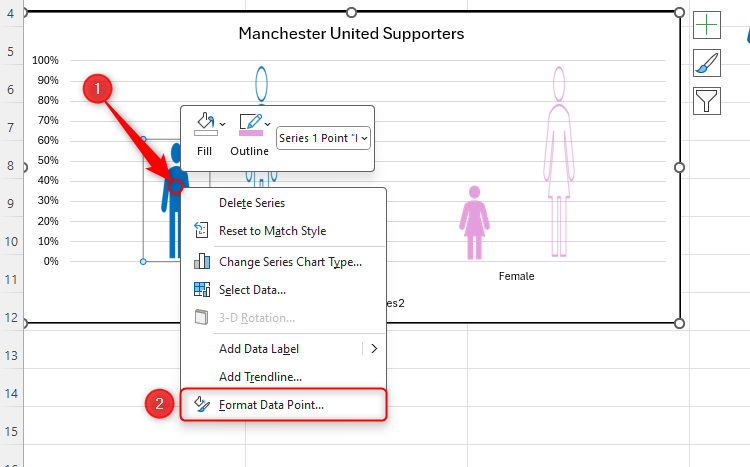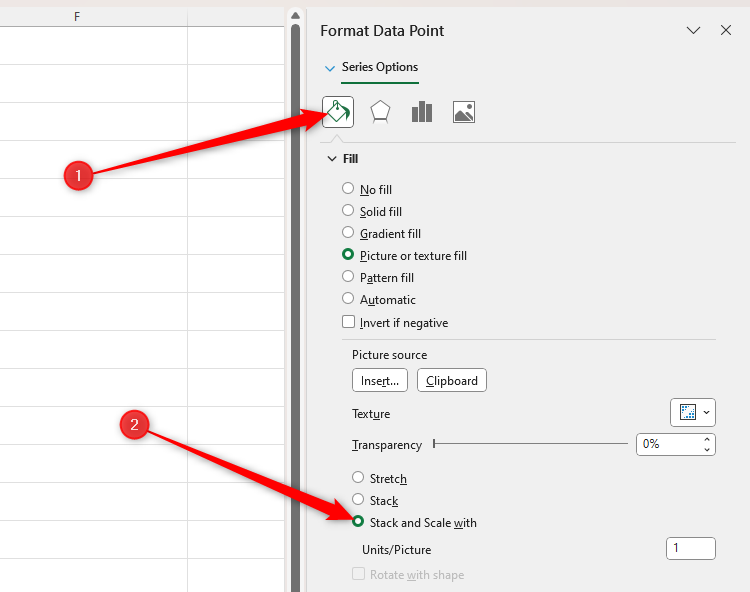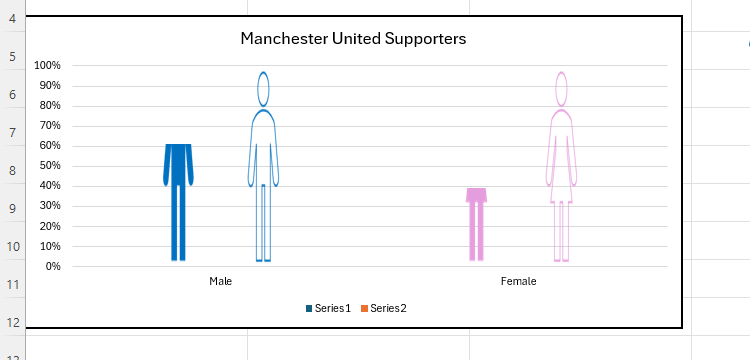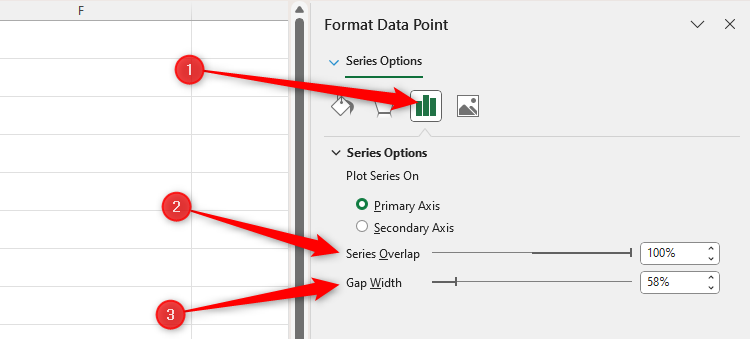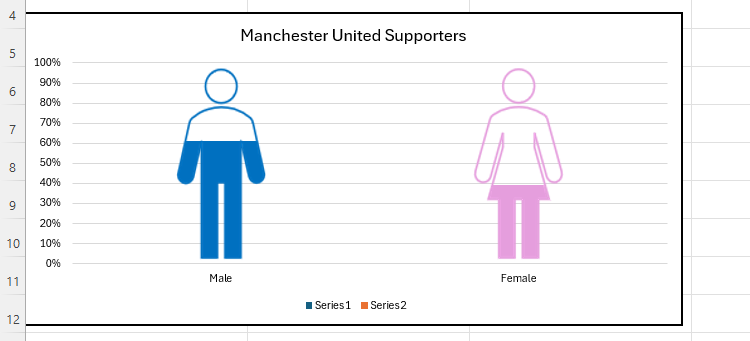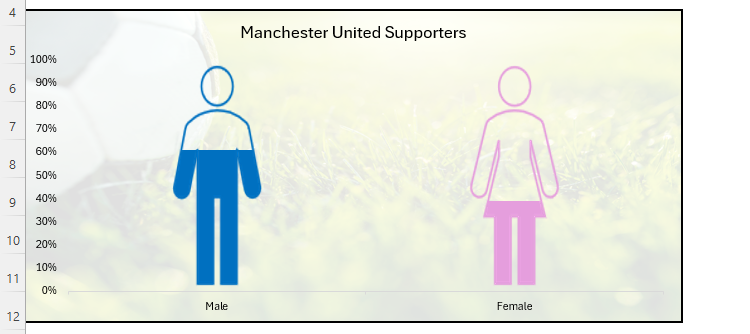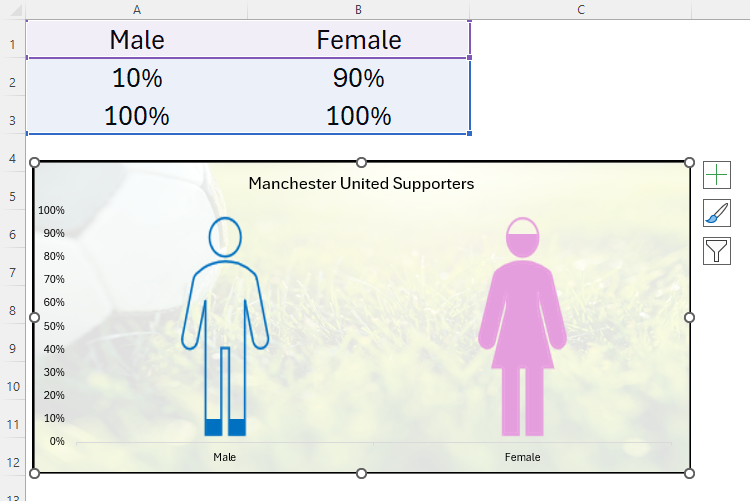Links rápidos
-
Iniciante: Substituindo Colunas por Imagens Básicas
-
Avançado: Criando Gráficos de Colunas Parcialmente Preenchidas
O Excel oferece muitos tipos de gráficos diferentes – incluindo gráficos de colunas e barras – para apresentar seus dados. No entanto, você não precisa se contentar com os layouts predefinidos de colunas e barras. Em vez disso, você pode trocá-los por imagens ou ícones temáticos para fazer seu gráfico chamar a atenção de todos.
Iniciante: Substituindo Colunas por Imagens Básicas
Esta planilha Excel lista as alturas de três edifícios conhecidos. Para criar um gráfico de colunas, selecionarei os dados, clicarei em “Inserir” e escolherei a opção “Coluna agrupada 2D”.
Isso produz um gráfico organizado e fácil de ler.
Por mais útil que isso seja, agora quero tornar meu gráfico ainda mais visual, substituindo as colunas pelas silhuetas dos três edifícios. Quando descobri esse truque, fiquei surpreso ao ver como era fácil de fazer. Primeiro, use um mecanismo de busca para encontrar imagens adequadas e copie e cole-as no Excel.
Antes de transferir essas imagens para o seu gráfico, você precisa remover qualquer espaço desnecessário nas bordas. Selecione o primeiro gráfico e, na guia Formato de imagem, clique em “Cortar” e use as alças conforme apropriado.
Repita esse processo para todas as imagens que você usará em seu gráfico.
Agora, selecione a imagem que substituirá a primeira coluna e pressione Ctrl+C. Voltando ao gráfico, clique duas vezes na primeira coluna – o primeiro clique seleciona todas as colunas e o segundo clique isola essa única coluna. Certifique-se de não clicar duas vezes, pois este é um comando diferente no Excel. Em vez disso, clique uma vez, deixe um ou dois segundos e clique novamente.
Você pode dizer que fez isso corretamente vendo apenas as alças ao redor da borda dessa coluna, e não as outras colunas.
Cole a imagem copiada pressionando Ctrl+V. Você verá a imagem recortada substituir a coluna padrão em seu gráfico.
Siga o mesmo processo com as demais colunas, lembrando de clicar duas vezes em cada uma delas antes de substituí-la pela imagem.
Experimente seu novo gráfico alterando os dados originais. Você verá as imagens aumentarem e diminuirem – exatamente da mesma forma que uma coluna faria – de acordo com as alterações feitas.
Agora, exclua as imagens coladas originalmente e organize seu gráfico para destacá-lo. Por exemplo, você pode querer adicionar rótulos de dados, renomear seus eixos ou até mesmo alterar o plano de fundo do seu gráfico.
Quem diria que você poderia criar algo tão visualmente impressionante no Microsoft Excel? Reserve um momento para comparar este gráfico com o gráfico de colunas original que criei anteriormente e aprecie como adicionar imagens e fazer algumas alterações têm um impacto tão grande.
Avançado: Criando Gráficos de Colunas Parcialmente Preenchidas
Você pode usar a capacidade do Excel de substituir colunas por imagens para criar comparações mais específicas, como um gráfico de proporção entre homens e mulheres.
Estes dados do Excel e o gráfico correspondente mostram o número de torcedores do Manchester United que se identificam como homens e o número que se identificam como mulheres (números fabricados para fins de demonstração). É importante incluir os valores de 100% nos dados do seu gráfico por motivos que ficarão claros em breve.
Desta vez, em vez de procurar imagens online, vou usar a galeria de ícones da Microsoft. Você pode fazer o mesmo clicando em Inserir > Ícones e usando a barra de pesquisa para encontrar os ícones necessários. No meu caso, digitei pessoae selecionei ícones masculinos e femininos padrão antes de clicar em “Inserir”.
Em seguida, selecione um dos ícones e clique no menu suspenso “Preenchimento de gráficos” na guia Formato de gráficos para alterar sua cor. Depois, faça o mesmo com o outro ícone, escolhendo uma cor que seja claramente distinguível da primeira. Eu optei pela identificação azul e rosa muito estereotipada em minha demonstração.
Agora, selecione um ícone, segure Ctrl e selecione o outro ícone – isso significará que ambos os ícones serão selecionados simultaneamente. Em seguida, pressione Ctrl+C > Ctrl+V para duplicá-los.
Seu trabalho agora é adicionar um contorno e remover o preenchimento de cor desses ícones duplicados. Selecione o primeiro gráfico duplicado, clique em “Contorno de Gráfico” na aba Formato de Gráfico e escolha a mesma cor que você selecionou para seu preenchimento. Em seguida, clique em “Preenchimento de gráfico” e “Sem preenchimento”. Repita este processo para ambos os ícones duplicados. Agora, você deve ter quatro ícones, dois dos quais preenchidos e dois apenas com contornos.
Agora você está pronto para inserir esses ícones em seu gráfico. Selecione o primeiro ícone preenchido que corresponde à primeira coluna do seu gráfico e pressione Ctrl+C. Em seguida, clique duas vezes na primeira coluna (não clique duas vezes) para selecioná-la de forma independente e pressione Ctrl+V.
Repita o processo com as outras três colunas, onde os ícones preenchidos substituem os valores dos dados à esquerda e os ícones vazios substituem as colunas 100% à direita.
As próximas etapas envolvem dimensionar e sobrepor os ícones. Clique no primeiro ícone duas vezes para selecioná-lo de forma independente, clique com o botão direito e selecione “Formatar ponto de dados”.
Na barra lateral Formatar ponto de dados, clique no ícone “Preencher e linha” e marque “Empilhar e dimensionar com”.
Repita esse processo para todos os ícones restantes, certificando-se de selecioná-los individualmente à medida que avança. Quando terminar, deixe a barra lateral Format Data Point aberta, pois você a usará na próxima etapa.
Embora isso possa fazer com que seu gráfico pareça incomum, não se preocupe – este é apenas um problema temporário que será corrigido em breve.
Agora, para sobrepor os ícones preenchidos e delineados para cada gênero, clique uma vez em um dos ícones delineados para selecioná-los e, na barra lateral Formatar ponto de dados, clique no ícone “Opções de série”. Lá, deslize o valor de Sobreposição de série para “100%” e altere a Largura do intervalo para um valor que funcione bem em seu gráfico (seu gráfico mudará conforme você arrasta o controle deslizante).
No meu caso, optei por uma largura de lacuna de 58%, pois isso deixa meus ícones humanos razoavelmente proporcionados.
Por fim, organize seu gráfico para dar-lhe a melhor aparência possível. No meu caso, removi a legenda e as linhas de grade e adicionei um fundo semitransparente com tema de futebol.
Mexa nos números do seu conjunto de dados original para ver as áreas preenchidas dos seus ícones mudarem. Aqui mudei a representação feminina para 90% e a representação masculina para 10%.
Os ícones vazados permanecem na altura máxima, pois correspondem aos valores de 100% em meus dados. Os ícones coloridos, por outro lado, aumentam e diminuem com meus dados variáveis.
Você também pode usar as mesmas técnicas para gráficos de barras. Por exemplo, se você estiver comparando os comprimentos médios de certas raças de cobras, poderá substituir as barras por imagens horizontais.