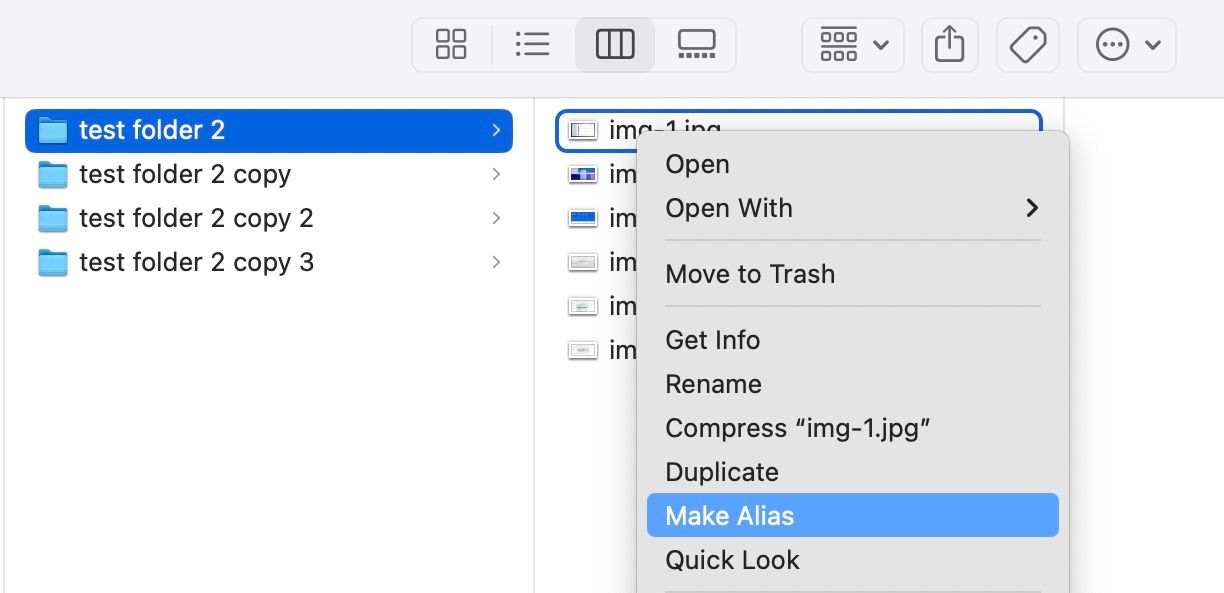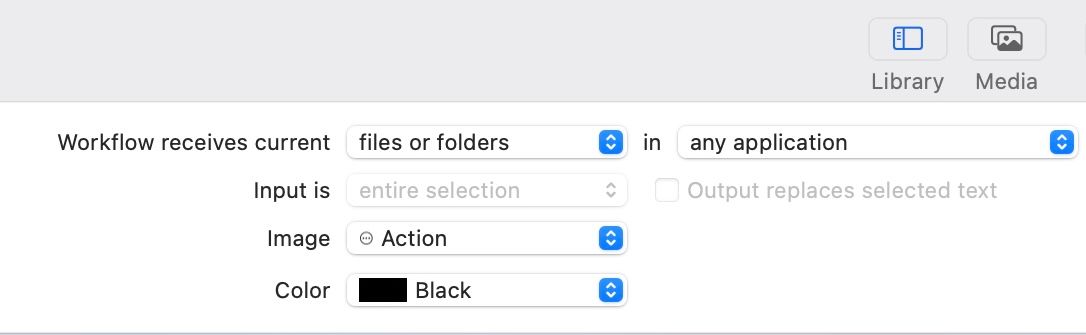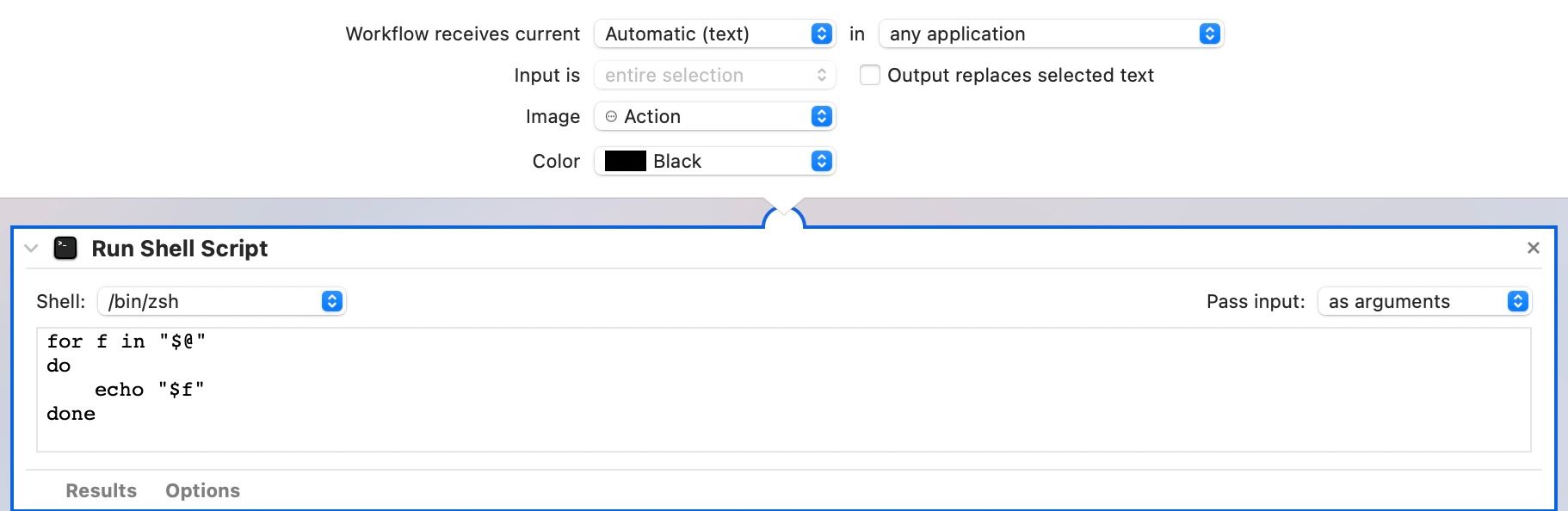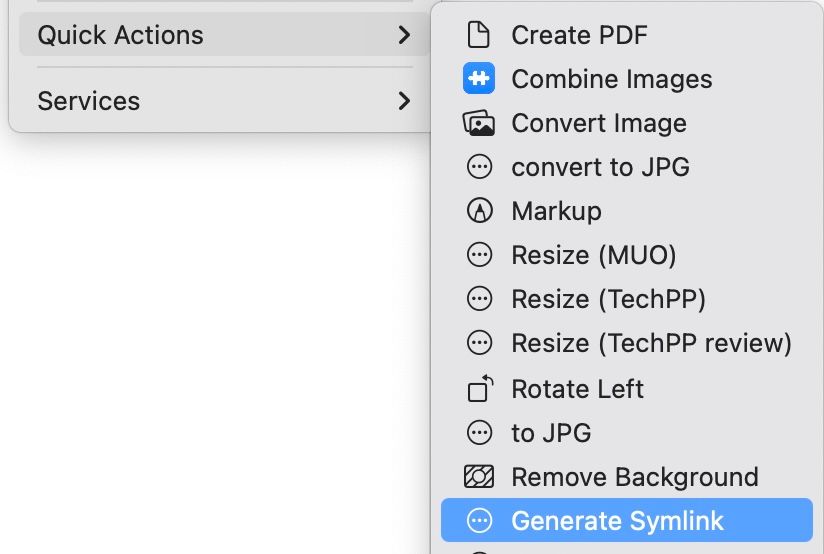Resumo
-
Os aliases no macOS são atalhos fáceis de criar que mantêm uma conexão com o arquivo ou pasta original mesmo quando realocados.
-
Links simbólicos oferecem links entre sistemas de arquivos, mas exigem atualizações se o arquivo ou pasta original for movido.
-
Hard links são úteis para controle de versão e backup de dados e podem ser criados facilmente no mesmo sistema de arquivos no macOS.
O macOS oferece suporte a três tipos principais de links para fazer referência a arquivos e pastas no sistema de arquivos de um Mac: links físicos, links simbólicos (links simbólicos) e aliases. Cada um funciona de maneira diferente e serve a um propósito diferente. Então, como você decide qual usar?
Aliases
Um alias é um atalho simples para um arquivo ou pasta presente em um local do sistema de arquivos em outro local. É uma maneira conveniente de melhorar a acessibilidade dos arquivos ou pastas usados com frequência, enterrados no sistema de arquivos do seu Mac, embora funcione apenas no aplicativo Finder.
Quando você cria um alias, ele armazena o nome do caminho do arquivo ou pasta original e o número do inode (identificação exclusiva de arquivos e pastas no sistema de arquivos). Isso adiciona robustez, pois o uso do nome do caminho simplifica o acesso, enquanto a inclusão do inode garante que um alias possa manter sua conexão com o arquivo ou pasta original mesmo quando for realocado dentro do sistema de arquivos.
Dessa forma, você não precisará atualizar seus aliases sempre que mover os arquivos ou pastas originais associados para outro local. Dito isto, um alias torna-se inválido no momento em que você move o original arquivo ou pasta para outro disco. Da mesma forma, também não funcionará quando você excluir os objetos originais.
Um alias no macOS possui uma pequena seta em seu ícone. Abrir um alias leva você diretamente ao arquivo ou pasta original. Você também pode renomear o alias ou movê-lo para o local de sua preferência. Se não precisar mais do alias, você poderá excluí-lo e seu arquivo ou pasta original permanecerá intacto.
Como criar um alias em um Mac
Você pode criar um alias no seu Mac de várias maneiras. No entanto, a maneira mais fácil é navegar até a pasta que contém o arquivo ou pasta para a qual deseja criar um alias, clicar com a tecla Option pressionada e selecionar “Criar alias” no menu.
Isso criará um alias na mesma pasta. Arraste o alias da pasta atual para o local de sua preferência para facilitar o acesso.
Alternativamente, você pode criar um alias de uma só vez usando um atalho de teclado. Basta manter pressionadas as teclas Command e Option enquanto arrasta o arquivo ou pasta para o qual deseja criar um alias para o local desejado no seu Mac.
Links Simbólicos
Um link simbólico (ou link simbólico), também conhecido como soft link, é outra maneira de criar um atalho de arquivo ou pasta em um Mac. Você pode pensar nele como um atalho avançado que serve basicamente ao mesmo propósito de um alias, mas funciona em diferentes sistemas de arquivos e é acessível por vários aplicativos, incluindo ferramentas de linha de comando e não apenas pelo Finder.
Embora um link simbólico dependa do nome do caminho de um arquivo ou pasta para estabelecer uma referência, semelhante a um alias, ele não inclui o nome do inode. Como resultado, se você renomear ou mover o arquivo ou pasta original para outro local, o link simbólico será quebrado, tornando-o inutilizável. Portanto, você precisa atualizar seus links simbólicos ao alterar os locais do arquivo ou pasta original para evitar acabar com links pendentes.
Dito isso, não incluir o nome do inode também dá uma vantagem aos links simbólicos. Como o link simbólico aponta apenas para o nome do caminho, ele permite a vinculação entre sistemas de arquivos, o que significa que você pode fazer referência a arquivos em diferentes sistemas de arquivos. Isso o torna perfeito para gerenciar e organizar arquivos e pastas em diferentes dispositivos de armazenamento.
Portanto, você pode usar um link simbólico para armazenar arquivos em uma unidade externa, fazendo com que pareça ao seu Mac (e a todos os aplicativos que você usa) que os arquivos estão armazenados no lugar. Na realidade, o link simbólico funciona como uma sinalização.
Os links simbólicos são semelhantes aos aliases com uma seta no canto inferior esquerdo do ícone.
Como criar um link simbólico em um Mac
Existem duas maneiras de criar links simbólicos em um Mac. Se for um caso único, você pode usar o aplicativo Terminal no seu Mac para criar rapidamente um link simbólico. No entanto, se achar que precisa criar links simbólicos com mais frequência, você pode configurar uma ação rápida no Automator que permite fazer isso com mais eficiência.
Para fazer isso, abra o Automator no seu Mac e selecione “Novo Documento”. Selecione “Ação rápida” como tipo de documento e clique em “Escolher”.
Clique no menu suspenso “Fluxo de trabalho recebe atual” e selecione “Arquivos ou pastas”. Certifique-se de que o menu suspenso “In” esteja definido como “Qualquer aplicativo”.
Agora, procure a ação “Executar Shell Script” na barra lateral e arraste-a para a janela principal. Use o botão suspenso ao lado de “Shell” e escolha seu shell padrão. Clique no menu suspenso “Passar entrada” e selecione “Como argumentos”.
Copie o seguinte script e cole-o na janela vazia do Automator:
for f in "$@"
do
ln -s "$f" "$f symlink"
done
Por fim, salve a Ação Rápida. Vá em “Arquivo”> “Salvar”, dê um nome e clique em “Salvar”.
Com sua Ação Rápida pronta, é fácil criar um link simbólico com ela. Basta clicar com a tecla Control pressionada (clique com o botão direito) no arquivo ou pasta para o qual deseja criar um link simbólico, passar o mouse sobre “Ações rápidas” e selecionar a ação rápida que você acabou de criar.
Agora você terá um link simbólico para o arquivo ou pasta dentro da mesma pasta.
Links físicos
Um link físico não é tecnicamente um atalho, ao contrário de um link simbólico e um alias, mas também é uma forma de fazer referência a arquivos em um Mac. Ele usa apenas o nome do inode para fazer referência a objetos, o que serve a dois propósitos.
Primeiro, ele permite que o link físico não ocupe muito espaço de armazenamento, para que você possa criar quantos deles desejar no seu Mac. Isso é ótimo porque normalmente você cria links físicos quando deseja fazer referência a um único arquivo em vários locais do seu Mac.
Em segundo lugar, permite que você faça alterações em qualquer um dos links físicos de um arquivo e faça com que elas reflitam em todos os nomes de arquivos vinculados. Por causa disso, você pode usar links físicos para controle de versão e backup de dados.
No entanto, como os links físicos dependem do inode para referência, eles precisam residir no mesmo sistema de arquivos para permanecerem acessíveis. Além disso, ao contrário dos aliases e links simbólicos, você não pode ter links físicos para pastas no seu Mac devido a restrições do sistema.
Semelhante aos aliases e links simbólicos, os links físicos também possuem um ícone com uma seta em cima.
Como criar um link físico em um Mac
Criar um link físico em um Mac é fácil. Abra o aplicativo Terminal no seu Mac e use o comando “cd” para navegar até a pasta que contém o arquivo original.
Em seguida, digite seu comando na seguinte sintaxe, substituindo “nome_do_arquivo_original” e “nome_do_hard_link” apropriadamente:
ln original_file_name hard_link_name
Depois de criado, você pode mover o link físico para qualquer lugar do seu Mac. Você também pode renomeá-lo se quiser e isso não será quebrado.
Saber como funcionam os diferentes tipos de links do macOS e como criá-los ajudará você a organizar e gerenciar melhor os arquivos no seu Mac e agilizar seu fluxo de trabalho. Mas antes de começar a criar uma referência para um arquivo ou pasta em seu Mac, avalie seus requisitos, pois nem todos os tipos de link atendem às necessidades de todos, e escolher o errado pode causar problemas indesejáveis.