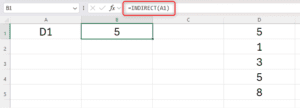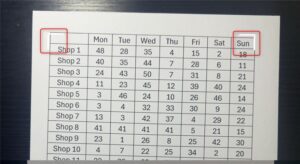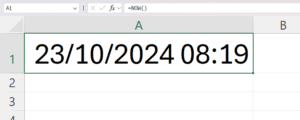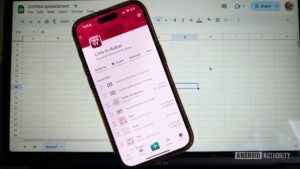A função SEQUÊNCIA do Excel permite criar uma lista de números em uma sequência em um instante. Também permite definir a forma, o número de valores e as etapas entre cada número na sequência, e você pode usar SEQUENCE em conjunto com outras funções do Excel.
A função SEQUENCE só é compatível com Excel 365 e Excel 2021 ou posterior.
A Sintaxe da SEQUÊNCIA
A função SEQUENCE possui quatro argumentos:
=SEQUENCE(a,b,c,d)
onde
- um (obrigatório) é o número de linhas que a sequência abrangerá (para baixo),
- b (opcional) é o número de colunas que abrangerá (transversalmente),
- c (opcional) é o número inicial na sequência, e
- d (opcional) é o incremento entre cada valor na sequência.
Argumentos um e b (o tamanho da matriz resultante) devem ser números inteiros (ou fórmulas que produzam um número inteiro), enquanto os argumentos c e d (o número inicial e o incremento na sequência) podem ser números inteiros ou decimais. Se argumento d for 0, o resultado repetirá o mesmo número, pois você está dizendo ao Excel para não adicionar incrementos entre cada valor na matriz.
Se você optar por omitir qualquer um dos argumentos opcionais (b, cou d), o padrão será 1. Por exemplo, digitar
=SEQUENCE(2,,10,3)
retornará uma sequência com uma coluna de altura, já que o argumento b está faltando.
SEQUENCE é uma fórmula de array dinâmica, o que significa que pode produzir um array derramado. Em outras palavras, embora a fórmula seja digitada em uma célula, se os argumentos um ou b forem maiores que 1, o resultado se espalhará para mais de uma célula.
Como funciona a função SEQUENCE
Antes de mostrar algumas variações e usos reais do SEQUENCE, aqui está um exemplo simples que demonstra como ele funciona.
Na célula A1, digitei
=SEQUENCE(3,5,10,5)
o que significa que a sequência tem três linhas de altura e cinco colunas de largura. A sequência começa com o número 10 e cada número subsequente é um incremento de cinco em relação ao anterior.
Preenchendo e depois transversalmente: TRANSPOSE
No exemplo acima, você pode ver que a sequência preenche primeiro as colunas e depois as linhas. No entanto, ao incorporar a função SEQUENCE na função TRANSPOSE, você pode forçar o Excel a preencher os números nas linhas e, em seguida, nas colunas.
Aqui, digitei a mesma fórmula do exemplo acima, mas também a incorporei em TRANSPOSE.
=TRANSPOSE(SEQUENCE(3,5,10,5))
Como resultado, o Excel inverteu os argumentos um e b na sintaxe, o que significa que o “3” agora representa o número de colunas e o “5” representa o número de linhas. Você também pode ver que os números são preenchidos para baixo e depois transversalmente.
Criando uma sequência de algarismos romanos
Se quiser criar uma sequência de algarismos romanos (I, II, III, IV) em vez de algarismos arábicos (1, 2, 3, 4), você precisará incorporar sua fórmula SEQUENCE na função ROMANA.
Usando os mesmos parâmetros do exemplo acima, digitei
=ROMAN(SEQUENCE(3,5,10,5))
na célula A1 para produzir este resultado:
Indo um passo adiante, suponha que eu queira que os algarismos romanos sejam minúsculos. Nesse cenário, eu incorporaria toda a fórmula na função LOWER.
=LOWER(ROMAN(SEQUENCE(3,5,10,5)))
Usando SEQUENCE para criar datas
Um uso mais prático da função SEQUENCE é gerar uma sequência de datas. No exemplo abaixo, eu queria criar um relatório que contivesse o lucro semanal de cada pessoa, começando na sexta-feira, 1º de março, e continuando todas as sextas-feiras durante 20 semanas.
Para fazer isso, digitei
=SEQUENCE(1,20,DATE(2024,3,1),7)
em B2, porque eu queria que as datas percorressem a primeira linha em 20 colunas, começando na sexta-feira, 1º de março, e incrementando sete dias de um valor para o outro.
Antes de adicionar uma data a uma célula, especialmente se criada usando uma fórmula, você deve primeiro alterar o formato numérico da célula para “Data” no grupo Número da guia Página inicial na faixa de opções. Caso contrário, o Excel poderá retornar um número de série em vez de uma data.
Fazendo SEQUENCE depender de outro parâmetro
Neste exemplo, tenho uma lista de tarefas que precisam ser numeradas. Quero que o Excel adicione automaticamente outro número quando eu adicionar outra tarefa (ou, da mesma forma, remova um número quando eu concluir e excluir uma tarefa).
Para fazer isso, na célula A2, digitei
=SEQUENCE(COUNTA(B:B)-1)
O número de linhas que a sequência preenche agora depende do número de células na coluna B que contêm texto (graças à função COUNTA), e adicionei “-1” ao final da fórmula para que o cálculo COUNTA desconte a linha do título .
Você também notará que eu apenas especifiquei o argumento um (o número de linhas) dentro da minha fórmula SEQUENCE, porque deixar todos os outros argumentos de fora o padrão é 1, que é o que eu quero neste exemplo. Em outras palavras, quero que o resultado ocupe apenas uma coluna, que a numeração comece em 1 e que a sequência aumente um a cada vez.
Agora, quando adiciono um item à lista na coluna B, a numeração na coluna A é atualizada automaticamente.
Coisas a serem observadas ao usar SEQUENCE
Há três advertências a serem observadas ao usar a função SEQUÊNCIA no Excel:
-
Fórmulas de matriz dinâmica que produzem matrizes divididas — incluindo SEQUENCE — não podem ser usadas em tabelas formatadas do Excel. A melhor solução se você quiser usar SEQUENCE entre os dados existentes é converter sua tabela Excel formatada em um intervalo não formatado selecionando uma das células da tabela e clicando em “Converter em intervalo” no grupo Ferramentas da guia Design da tabela.
-
Se você criar matrizes dinâmicas vinculando duas pastas de trabalho, isso só funcionará se ambas as pastas de trabalho estiverem abertas. Assim que você fechar a pasta de trabalho de origem, a fórmula de matriz dinâmica na pasta de trabalho ativa retornará um #REF! erro.
-
Interromper um array derramado colocando outro valor em uma célula afetada quebrará sua função SEQUENCE e resultará no erro #SPILL! erro.
Por que usar SEQUENCE em vez da alça de preenchimento?
Uma alternativa à função SEQUÊNCIA é a alça de preenchimento do Excel, que você pode clicar e arrastar para continuar uma sequência já iniciada:
No entanto, existem vários motivos pelos quais prefiro usar a função SEQUENCE:
-
Se você quiser criar uma sequência longa, arrastar pode demorar uma eternidade!
-
É mais fácil alterar os parâmetros da sequência na função SEQUENCE – basta ajustar os argumentos na sua fórmula. Ao clicar e arrastar a alça de preenchimento, lembre-se de selecionar mais de um número na matriz existente.
-
Se você excluir linhas ou colunas que interagem com sua sequência, os números criados por meio da alça de preenchimento também serão excluídos. No entanto, como SEQUENCE resulta em uma matriz espalhada, eles permanecem inalterados, mesmo quando você reestrutura sua planilha.
-
A alça de preenchimento do Excel foi projetada para preencher uma sequência ao longo de uma única linha ou coluna. Para criar uma sequência usando a alça de preenchimento que cobre várias linhas e colunas, você precisa realizar mais etapas do que quando usa a função SEQUENCE, que permite especificar todos os seus parâmetros de uma só vez.
-
A função SEQUENCE remove qualquer erro humano que possa ocorrer ao usar a alça de preenchimento.
Se você usar SEQUENCE com uma função volátil, como DATE, isso poderá fazer com que sua pasta de trabalho do Excel fique consideravelmente lenta, especialmente se você já tiver muitos dados em sua planilha. Portanto, tente limitar o número de funções voláteis que você usa para garantir que sua planilha Excel funcione de forma rápida e eficaz.