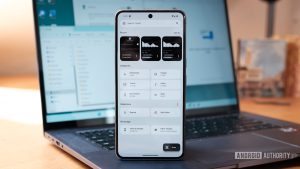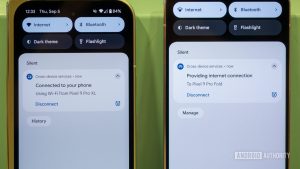Mudar para um novo telefone é divertido e emocionante, mas pode ser entediante se você tiver muitos aplicativos e muitos dados para transferir. Felizmente, alguns excelentes serviços de armazenamento em nuvem podem tornar rápida e fácil a transferência de arquivos, configurações e dados de aplicativos de um telefone antigo com apenas um toque. Veja como transferir dados para um novo telefone Android.
RESPOSTA RÁPIDA
Para transferir dados para um novo telefone Android, primeiro você precisa fazer backup dos dados do seu telefone antigo usando serviços como o Google One. Vá para Configurações > Google > Todos os serviços > Backup e habilitar Backup do Google One. Ao configurar o novo telefone, selecione Restaurar da nuvem. Faça login na mesma conta do Google, selecione o backup mais recente e toque em Restaurar.
SALTAR PARA AS SEÇÕES PRINCIPAIS
Nota do editor: Reunimos essas instruções usando um Google Pixel 7 com Android 14. Alguns menus podem ser diferentes dependendo do seu dispositivo e da versão do software.
Como fazer backup de seus dados do Android para armazenamento em nuvem

Edgar Cervantes / Autoridade Android
Backup para o Google One
O Google tem diferentes aplicativos para fazer backup de documentos, fotos e mensagens, então a experiência pode parecer bastante fragmentada. Em vez disso, você pode usar o Google One, que é mais abrangente e torna a transferência de dados para um novo telefone Android um pouco mais fácil. Ele também pode transferir configurações e outros elementos do seu telefone, por isso é bastante conveniente.
O Google One oferece 15 GB de dados gratuitos para fazer backup de aplicativos e dados de aplicativos, fotos e vídeos, mensagens SMS e MMS, histórico de chamadas, configurações do dispositivo e dados da conta do Google. Se precisar de mais dados, você sempre pode se inscrever em planos pagos que começam em US$ 1,99 por mês (ou US$ 19,99 anualmente) para 100 GB de armazenamento.
Como ativar o Backup do Google One:
- Inicie o Configurações aplicativo.
- Entre Google.
- Toque no Todos os serviços guia.
- Bater Backup.
- Habilitar Backup do Google One.
- Role para baixo e selecione Dados da Conta do Google.
- Habilite tudo que você deseja fazer backup.
- Volte para o Backup opções e toque em Faça backup agora.
Agora, você pode restaurar esses backups sempre que configurar um novo telefone, desde que esteja usando a mesma conta do Google. Você tem a opção de fazer isso durante a configuração inicial.
Backup para Google Drive
O Google Drive resolve se você deseja apenas fazer backup e transferir arquivos importantes do seu telefone. Se você ainda não possui o aplicativo, pode baixá-lo na Google Play Store. Em seguida, siga as etapas abaixo para fazer upload manualmente de todos os arquivos que deseja armazenar.
Como fazer upload de arquivos para o Google Drive:
- Lançar Google Drive.
- Toque no + Novo botão.
- Selecione Carregar.
- Mantenha pressionado um arquivo para obter a opção de selecionar vários arquivos e toque em Selecione no canto superior direito. Se você quiser fazer upload de um único arquivo, basta tocar nele.
Backup para o Google Fotos
Indo ainda mais específico, o Google Fotos permitirá fazer backup de fotos, vídeos, capturas de tela e outras imagens.
Como fazer backup no Google Fotos:
- Lançar Google Fotos.
- Toque no seu ícone de perfilno canto superior direito.
- Selecione Configurações de fotos.
- Entre Backup.
- Ativar Backup.
- Role para baixo e você pode selecionar o Qualidade de backup, Uso de dados móveise muito mais.
Se você deseja transferir dados para outro telefone, o Google One é sua melhor opção. O backup do Google One também inclui fotos, vídeos e o Drive. Lembre-se de que seus dados do Google (gratuitos ou de um plano pago) são compartilhados entre os três aplicativos.
Outras opções de backup na nuvem
Fazer backup de seus dados usando o Google One e outros aplicativos do Google é melhor se você estiver transferindo para um novo telefone de outra marca. No entanto, os OEMs têm suas próprias soluções de backup e armazenamento em nuvem se o seu novo telefone for da mesma empresa. Você pode usar suas contas Samsung, OnePlus ou Xiaomi para fazer backup e transferir dados. O uso de opções de backup OEM ajuda na transferência de dados do telefone, como configurações, contatos, mensagens, aplicativos e muito mais.
Você também pode usar serviços de armazenamento em nuvem de terceiros se quiser fazer backup apenas de arquivos, fotos, vídeos e documentos específicos. OneDrive, Amazon Photos e Dropbox são opções excelentes, mas você provavelmente precisará de planos premium para obter mais dados. Se não quiser gastar em planos premium, você pode dividir seus arquivos em diferentes aplicativos gratuitos de armazenamento em nuvem. É definitivamente um aborrecimento, mas você não pagará nenhum dinheiro.
Fazendo backup de dados do aplicativo

Edgar Cervantes / Autoridade Android
O Google One é ótimo para salvar dados de aplicativos do Google e alguns outros, mas você terá que seguir algumas etapas extras para alguns aplicativos de terceiros. A boa notícia é que, com a maioria dos aplicativos e jogos, você pode sincronizar os dados do aplicativo com uma conta. Portanto, se você sincronizar seus dados com uma conta de jogo, poderá restaurá-los em um novo telefone ao fazer login na mesma conta. Lembre-se de que a maioria dos aplicativos de jogos exige que você habilite especificamente esse recurso. Certifique-se de fazer isso antes de apagar seu telefone antigo.
Seus aplicativos de mídia social estão vinculados de forma semelhante a uma conta. Portanto, você não precisa fazer backup de nenhum dado específico do aplicativo. Os backups do Google One e OEM podem até reter as informações de login do aplicativo para facilitar o acesso ao seu novo telefone. Alguns aplicativos de mensagens, como WhatsApp e Signal, têm sua própria opção de backup.
Como transferir dados da nuvem para um novo telefone Android
Agora que você fez backup de todos os seus dados, é hora de transferi-los para um novo telefone. Você poderá restaurar seus dados assim que ligar seu novo telefone Android.
Como restaurar o backup do Google One em um novo dispositivo:
- Tocar Começar e siga o processo de configuração inicial do Android.
- Conecte-se a uma rede Wi-Fi, pois a restauração do backup consumirá muitos dados.
- Quando você conseguir o Copiar aplicativos e dados página, pressione Próximo.
- Selecione Não é possível usar o dispositivo antigo.
- Faça login em sua conta do Google. Certifique-se de que seja o mesmo que você usou para o backup.
- Selecione o backup.
- Você pode escolher quais aplicativos, arquivos e dados deseja transferir para o novo telefone e tocar em Restaurar.
Se você fez login com a mesma conta, suas fotos, vídeos e arquivos estarão disponíveis no Google Fotos e no Google Drive. Faça login na conta do aplicativo e sincronize seus dados no novo telefone para jogos e outros aplicativos.
Como criar e restaurar dados de um backup manual em seu telefone Android
Se não quiser usar serviços de armazenamento em nuvem para transferir dados para um novo telefone, você pode fazer isso manualmente. Isso pode ser feito salvando seus dados em um computador. Confira nosso guia sobre como fazer backup de seu telefone Android para encontrar instruções passo a passo para fazer backup de seus arquivos Android no Windows e Mac. Você pode restaurar os arquivos do seu novo telefone seguindo o mesmo processo, mas vice-versa.
Perguntas frequentes
Talvez você não consiga restaurar dados de um backup se estiver transferindo para um telefone que executa uma versão mais antiga do Android. O Google presume que você está atualizando, portanto não será possível restaurar dados de um telefone Android 13 para um com Android 11.
Se você desativar o backup do Google One, também poderá perder seus backups mais antigos. O Google também apagará seus dados de backup se você não usar seu dispositivo há 57 dias.