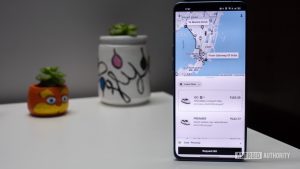O macOS Dock exibe os aplicativos que você adiciona ou executa. Veja como fazer com que ele exiba apenas os aplicativos que estão em execução no seu Mac.
O aplicativo macOS Dock originou-se nos primeiros precursores do sistema operacional do macOS, NeXTStep e OpenStep, que foram criados na outra empresa de Steve Jobs, a NeXT Computer. Em 1997, a Apple comprou a NeXT e adquiriu a tecnologia NeXT junto com ela.
O NeXTStep foi modificado pela Apple e em 2000 a Apple o relançou como Mac OS X – que mescla a maior parte do núcleo do NeXTStep (que se tornou Darwin no macOS) com recursos e sistemas de arquivos do antigo Mac OS 9 da Apple.
As primeiras versões dos dois sistemas operacionais mesclados foram chamadas Rapsódia.
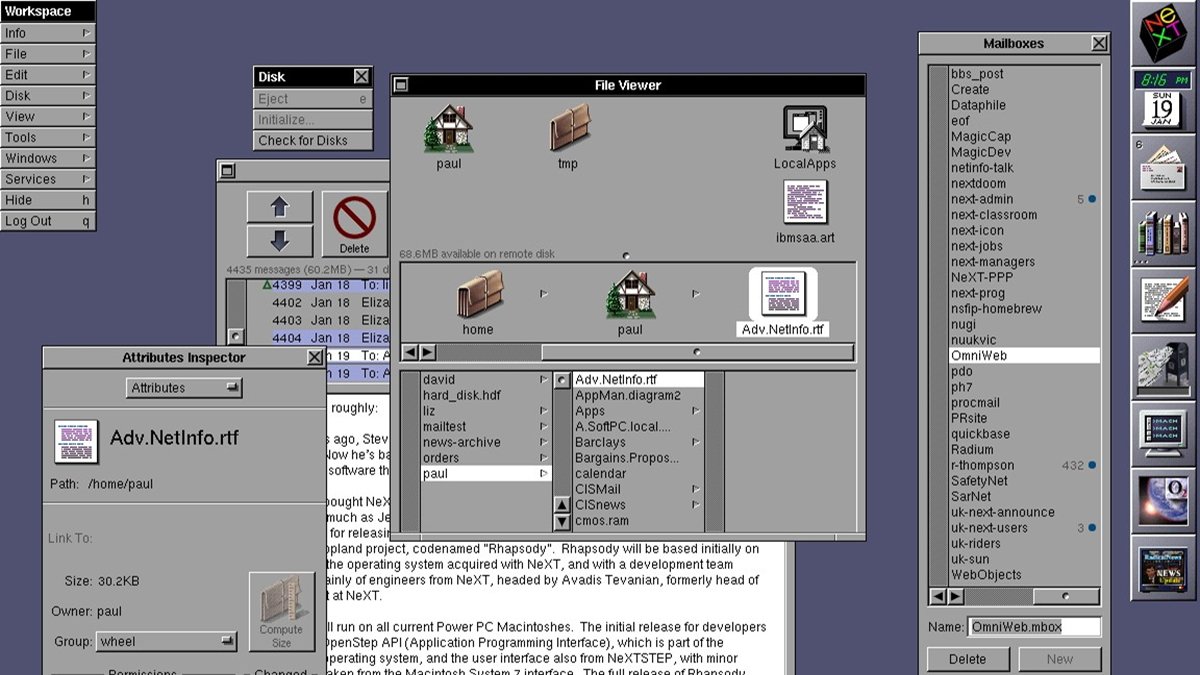
Área de trabalho NeXTStep original. Observe o Dock à direita.
Um dos aplicativos exclusivos do NeXTStep era o Dock – uma pequena faixa que podia ser mostrada na borda da tela. O Dock armazenava aplicativos, arquivos, pastas e outros objetos do sistema de arquivos para fornecer atalhos.
Mudanças de encaixe
Ao longo dos anos, a Apple evoluiu um pouco o Dock – incluindo a capacidade de ocultá-lo ou exibi-lo sob demanda, ajustar seu tamanho e ampliação e indicar quais aplicativos estão em execução. A maioria dessas alterações pode ser definida no macOS Configurações do sistema aplicativo hoje.
A Apple também adicionou a capacidade de minimizar janelas do Finder, de aplicativos e de documentos no Dock, também com base na configuração do Configurações do sistema->Área de trabalho e Dock. Praticamente a única coisa que o macOS Dock não pode fazer hoje que o NeXT Dock original poderia fazer é rasgar blocos contendo ícones individuais de aplicativos.
Você pode ativar isso em Configurações do sistema->Desktop e Dock->Mostrar aplicativos sugeridos e recentes no Dock. Quando ativado, o Dock também exibirá os aplicativos que você acha que podem gostar, bem como os aplicativos usados mais recentemente.
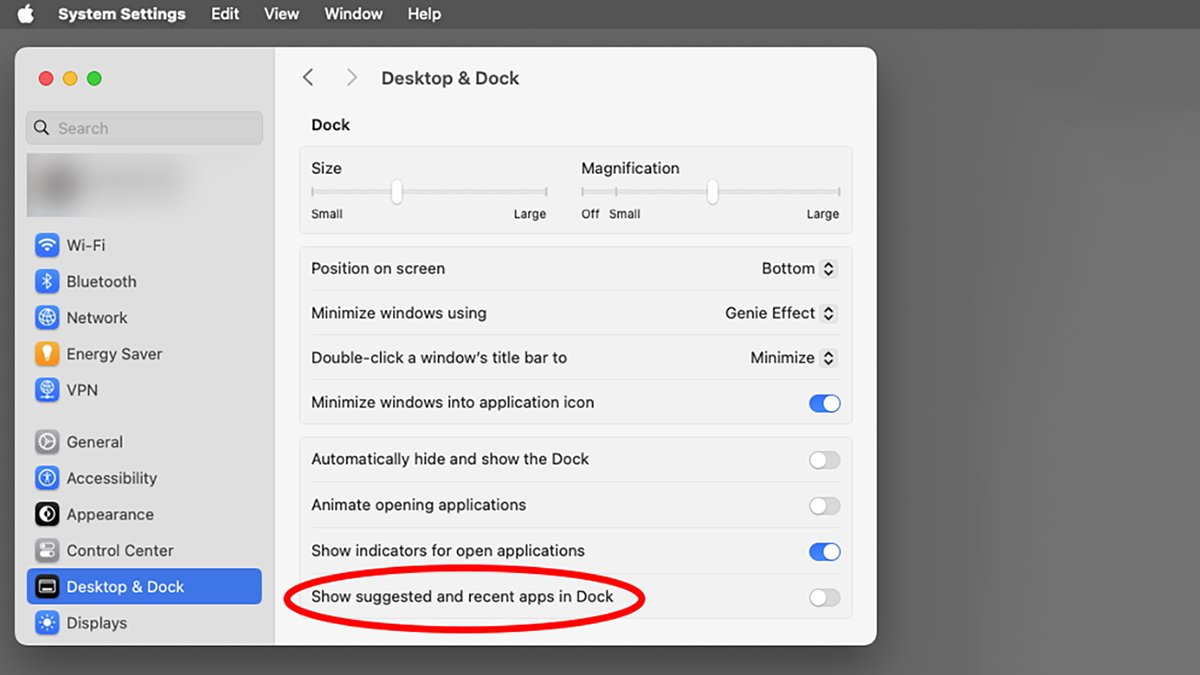
Mostre aplicativos sugeridos e recentes no Dock nas configurações do sistema.
Você também pode adicionar alguns objetos do sistema de arquivos, como arquivos, pastas, volumes de unidade e aliases, ao arquivo remoto. certo lado do cais, passando pela pequena divisória vertical onde fica o Lixo. Para adicionar um volume ou pasta ao lado direito do Dock, basta arrastá-lo para lá no Finder.
Se você clique com o botão direito um item no Dock com o mouse, você pode mostrar o item que ele representa no Finder, removê-lo do Dock ou configurá-lo para ser iniciado no login. Se você clique com o botão direito um item do sistema de arquivos no lado direito do Dock, você pode definir opções para Pilhas e Pastas, abri-lo, definir opções de classificação ou removê-lo.
Recursos ocultos
O Dock possui várias configurações e recursos ocultos que são armazenados em um arquivo de preferências .plist no disco de inicialização em /Users/user/Library/Preferences/com.apple.dock.plist onde “user” é o nome de usuário conectado atualmente ativo . Um arquivo .plist é apenas um arquivo XML formatado que contém pares chave/valor.
Se você abrir com.apple.dock.plist com um editor de texto, verá o XML do arquivo, que pode ser editado. Alternativamente, você pode abrir o arquivo no Xcode da Apple, selecioná-lo no navegador do projeto e editá-lo no painel à direita.
Em ambos os casos, se você editar o arquivo, salve-o e recarregue o Dock (descrito abaixo) ou Sair e faça login novamente no seu Mac.
Você deve ter cuidado com os valores de com.apple.dock.plist que você altera, pois é possível definir vários itens com valores que tornarão o Dock inutilizável. Faça uma cópia de backup de com.apple.dock.plist primeiro se você editá-lo, caso queira restaurá-lo mais tarde.
Você também pode editar os recursos do Dock usando o aplicativo Terminal padrões comando. Para ver como funcionam os padrões, em Terminal digite:
então pressione Retornar no seu teclado. Para sair do sistema man, pressione Controle-Z no seu teclado.
“padrões” é essencialmente uma forma de editar as preferências e configurações do macOS usando uma interface de linha de comando.

Um NeXT Cube, display e teclado originais.
Para editar uma configuração nos padrões, você normalmente digita defaultsum espaço, um subcomando, seguido pelo nome de domínio reverso da configuração que você deseja alterar (chamado de domínio), o nome da configuração e, em seguida, um novo valor seguido por um Retornar.
Por exemplo, para mostrar todos os arquivos ocultos no macOS Finder, no Terminal você digitaria:
defaults write com.apple.Finder AppleShowAllFiles true
Existem outros comandos padrão, como read, delete, renamee muito mais. Você pode despejar todas as configurações do seu Mac digitando:
e pressionando Retornar. Esteja avisado, isso irá despejar uma grande quantidade de informações no Terminal.
Você pode até hackear seu Dock para inserir espaços em branco e agrupar aplicativos. Abordaremos isso em um artigo futuro.
No caso do Dock, se você editar o arquivo com.apple.dock.plist ou alterar uma de suas configurações usando o sistema padrão, será necessário reiniciar o Dock. Faça isso saindo e fazendo login novamente ou usando o killall comando no Terminal:
killall Dock e pressione Retornar.
Assim que o Finder recarregar o Dock, ele relerá o arquivo com.apple.dock.plist e redefinirá o Dock de acordo.
Em 2021, a Apple fez algumas alterações nos requisitos de segurança do sistema para aplicativos. Em algumas versões do macOS, seu arquivo com.apple.dock.plist pode estar criptografado.
Se for esse o caso, você precisará abri-lo no Xcode para editá-lo. Sempre faça primeiro uma cópia de backup do arquivo e sempre teste suas alterações antes de descartar o backup.
Para editar o arquivo no Xcode, basta fazer uma cópia dele para sua área de trabalho no Finder e arrastar e soltar o arquivo no ícone do aplicativo Xcode em/Aplicativos. Você precisará primeiro baixar o Xcode da App Store.
Mostrando apenas aplicativos em execução
O Dock pode ficar complicado às vezes. Se você adicionar muitos itens ou estiver executando muitos aplicativos ao mesmo tempo, pode ser difícil encontrar o que procura.
Por volta de 2018, a Apple adicionou uma nova (possível) configuração no domínio padrão com.apple.dock: static-only. Esta configuração determina se apenas os aplicativos em execução serão mostrados no Dock.
Mas a maçã não adicione o static-only configuração para o próprio arquivo com.apple.dock.plist. Então, para usar essa configuração, você precisará write usando o comando defaults no Terminal ou adicione-o ao arquivo com.apple.dock.plist no Xcode.
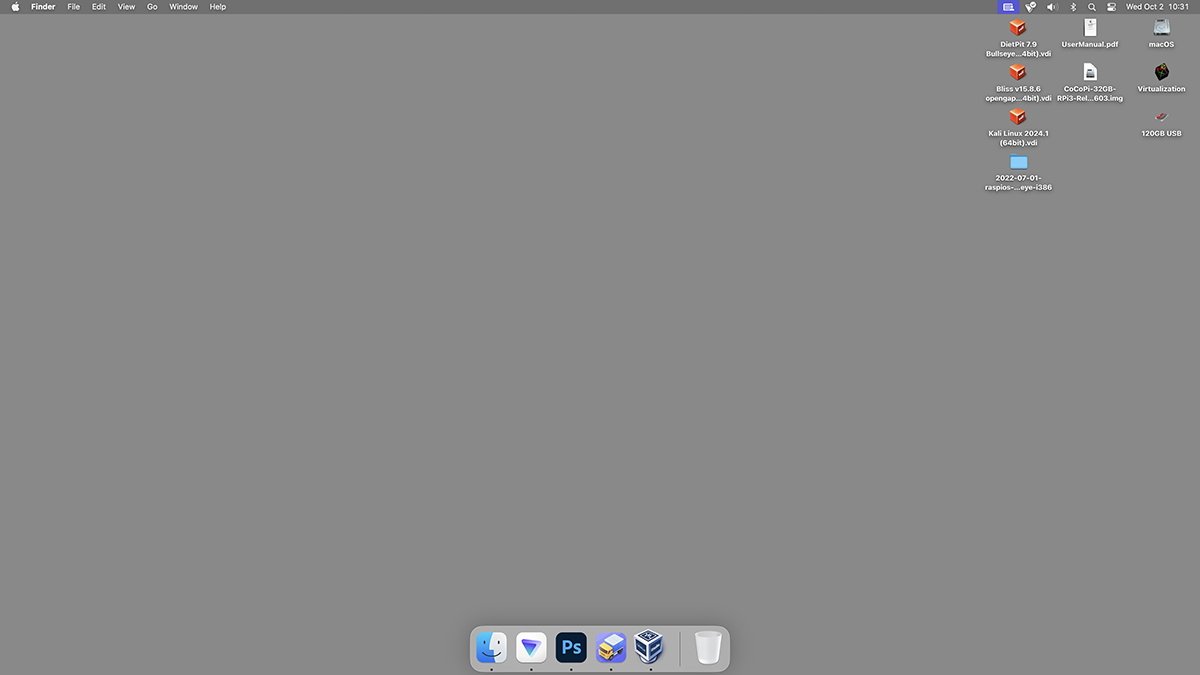
Mostrando apenas aplicativos em execução no macOS Dock.
static-only é um Booleano o que em termos de ciência da computação significa que é um valor verdadeiro ou falso. Ou em termos de programação da Apple, SIM ou NÃO.
O Xcode exibe esses valores como um tipo Boolean com SIM ou NÃO sendo os únicos dois valores possíveis. Para fazer seu Dock aparecer apenas executando aplicativos e excluindo todo o resto, adicione o static-only Boolean, defina seu valor como YES e salve o arquivo .plist.
Você precisará então reiniciar o Dock, o Finder ou Sair e faça login novamente (ou reinicie) no seu Mac.
Em detalhes, as etapas para adicionar esse valor ao arquivo com.apple.dock.plist no Xcode depois de abri-lo são:
- Clique com a tecla Control pressionada em qualquer lugar em uma parte em branco da janela .plist
- Selecione Adicione valor no menu pop-up
- Defina o Chave campo para
static-only - Defina o Tipo campo para
Boolean - Defina o Valor campo para
YES
Salve o arquivo, faça backup do original na pasta Preferências no Finder e substitua o arquivo antigo pelo novo (você precisará inserir uma senha de administrador).
Assim que o novo arquivo estiver no lugar, Saire faça login novamente, reinicie o Dock ou reinicie o Mac.
Quando o Dock for carregado, ele exibirá apenas os aplicativos em execução. Para reverter a configuração e exibir o Dock normalmente, defina static-only volte para SIM e repita o mesmo processo acima.
Se você não quiser ter que editar o arquivo .plist diretamente, você pode alternar a mesma configuração usando os padrões no Terminal:
defaults write com.apple.dock static-only -bool true
defaults write com.apple.dock static-only -bool false
Após cada comando emita o killall Dock comando novamente e pressione Retornar:
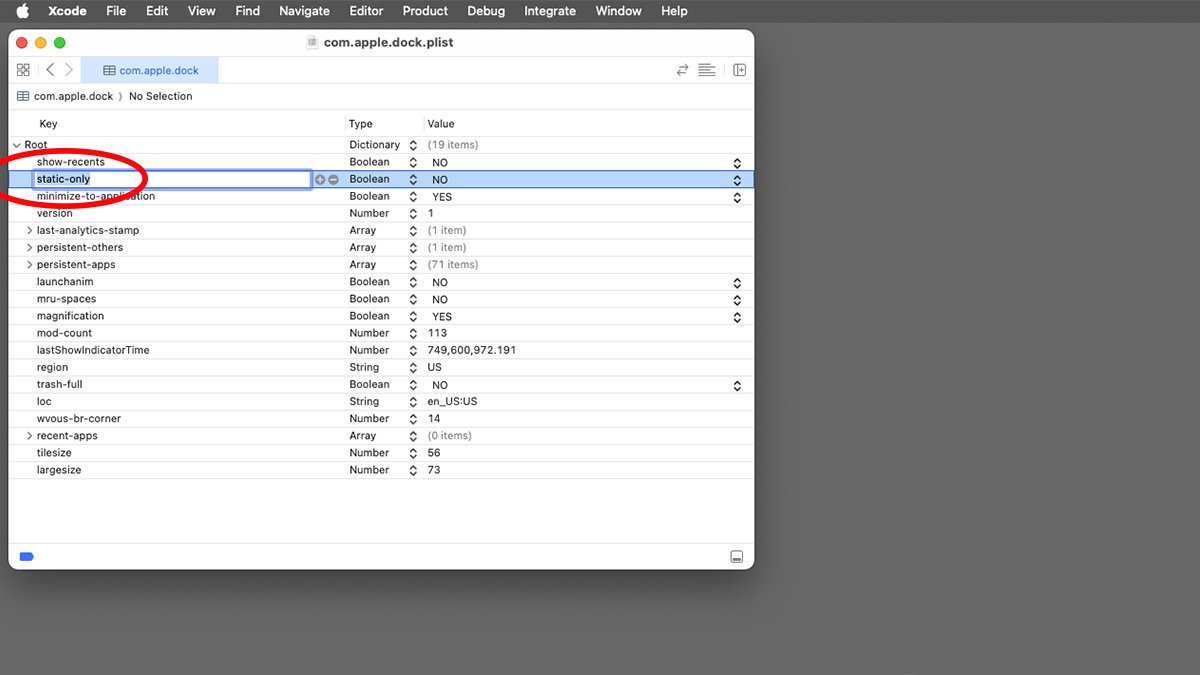
Adicionando a configuração “somente estático” ao arquivo com.apple.dock.plist.
Configurações adicionais legais do .plist
O arquivo com.apple.dock.plist contém algumas outras configurações interessantes:
- programas recentes
- ampliação (ampliação)
- aplicativos persistentes (todos os aplicativos Dock)
- launchanim (animar aplicativos de lançamento)
- trash-full (Se a Lixeira contém ou não itens
- wvous-br-corner (Hot Corners)
Para despejar apenas as configurações do Dock no Terminal, digite:
defaults read com.apple.dock
A partir desses dados, você pode ver quais são os nomes e valores das chaves para todas as configurações atuais do Dock.
O Dock está conosco há décadas – desde o Mac OS X em 2000 e mesmo antes disso nos sistemas NeXT. Os usuários amam ou odeiam o Dock, mas ele veio para ficar e usando a personalização você pode aproveitá-lo ao máximo.