O iOS pode estar se atualizando em termos de personalização, mas se você quiser ter controle total pixel por pixel sobre a aparência do software do seu telefone, o Android ainda é o líder. Você pode alterar a aparência de suas telas iniciais de várias maneiras – algumas das quais você ainda não descobriu.
Este é um resumo completo de todas as opções disponíveis para você no momento, nas versões mais recentes do Android para telefones Pixel (Android 15) e telefones Samsung (One UI 6.1.1). Se estiver usando um aparelho de outro fabricante Android, você deverá encontrar opções semelhantes disponíveis – embora os menus e caixas de diálogo possam ser diferentes.
Organize seus aplicativos
Novos aplicativos aparecerão na tela inicial por padrão, mas você pode desativar isso. Para gerenciar isso em telefones Pixel, mantenha pressionado uma parte em branco da tela inicial e escolha Configurações iniciais > Adicionar ícones de aplicativos à tela inicial. Em telefones Samsung, abra Configurações e escolha Tela inicial > Adicionar novos aplicativos à tela inicial.
No Pixels, você pode adicionar aplicativos à tela inicial tocando e segurando-os na gaveta de aplicativos e arrastando-os para a tela inicial – arraste para a extrema direita para criar uma nova tela inicial. Em telefones Samsung, mantenha pressionado um aplicativo na gaveta de aplicativos e escolha Adicionar à página inicial.
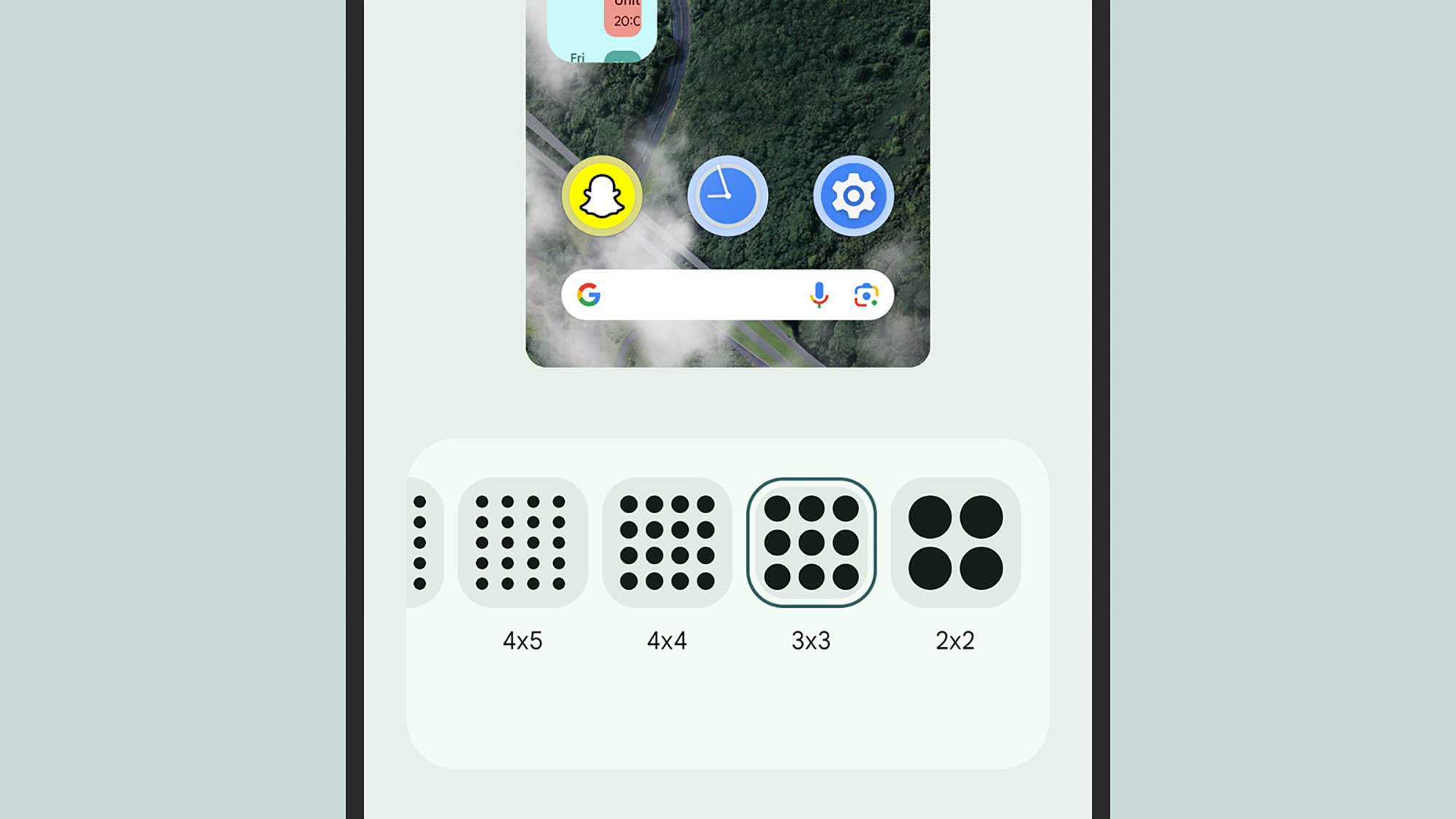
O espaçamento do aplicativo na tela inicial pode ser ajustado.
Crédito: Lifehacker
Toque, segure e arraste qualquer atalho de aplicativo em uma das telas iniciais para movê-lo para outro lugar. Para remover um aplicativo da tela inicial sem desinstalá-lo, clique, toque e arraste-o para o Remover botão na parte superior (Pixel) ou toque e segure nele e escolha Remover (Samsung). Para criar pastas na tela inicial, arraste os aplicativos uns sobre os outros; arraste-os novamente para levá-los de volta à tela inicial.
Cada tela inicial possui uma grade, mas você não precisa de um aplicativo em cada slot – você pode deixar lacunas. Você também pode ajustar o tamanho da grade em Configurações: Em Pixels, vá para Papel de parede e estilo > Tela inicial > Grade de aplicativose em dispositivos Samsung Galaxy, selecione Tela inicial > Grade da tela inicial.
É quando você introduz widgets que você pode realmente começar a ser criativo com os layouts da tela inicial. Os widgets podem ser colocados em várias posições e geralmente configurados em vários tamanhos: os widgets disponíveis dependerão dos aplicativos que você instalou e do que os desenvolvedores desses aplicativos disponibilizaram.
Nos telefones Pixel e Samsung, pressione e segure uma parte em branco da tela inicial e toque em Widgets para ver o que está em oferta. Os widgets são organizados por aplicativo: para colocar um na tela inicial, mantenha-o pressionado e arraste-o para a posição. Em alguns casos, você precisará configurar o widget depois de colocado (escolhendo o rótulo que deseja ver no widget do Gmail, por exemplo).
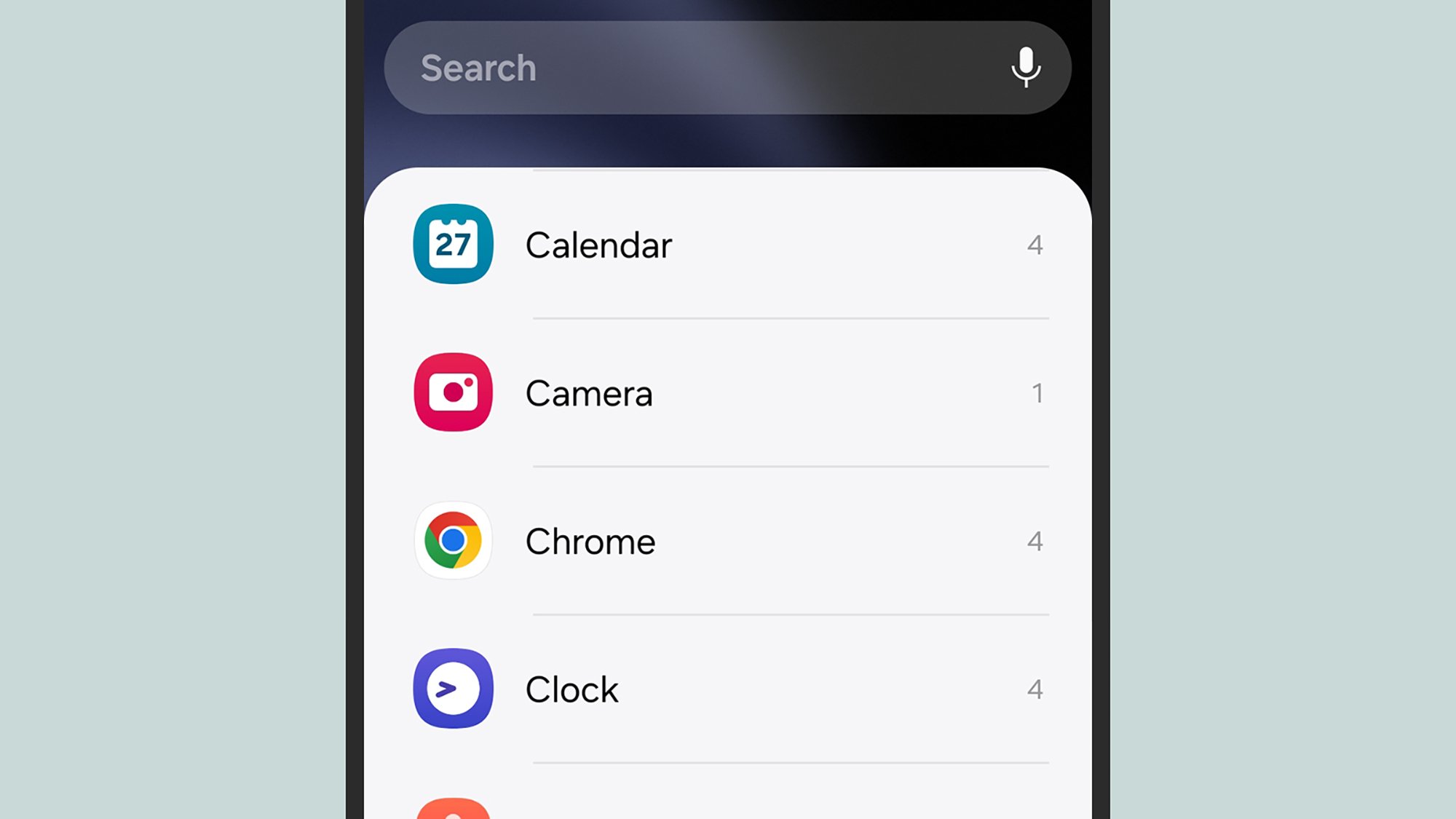
Os widgets que você verá dependerão dos aplicativos que você instalou.
Crédito: Lifehacker
Toque e segure em um widget para arrastá-lo para uma nova posição ou para redimensioná-lo – alças aparecem nas bordas se o widget for redimensionável. Os widgets podem ser removidos das telas iniciais da mesma forma que os aplicativos: toque e arraste para Remover (telefones Pixel) ou toque e segure e escolha Remover (telefones Samsung).
Se estiver usando o One UI da Samsung, você receberá um recurso de widget de bônus extra: pilhas. Como o nome sugere, esses são widgets no mesmo local onde você pode deslizar. Para iniciar uma pilha, toque e segure um widget e escolha Criar pilha—se você já tiver vários widgets uns sobre os outros, a opção muda para Editar pilha.
Papéis de parede e cores
Por trás de seus aplicativos e widgets você tem um papel de parede e um tema colorido. Em smartphones Pixel, abra Configurações e Papel de parede e estilo: A partir daqui você pode escolher cenários para a tela de bloqueio e a tela inicial (toque em Mais papéis de parede para obter mais opções). Abaixo, você também pode escolher um esquema de cores – você verá algumas opções que combinam com o papel de parede escolhido, mas pode optar pelas cores que desejar.
Na tela do papel de parede há um Ícones temáticos opção, que tentará dar aos ícones da tela inicial um tom que corresponda à sua escolha de papel de parede e cores do Android. Nem sempre funciona perfeitamente – é rotulado como ainda em desenvolvimento beta – mas é outra coisa que você pode tentar mudar a aparência do sistema operacional móvel.
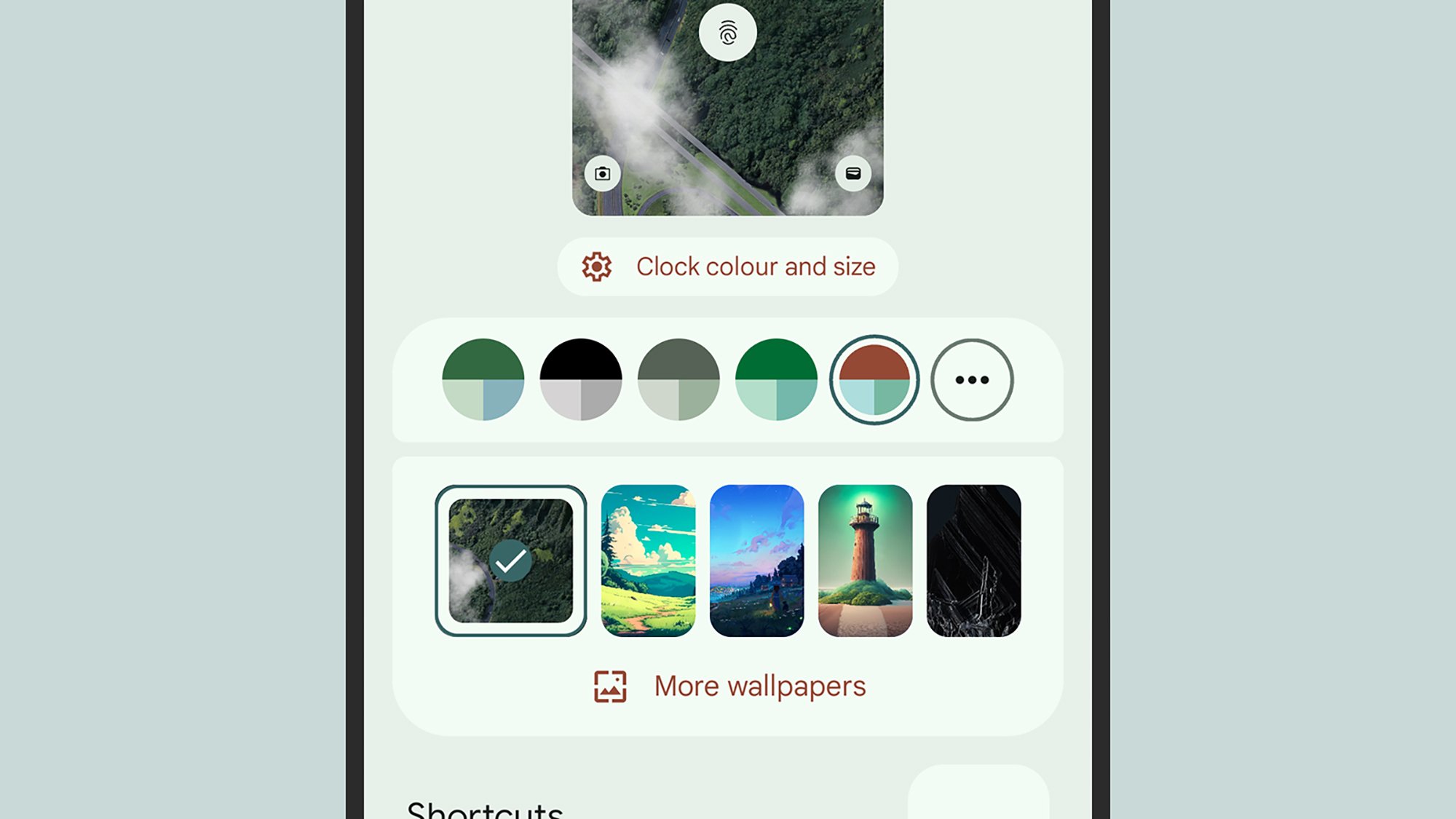
O Android permite que você escolha um esquema de cores que combine com seu papel de parede.
Crédito: Lifehacker
Essas telas parecem um pouco diferentes se você estiver usando um telefone Samsung Galaxy: é Papel de parede e estilo novamente no menu Configurações, mas você precisa tocar Alterar papéis de parede para ver mais opções de imagens e Paleta de cores para fazer sua escolha de esquemas de cores. Assim como nos telefones Pixel, você pode optar por cores que combinem com seu papel de parede ou por algo diferente.
Os telefones Samsung têm um menu de configurações extra chamado Temasonde você pode gerenciar combinações de papéis de parede, cores e ícones (muito parecido com um tema da área de trabalho do Windows). Você pode obter acesso a uma série de temas de terceiros, muitos dos quais você terá que pagar, que aplicarão planos de fundo de papel de parede, gráficos de ícones e esquemas de cores na interface do seu telefone.
Mais opções de personalização
Existem ainda mais opções de personalização que você pode usar se tiver um telefone Android: por exemplo, você pode alterar o tamanho do texto exibido e de outros elementos na tela. Em Configurações, vá para Exibir e tocar > Tamanho da tela e texto (Pixel) ou Exibir> Tamanho da fonte e estilo (Samsung) para fazer isso.
Fazer alterações aqui afetará o texto, os widgets e os ícones que você vê nas telas iniciais. A partir desses mesmos menus de exibição, você também pode acessar o modo escuro do seu telefone, que dá a todos os elementos da tela (incluindo aqueles na tela inicial) uma aparência mais escura – você pode até programar o modo escuro para ser ativado em horários específicos, se desejar. .
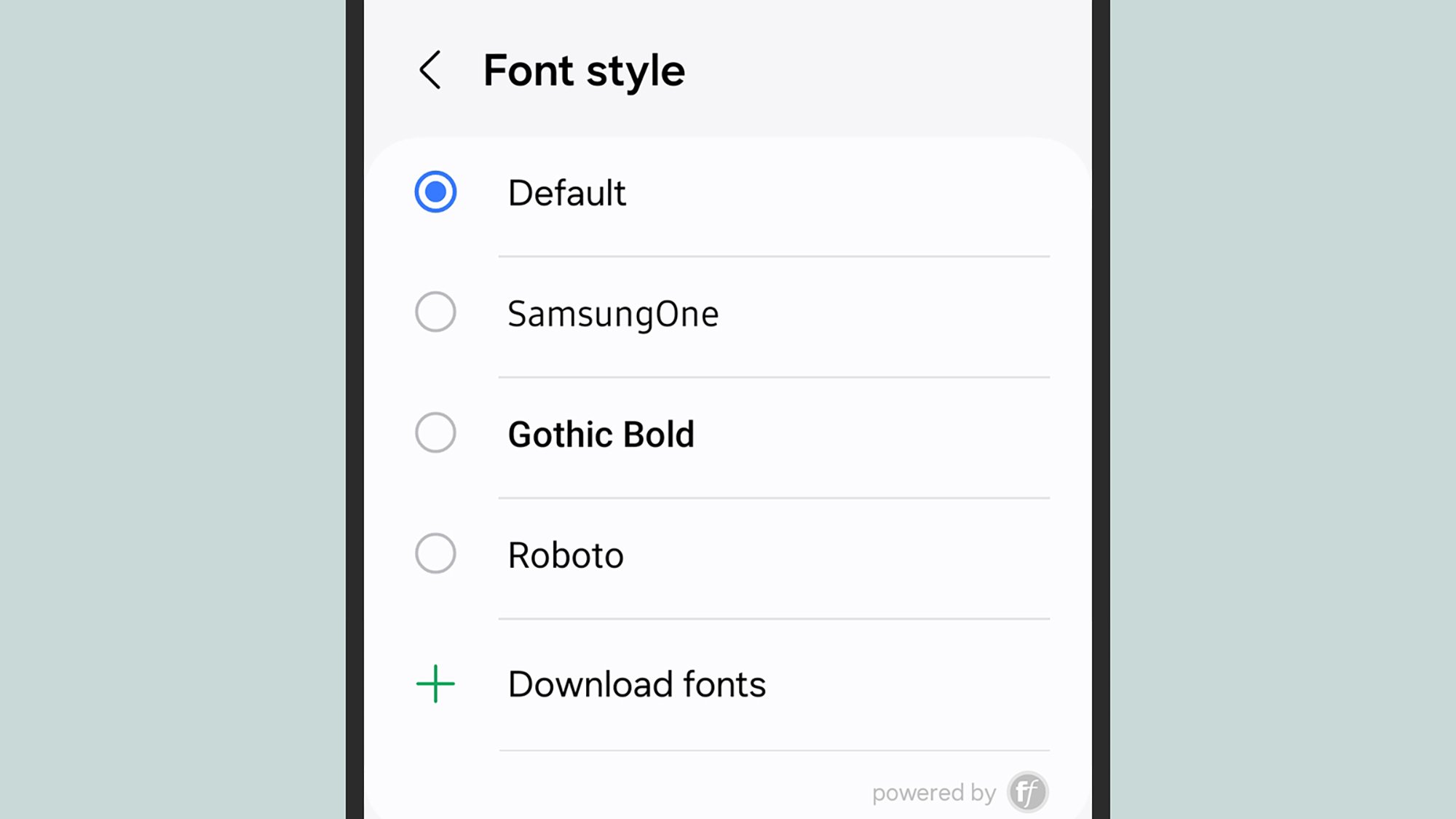
O tamanho e o estilo da fonte também podem ser ajustados.
Crédito: Lifehacker
Depois, há lançadores de terceiros, que substituem e remodelam completamente suas telas iniciais, dando ao seu telefone uma nova aparência. Smart Launcher e Nova Launcher são dois dos lançadores Android mais antigos e populares do mercado.
Você também pode alternar entre os iniciadores da tela inicial com bastante facilidade: em telefones Pixel, abra Configurações e escolha Aplicativos > Aplicativos padrão > Aplicativo inicial. se você estiver em um telefone Samsung, em Configurações é Aplicativos > Escolher aplicativos padrão > Aplicativo inicial. Cada iniciador individual também virá com sua própria gama de opções, que podem ser acessadas nessas mesmas telas.
As melhores ofertas da Black Friday agora
As ofertas são selecionadas pela nossa equipe de comércio