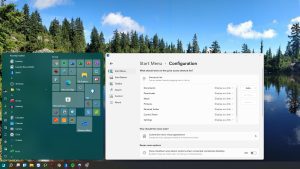Robert Triggs / Autoridade Android
Se você ainda não o usa, o Windows Phone Link é uma ferramenta cada vez mais útil para usuários de Android que possuem PCs. Além de notificações, mensagens de texto e sincronização de chamadas, no início deste ano, a Microsoft nos permitiu usar nossos telefones como webcams – útil se você tiver um laptop antigo com uma câmera de baixa qualidade, mas não exatamente essencial. No entanto, a integração mais recente de arquivos do Android diretamente no Windows File Explorer sem a necessidade de fio é um recurso que me pergunto como consegui viver sem.
Vincular seu telefone Android ao File Explorer faz exatamente o que você espera: os arquivos do seu smartphone são listados no Windows File Explorer, perfeitamente integrados aos arquivos normais do PC, OneDrive e qualquer outro armazenamento que você possa ter conectado. Embora anteriormente isso só fosse possível por USB, esta nova implementação usa o Phone Link para gerenciar tudo sem fio. Você pode abrir os arquivos do seu telefone, copiar do Android para o PC e vice-versa, e renomear, mover e excluir arquivos remotamente.
Há muito que detesto o ritmo lento das transferências de arquivos Bluetooth e da alternância da conexão USB do Android para transferência de arquivos ou modo PTP. O Near Share também nunca funcionou corretamente para mim, então a conectividade sem fio perfeita entre meus arquivos do Android e do PC é exatamente o que sempre precisei. Eu simplesmente não sabia disso. Agora é fácil mover documentos, músicas, fotos e muito mais entre meus dispositivos. Viva!
Antes que você fique muito animado, esse recurso está atualmente em beta nos lados da equação para Android e Windows. Ainda assim, se você quiser testá-lo antes do lançamento final, descrevi todos os requisitos e etapas abaixo.
Como configurar o telefone Android no File Explorer
- Um smartphone com Android 11 ou superior.
- Inscreva-se no aplicativo Link to Windows beta em seu telefone.
- Instale o Link para Windows versão 1.24071 ou superior.
- Esteja executando um canal do Windows Insider em seu PC.
Você também desejará dar permissão ao Link to Windows para acessar todos os seus arquivos. Não se preocupe em pesquisar nas configurações para isso; o aplicativo irá avisá-lo automaticamente quando você conectar o telefone ao PC.
Agora, para o lado do Windows – novamente, esse recurso está em beta. Na verdade, você precisa estar em um dos canais do Windows Insider (beta, dev, não importa). Você pode se inscrever aqui, se ainda não o fez, e depois ir para Configurações> Windows Update> Programa Windows Insider para vincular sua conta da Microsoft e selecionar seu canal Insider preferido. Depois disso, force o Windows Update a migrar seu sistema.
Um aviso: você não pode migrar rapidamente de volta para o canal estável sem redefinir toda a instalação do Windows, embora possa contornar isso aguardando uma atualização estável do sistema operacional.

Robert Triggs / Autoridade Android
Quando estiver no caminho do Windows Insider, você precisará ajustar mais algumas configurações. Primeiro, certifique-se de que o Phone Link esteja configurado e funcionando. O aplicativo vem pré-instalado no Windows 11, mas se você o removeu, pode obtê-lo na Microsoft Store. Se você estiver configurando pela primeira vez, o Phone Link fornecerá um código QR para digitalizar em seu telefone Android e você será solicitado a aceitar várias permissões para ativar notificações, mensagens, etc., para sincronizar com seu PC. Verifique se o seu telefone está conectado inicializando o aplicativo Phone Link antes de continuar.
Finalmente, você precisará habilitar a nova configuração “Mostrar dispositivo móvel no File Explorer” para o seu aparelho (foto acima). Você encontrará isso em Configurações > Bluetooth e dispositivos > Dispositivos móveis > Gerenciar dispositivos. Você pode não ver essa opção instantaneamente, demorou várias horas para aparecer para mim, então aguarde. Se você não vir a opção após 24 horas, verifique se você se inscreveu em todos os programas beta corretos.
Como navegar sem fio em seus arquivos Android no Windows

Robert Triggs / Autoridade Android
Depois de emparelhar seu telefone via Link to Windows e Phone Link, navegar pelos arquivos do seu telefone Android no Windows File Explorer é super simples. Seu smartphone emparelhado aparece na lista de armazenamento conectado do File Explorer logo acima de “Este PC” e pode ser navegado como qualquer outra pasta em seu PC.
Se o seu telefone Android estiver configurado para se conectar automaticamente, você poderá gerenciar e transferir arquivos à vontade, desde que o seu smartphone esteja na mesma rede que o seu PC. Se não estiver conectado, você pode clicar em “Offline” na barra de navegação e reconectar manualmente.

Robert Triggs / Autoridade Android
Uma reclamação sobre a configuração: o layout das pastas do Android pode ser desarticulado, dependendo dos aplicativos que você instalou.
Quem não está acostumado a navegar pelos arquivos do telefone não saberá procurar suas fotos em DCIM e não em Imagens, por exemplo. Da mesma forma, aplicativos como o WhatsApp adicionam suas próprias subpastas em Imagens, Filmes e outros, mas também podem ter uma pasta de nível superior dedicada para outras coisas aleatórias. Nem sempre é claro exatamente onde você encontrará os arquivos de alguns aplicativos ou, pelo menos, algumas pastas são mais organizadas que outras. Felizmente, a estrutura geral é bastante autoexplicativa e as pastas não são muito profundas.
Também vale ressaltar que nem todas as pastas do Android são expostas através do Windows File Explorer. A pasta de dados do aplicativo Android está ausente, provavelmente por design, para evitar bagunça acidental nas instalações do aplicativo. Qualquer pasta que o Android tente ocultar no seu dispositivo ainda estará oculta no Explorador de Arquivos. Isso significa que um gerenciamento de arquivos mais avançado ainda precisa ser realizado por meio de USB-C, mas é certo que isso se aplica apenas a casos de uso de nicho.
Dado o seu status beta, configurar seu telefone Android para aparecer no Windows File Explorer não é o exercício mais simples, mas valeu a pena, pelo menos para mim. Dito isso, a menos que você mova constantemente muitos arquivos entre o PC e o aparelho, eu esperaria que o recurso fosse lançado ao público, o que esperamos que aconteça antes do final de 2024.