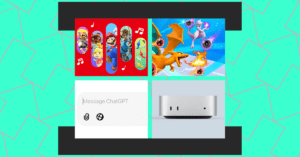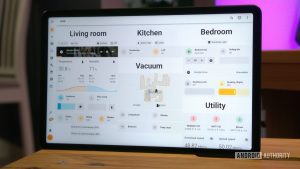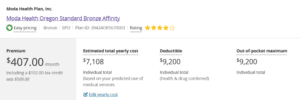Seu dispositivo Android retém suas pesquisas do Google, permitindo que vários sites e serviços usem esses dados para personalizar anúncios e outros tipos de recomendações.
Para alguns de nós, esse nível de personalização facilita o uso da plataforma. Mas nesta era moderna, com as empresas aproveitando essas informações para capturar uma imagem muito particular sua e do seu uso da web, pode-se considerar esta prática uma invasão de privacidade. Isso pode ser especialmente problemático se você acidentalmente pesquisar a coisa errada, apenas para ser inundado com anúncios que se enquadram na categoria de, “Por que estou vendo isso?“
Além disso: atualizei meu Pixel 9 Pro para Android 15. Aqui estão meus 5 recursos favoritos até agora
Já testemunhei os olhos das pessoas se arregalarem quando um anúncio apareceu em seus telefones que elas não deveriam ver – ou não queriam ver. Para quem valoriza a privacidade, é possível recuperar o controle sobre quanto do histórico de pesquisa de um navegador é salvo e quando ele é excluído.
Vou orientá-lo em dois processos:
- Excluindo manualmente esse cache de pesquisa.
- Configurando o Android para excluir automaticamente os dados salvos.
Como limpar manualmente o cache de pesquisa do Google
O que você precisa: Para fazer isso, você precisará de um dispositivo Android conectado à sua conta do Google. Estarei demonstrando em um Pixel 6 Pro executando o Android 14 com o patch de segurança mais recente aplicado.
Este primeiro processo funciona da mesma forma em maioria Lançamentos do Android, anteriores à versão 15. Se, no entanto, você descobrir que as instruções não se aplicam ao seu dispositivo, pode ser necessário pesquisar um pouco para descobrir como isso é feito em uma versão mais antiga do Android. Também descreverei um método para limpar o cache de pesquisa do Google que deve funcionar na maioria dos dispositivos.
Vamos trabalhar.
Na gaveta de aplicativos Android, abra o Google app. Na janela resultante, toque na imagem do seu perfil no canto superior direito.
O Google app em execução em um Pixel 6 Pro.
Captura de tela de Jack Wallen/ZDNET
No menu resultante, toque em Histórico de pesquisa.
O menu do Google app facilita a exclusão rápida dos últimos 15 minutos do seu histórico de pesquisa.
Captura de tela de Jack Wallen/ZDNET
Antes de obter acesso ao menu suspenso Excluir, você deve verificar se é você. Para fazer isso, toque no botão Verificar e será solicitado seu PIN, padrão, senha, impressão digital ou digitalização facial (dependendo de como você configurou o Android para o processo de desbloqueio).
Também:Os melhores telefones Android do momento
Após uma verificação bem-sucedida, você deverá ver um menu suspenso Excluir.
Depois de verificar sua identidade, o menu suspenso Excluir ficará disponível. Selecione o período que deseja excluir (Excluir hoje, “Excluir intervalo personalizado”, “Excluir todos os tempos” ou “Excluir automaticamente”) e o Android esvaziará o cache desse intervalo especificado. Você não será solicitado a aceitar a exclusão, isso simplesmente acontecerá. Uma vez excluído, esse cache desaparece.
Além disso: Como limpar o cache do seu iPhone
Nesta mesma janela, você pode percorrer seu histórico e deletar pesquisas específicas.
Você deve primeiro verificar sua identidade antes de continuar.
Captura de tela de Jack Wallen/ZDNET
Um método alternativo
Descobri recentemente, em meu Pixel 9 Pro rodando Android 15, que o método acima não funciona mais. Por causa disso, veja como limpo o cache.
1. Abra Configurações > Aplicativos
Abra a aba de notificação duas vezes e clique no ícone de engrenagem no canto inferior direito. Depois de fazer isso, localize e toque em Aplicativos em Configurações.
Além disso: alterei esta configuração do Android para dobrar instantaneamente a velocidade do meu telefone (e funciona em qualquer modelo)
2. Localize o Google app
Toque em “Ver todos os aplicativos X” (onde X é o número de aplicativos que você instalou). Na página resultante, role para baixo até encontrar a entrada denominada Google. Toque nessa entrada.
3. Limpe o cache
Na página resultante, toque em “Armazenamento e cache” e depois em “Limpar cache”. Isso limpará o cache de pesquisa do seu dispositivo.
Você também pode limpar o armazenamento se o dispositivo estiver cheio.
Captura de tela de Jack Wallen/ZDNET
Configuração de exclusão automática
Se você preferir que as coisas sejam feitas de forma automática, o Google tornou possível configurar o cache para exclusão automática. Para fazer isso, acesse o Google app, toque na imagem do seu perfil e toque em Configurações no menu suspenso. Na janela resultante, toque em “Histórico de pesquisa” e depois em Excluir automaticamente. Na janela resultante, toque para ativar “Excluir automaticamente atividades anteriores a” e, no menu suspenso, selecione o período a ser excluído.
Ative a exclusão automática para que você não precise se preocupar em cuidar manualmente do processo.
Captura de tela de Jack Wallen/ZDNET
Você pode escolher entre três, 18 ou 36 meses. Depois de fazer sua seleção, toque em Avançar e depois em Confirmar para finalizar a configuração.
Além disso: este telefone Android me lembra um iPhone visto de trás, mas é uma fração do preço
E isso é tudo para excluir o cache de pesquisa do Google (manual ou automaticamente). Se você está preocupado com sua privacidade online, considere isso obrigatório. E lembre-se: como você só pode definir a exclusão automática por no mínimo três meses, você pode querer voltar regularmente à tela e excluir manualmente o cache (para evitar que seu dispositivo Android salve itens em cache que não tenham mais de três meses). velho).