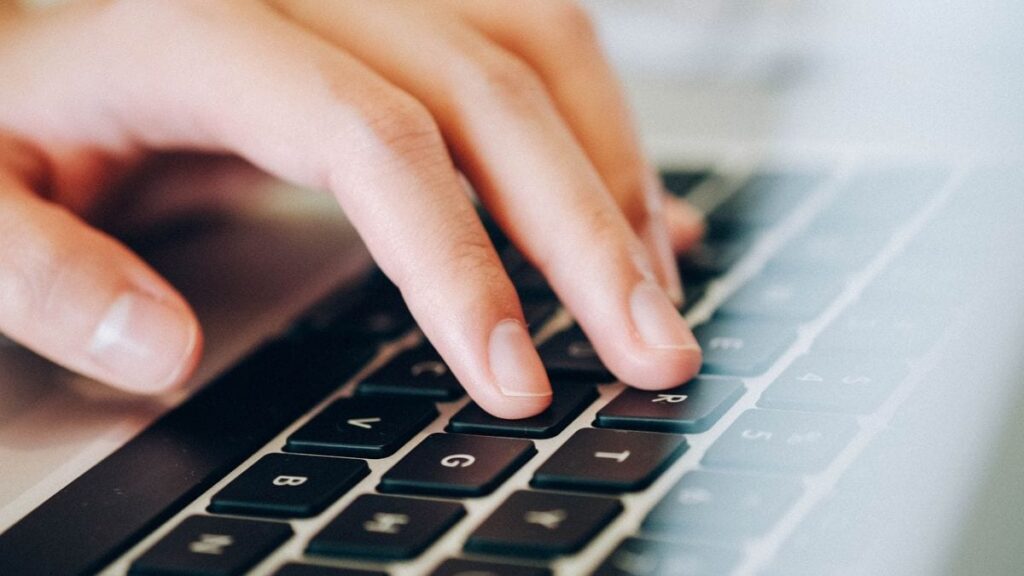Às vezes preciso gravar a atividade da tela do Windows para um tutorial, demonstração ou aula online. Se você estiver criando uma apresentação, criando um vídeo de instruções ou preparando algo para o YouTube, você também pode gravar sua atividade na tela do Windows.
Uma variedade de ferramentas de terceiros podem realizar esse trabalho – algumas gratuitas e outras pagas. Mas, em vez de baixar e instalar um programa externo, você pode aproveitar alguns recursos integrados diretamente no Windows.
Além disso: Como atualizar seu PC ‘incompatível’ com Windows 10 para Windows 11
Disponível no Windows 10 e 11, a ferramenta de captura de vídeo Game Bar foi projetada para gravar jogos em seu PC. Mas é uma ferramenta versátil que captura praticamente qualquer outro tipo de atividade na tela.
Com a Game Bar, você pode gravar facilmente sua tela, ligar o microfone para captar sua voz ou outro áudio e salvar a gravação em seu PC. Você poderá então gerenciar todos os clipes gravados na interface da Game Bar e reproduzir qualquer vídeo gravado. O vídeo em si é salvo como um arquivo MP4, para que você possa modificá-lo ou aprimorá-lo usando qualquer editor de vídeo. Mostrarei esse processo em detalhes abaixo.
Além disso: como instalar o Windows 11 da maneira que você deseja (e contornar as restrições da Microsoft)
Mas há outro método, pelo menos se você usar o Windows 11. Outrora um simples utilitário de captura de tela, a Ferramenta de Recorte pode gravar qualquer atividade na tela e salvar a gravação como um arquivo de vídeo MP4. Vamos verificar as duas opções.
Como gravar qualquer atividade de tela no Windows com Game Bar
No Windows 10 ou 11, vá para Configurações, selecione Jogos e clique em Capturas. Nas duas versões do Windows, as telas parecem diferentes e as configurações não estão na mesma ordem. Mas as opções básicas são todas iguais.
Além disso: 7 maneiras de tornar o Windows 11 menos irritante
Por padrão, suas gravações de tela são salvas na pasta do usuário em Vídeos\Capturas, mas você pode alterar o local se desejar. Para saber como fazer isso, clique no link “Como salvar em uma pasta diferente”. O processo requer que você abra o Explorador de Arquivos e mova a pasta Capturas para o novo local.
Mostrar mais
Você pode optar por registrar atividades que já ocorreram. No Windows 10, ative a opção “Gravar em segundo plano enquanto estou jogando”. No Windows 11, ative a opção “Gravar o que aconteceu”. Você pode então determinar a duração da gravação em segundo plano. Clique no menu suspenso “Gravar o último” para definir o tempo entre 15 segundos e 10 minutos.
Em seguida, marque as caixas “Gravar mesmo quando meu PC não estiver conectado” e “Gravar enquanto projeta minha tela sem fio” para ativar ambas as opções.
Mostrar mais
Clique no menu suspenso “Duração máxima da gravação” para defini-la como 30 minutos, 1 hora, 2 horas ou 4 horas.
Mostrar mais
Ative a opção “Gravar áudio quando eu gravar um jogo” no Windows 10 e “Capturar áudio ao gravar um jogo” no Windows 11. Clique no menu suspenso e você poderá definir a qualidade do áudio, a gravação volume do seu microfone e o volume de gravação do seu PC.
Mostrar mais
A taxa de quadros recomendada é de 30 quadros por segundo. Você pode aumentar para 60 fps, mas 30 fps devem ser suficientes para a maioria das gravações. A qualidade de vídeo padrão é definida como padrão, embora você possa alterá-la para alta, se necessário. Finalmente, você pode desligar a opção “Capturar o cursor do mouse ao gravar um jogo” se você normalmente não grava o cursor do mouse.
Mostrar mais
Vários atalhos de teclado estão disponíveis para controlar a Barra de Jogo. No Windows 10, você pode visualizar e até alterar os atalhos na tela Configurações. Para isso, vá em Configurações, selecione Jogos e clique em Barra de Jogo.
Também:Os melhores laptops Windows que você pode comprar agora
No Windows 11, você deve abrir a interface da Barra de Jogo para visualizar e modificar os atalhos. Os seguintes atalhos são aqueles que você deve manter em mente:
- Tecla Windows + G: Abra a barra de jogo.
- Tecla Windows+Alt+R: Inicie ou pare a gravação.
- Tecla Windows + Alt + G: Grave os últimos 30 segundos de atividade na tela.
- Tecla Windows+Alt+PrtScn: Faça uma captura de tela estática da sua atividade na tela.
Mostrar mais
Como executar a barra de jogo
1. Configure a atividade que deseja registrar
Agora vamos exibir a Barra de Jogo e ativá-la para gravar sua atividade na tela. Configure a atividade que deseja gravar. Quando estiver pronto, pressione a tecla Windows + G. A barra de ferramentas superior e o painel Capturar da Barra de Jogo devem aparecer.
Além disso: Como redefinir o Windows 11 sem perder seus aplicativos, arquivos e configurações
A barra de ferramentas superior permite mostrar ou ocultar os diferentes menus e painéis da Barra de Jogo, incluindo Widget, Áudio, Captura, Desempenho, Recursos e Xbox Social. No mínimo, você desejará ver o painel Capturar para poder iniciar, controlar e interromper a captura.
2. Inicie uma gravação
Toque no botão Gravar no painel Capturar. Em seguida, execute a atividade de tela que deseja capturar. Um pequeno painel de gravação aparece na tela.
3. Pare e veja sua gravação
Ao concluir a atividade capturada, pressione o botão Parar no pequeno painel para interromper a gravação. Uma mensagem aparecerá informando que o clipe do jogo foi gravado.
Clique nessa mensagem ou pressione a tecla Windows + G para retornar à interface da Barra de Jogo. Uma janela da Galeria é exibida exibindo o nome, a data e a hora da gravação e o vídeo disponível para reprodução. Toque no botão Reproduzir no visualizador.
Além disso: o Windows Update está incomodando você? Recupere o controle em 3 etapas fáceis
A partir daí você pode pausar o vídeo e aumentar ou diminuir o volume.
4. Como gravar sem iniciar a Game Bar
Primeiro, pressione a tecla Windows+Alt+R. O pequeno painel de gravação aparece na tela. Clique no botão Parar quando terminar e abra a Barra de Jogo. Sua nova gravação agora aparece na janela da Galeria para você reproduzir. Se você precisar capturar os últimos 30 segundos de atividade na tela, pressione a tecla Windows+Alt+G.
5. Como trabalhar diretamente com vídeo gravado
Vá para c:\users\(nome de usuário)\Videos\Captures. Você verá seus vídeos salvos como arquivos MP4, que podem ser abertos em um editor de vídeo ou outro aplicativo para reproduzi-los ou modificá-los.
6. Como ajustar as configurações da barra de jogo
Pressione a tecla Windows + G. Na barra de ferramentas superior, clique no ícone Configurações. Aqui você pode visualizar e alterar qualquer uma das teclas de atalho, modificar o tema visual da interface da Game Bar e a transparência dos menus e painéis e controlar como e quando o áudio é gravado conforme você captura sua atividade na tela.
Como gravar sua tela no Windows 11 com a ferramenta de recorte
1. Verifique a versão do seu sistema operacional
Para gravar sua tela no Windows 11 com a Ferramenta de Recorte, você precisará de uma determinada versão do sistema operacional. Para verificar, vá para Configurações, selecione Sistema e clique em Sobre. Na seção de especificações do Windows, a compilação deve ser 22621.1344 ou superior.
Além disso: 11 truques do touchpad do Windows para ajudá-lo a trabalhar de maneira mais rápida e inteligente
Se você se qualificar, você está pronto para ir. Caso contrário, vá para o Windows Update para obter as atualizações mais recentes para o sistema operacional e, em seguida, para a Microsoft Store e sua biblioteca para obter as atualizações mais recentes para seus aplicativos da Store.
2. Configure a janela ou aplicativo que deseja gravar
Clique no botão Iniciar, selecione Tudo e clique no atalho da Ferramenta de Recorte. Clique no ícone Câmera na barra de ferramentas e selecione o botão Novo.
3. Concentre-se na área certa
Selecione a área que deseja gravar e clique em Iniciar na barra de ferramentas da Ferramenta de Recorte.
4. Realize a atividade
Após o início da gravação, execute a atividade de tela que deseja capturar. Clique no botão Pausar na barra de ferramentas para fazer uma pausa e, a seguir, clique no botão Gravar para reiniciar. Quando terminar, clique no botão Parar.
5. Edite, compartilhe ou salve o arquivo
A gravação aparece em uma janela de visualização da Ferramenta de Recorte onde você pode reproduzi-la. A partir daí, clique no ícone Editar no Clipchamp para editar o vídeo. Clique no botão Salvar para salvar a gravação como um arquivo de vídeo MP4. Clique no ícone de reticências e selecione Compartilhar para compartilhar o arquivo com uma pessoa ou aplicativo.
6. Defina sua fonte de gravação de áudio preferida
Com a atualização mais recente da Ferramenta de Recorte, você pode definir as configurações de áudio antes de iniciar a gravação da tela. Para fazer isso na ferramenta, clique no ícone de reticências no canto superior direito e selecione Configurações. Role a tela para baixo até a seção Gravação de tela.
Além disso: Limpando um laptop Windows? Esta é a maneira gratuita mais segura de apagar seus dados pessoais
Para iniciar automaticamente a gravação de áudio através do microfone, ative a opção “Incluir entrada de microfone por padrão quando uma gravação de tela é iniciada”. Para iniciar automaticamente a gravação do áudio do sistema do seu PC, ative a opção “Incluir áudio do sistema por padrão quando uma gravação de tela é iniciada”.
Durante a gravação da tela real, você também pode optar por silenciar o áudio do microfone ou do sistema.