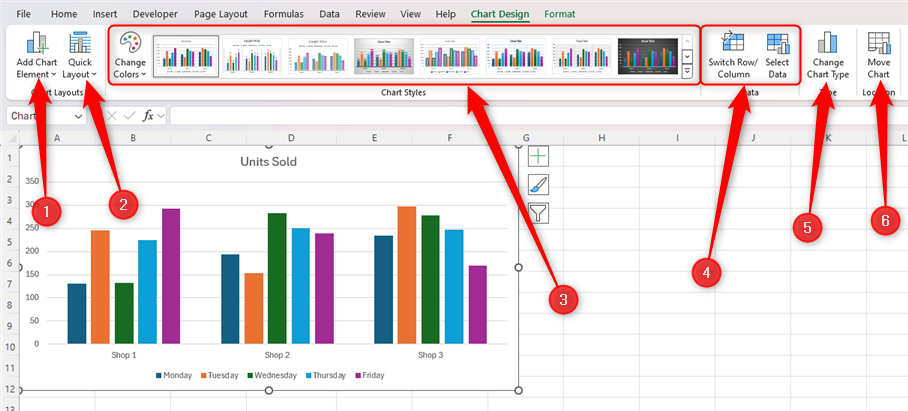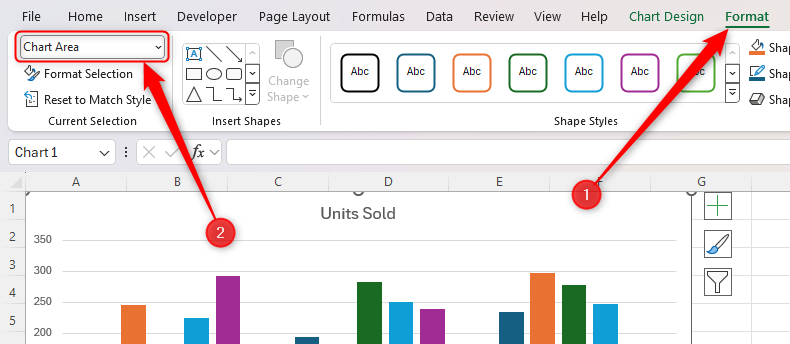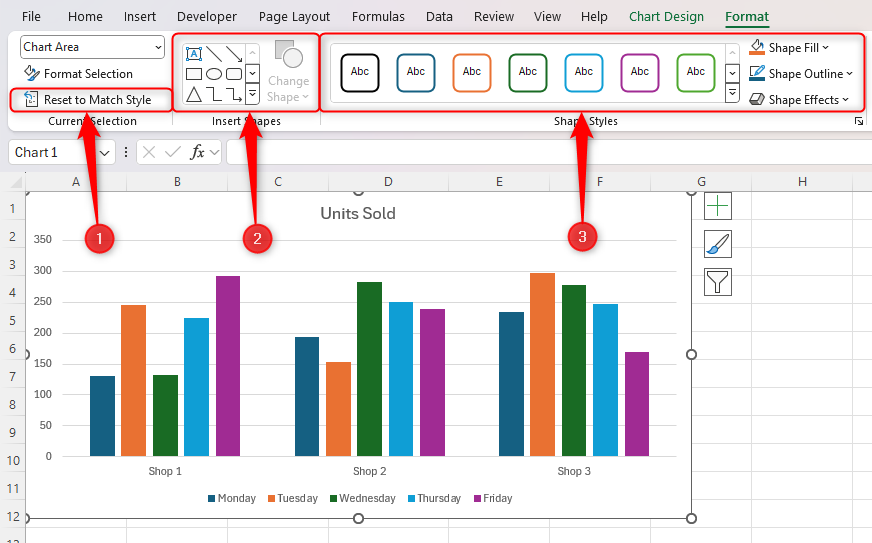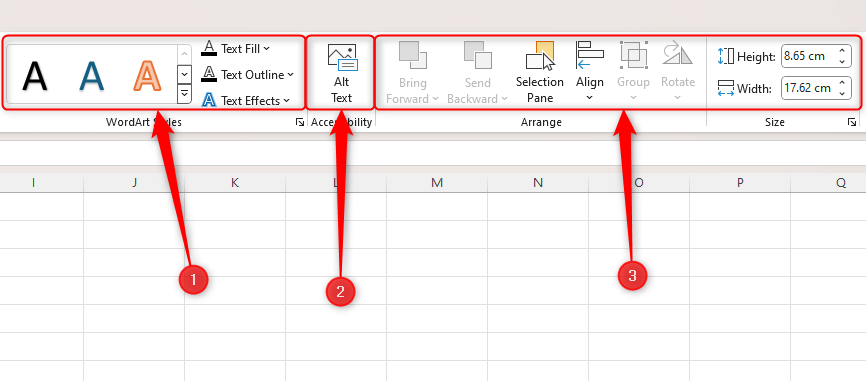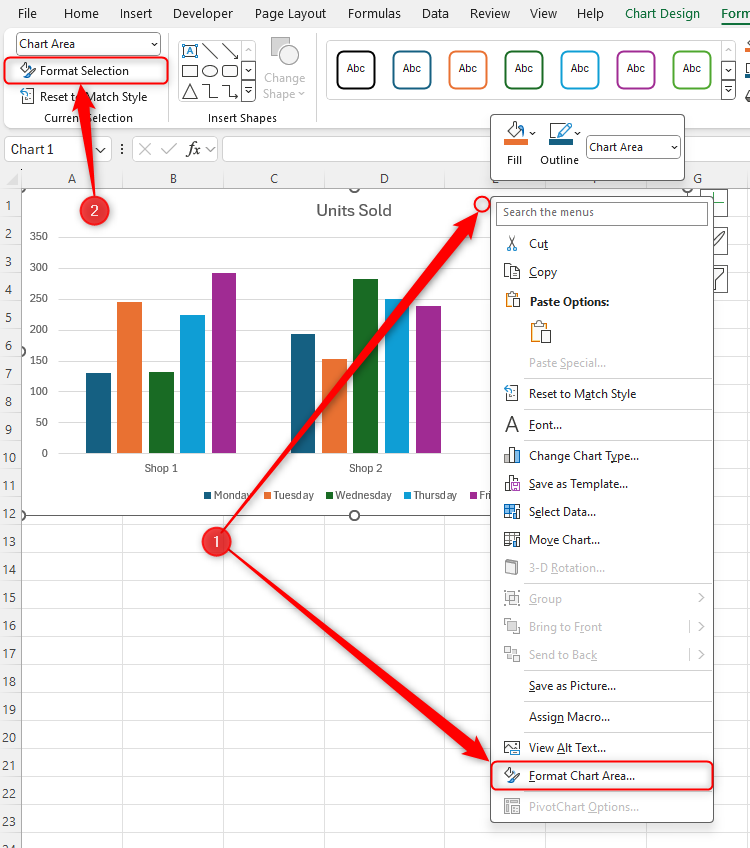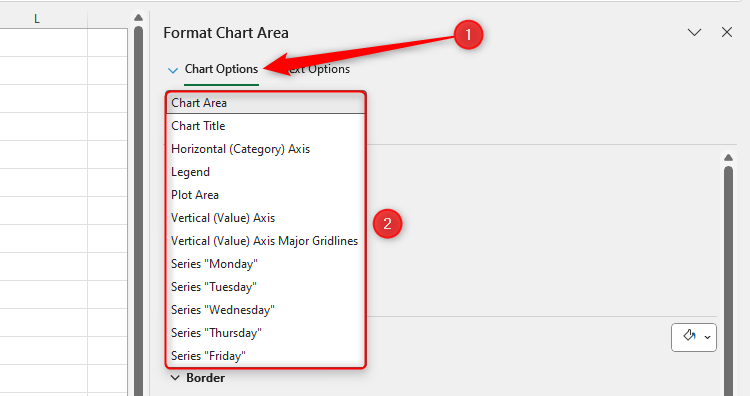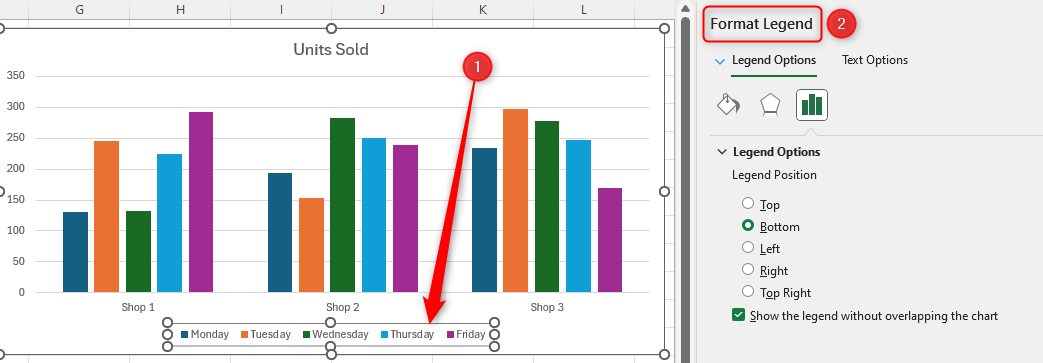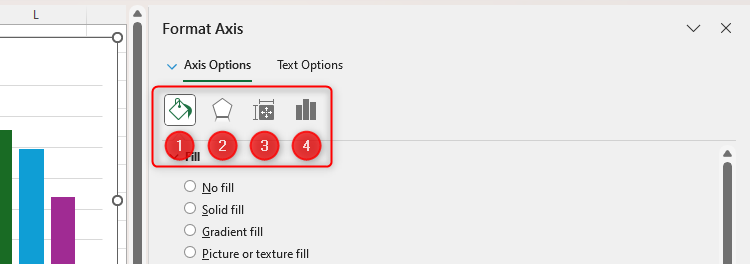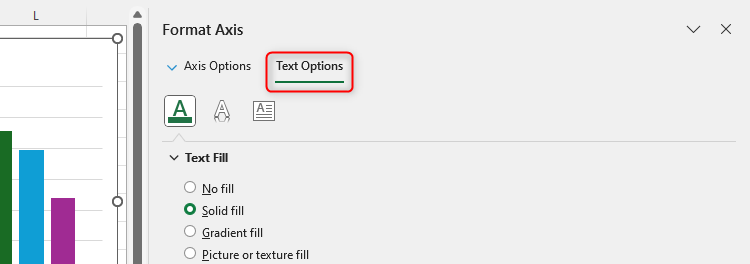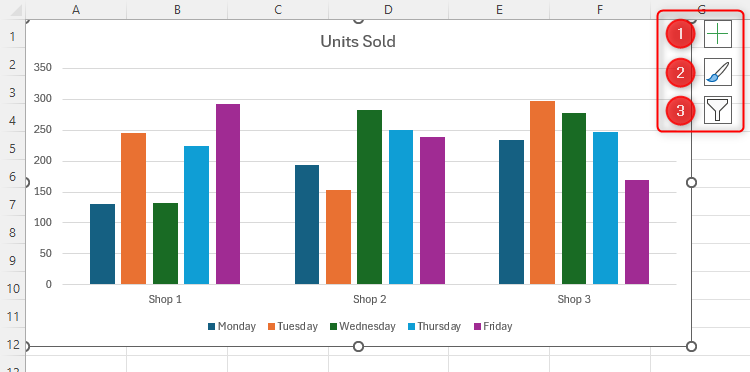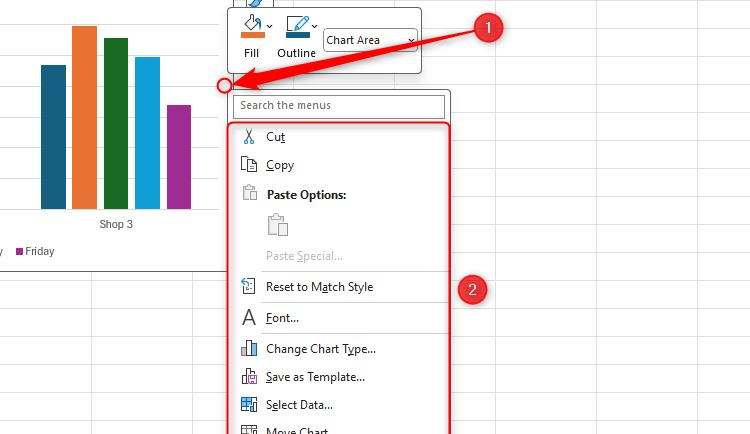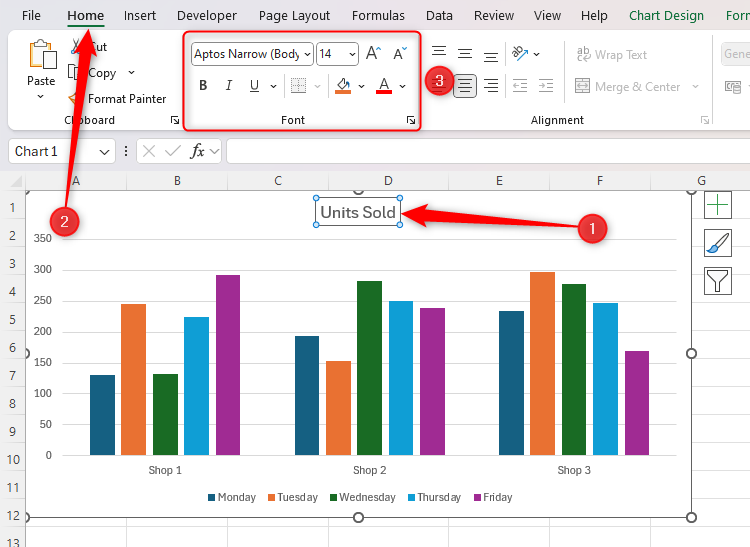Um dos problemas da formatação de gráficos no Excel é que existem tantos menus que às vezes é impossível encontrar o comando que deseja implementar. Além do mais, muitas das opções de formatação de gráfico podem ser acessadas em mais de um lugar, aumentando ainda mais a confusão.
Neste guia, mostrarei as diferentes maneiras de formatar seu gráfico, com as principais ações de formatação de gráfico do Excel escritas em audacioso para que você possa encontrá-los com mais facilidade.
Se você não conseguir ver algumas das guias mostradas nas capturas de tela deste artigo, clique com o botão direito em qualquer uma das guias e clique em “Personalizar a faixa de opções”. Em seguida, percorra as opções para adicionar guias, grupos e comandos à sua faixa de opções. Além disso, estou usando o aplicativo Excel para desktop como assinante do Microsoft 365. Se você estiver usando uma versão diferente, seus menus poderão ser diferentes.
A guia Design do gráfico
Depois de selecionar seu gráfico, uma das guias extras que aparecem na faixa de opções é Design do gráfico.
É aqui que você pode fazer as seguintes alterações em seu gráfico:
- Adicionar rótulos de gráfico (também conhecidos como elementos), como rótulos de eixo, linhas de grade ou legenda.
- Escolha um layout de etiqueta se você não tiver tempo para adicionar rótulos de gráfico manualmente.
- Alterar o estilo do gráfico fazendo com que suas barras tenham um padrão de palha, alterando as cores, adicionando um fundo sombreado e muito mais.
- Selecione a fonte de dados para o gráfico ou mudar o eixo x e o eixo y .
- Alterar o tipo de gráfico completamente, como mudar de um gráfico de barras para um gráfico de colunas.
- Mova seu gráfico para uma planilha diferente ou nova.
A guia Formatar
A guia Formato – outro menu especializado que aparece quando você clica no gráfico – é onde você pode personalizar a aparência do gráfico.
Antes de fazer qualquer alteração na formatação, no entanto, certifique-se de clicar na parte do gráfico que deseja alterar ou selecioná-la na lista suspensa do grupo Seleção Atual. O restante da guia Formato é atualizado para exibir as configurações de formatação da parte do gráfico que você selecionou.
A metade esquerda desta guia permite formatar seu gráfico das seguintes maneiras:
- Redefinir a formatação do gráfico ao design padrão do estilo.
- Adicione uma forma ao seu gráfico ou altere uma forma existente . A opção mais útil neste grupo é uma caixa de texto para adicionar mais rótulos.
- Alterar a aparência dessa parte do gráfico como adicionar um contorno, preenchê-lo com cor ou adicionar um efeito.
Na metade direita desta guia, você pode:
- Formate o texto com WordArt usando um estilo predefinido ou fazendo seus próprios ajustes de formatação de texto.
- Adicionar texto alternativo para pessoas que usam leitores de tela.
- Alinhar ou redimensionar seu gráfico ou suas partes.
O painel Formatar gráfico
Embora as guias forneçam acesso à maioria das ferramentas necessárias para formatar um gráfico, prefiro usar o painel Formatar gráfico do Excel, pois contém ainda mais opções para adaptar seu gráfico às suas necessidades. Para iniciá-lo, (1) clique com o botão direito na borda do gráfico e selecione “Formatar área do gráfico” ou (2) selecione o gráfico e clique em “Seleção de formato” na guia Formato da faixa de opções.
Se você nunca usou esse painel antes, passe alguns momentos clicando nas diferentes opções para saber onde está.
A primeira coisa a observar é qual parte do gráfico você está prestes a formatar, observando o menu suspenso no canto superior esquerdo do painel. Quanto mais elementos de gráfico você tiver em seu gráfico, mais opções você verá ao expandir este menu suspenso.
Por exemplo, se você tiver linhas de grade em seu gráfico, a opção de formatá-las aparecerá aqui.
Na minha opinião, os nomes dos itens neste menu suspenso são muito prolixos e às vezes pouco claros, o que significa que nem sempre tenho certeza de qual selecionar para fazer uma alteração no meu gráfico.
Pessoalmente, prefiro selecionar as diferentes partes clicando nelas no próprio gráfico, e o Excel iniciará automaticamente as opções de formatação correspondentes no painel, prontas para que eu possa fazer minhas alterações de formatação. Neste exemplo, selecionei a legenda no gráfico e o painel iniciou automaticamente as opções de Formatar legenda.
Depois de identificar a parte do gráfico que deseja formatar, o Excel apresenta uma série de ícones para você clicar.
Os ícones que você vê dependem de qual parte você selecionou para formatar.
-
O ícone do pote de tinta é onde você pode formate o preenchimento de cor ou borda ou, se desejar, use um fundo de imagem .
-
O ícone do pentágono permite que você adicionar efeitos como sombras, brilhos e bordas suaves.
-
Você pode ajustar o tamanho, o alinhamento e outras propriedades do item através do ícone de medição.
-
O ícone do gráfico de três colunas é onde você pode alterar os parâmetros do gráfico como os valores mínimos e máximos ou incrementos em um eixo ou a largura do espaço entre barras e colunas.
Se a área selecionada contiver texto, você verá um segundo menu suspenso no painel Formatar gráfico que permite formatar esse texto.
Os botões ao lado do gráfico
Os botões que aparecem fora da borda do gráfico sempre que ele é selecionado são uma versão condensada da guia Design do gráfico que discuti anteriormente.
-
O ícone “+” é onde você pode mostrar, ocultar ou ajustar os rótulos do gráfico (ou elementos), bem como através do ícone Adicionar Elemento Gráfico na guia Design do Gráfico.
-
O ícone do pincel permite que você alterar o estilo ou as cores do seu gráfico o que você também pode fazer no grupo Estilos de gráfico na guia Design de gráfico.
-
O botão de filtro, que permite escolha quais dados seu gráfico está exibindo tem as mesmas opções do ícone Selecionar Dados na guia Design do Gráfico.
Você também pode fazer alterações de formatação em seu gráfico por meio do menu do botão direito.
O que você vê neste menu depende de onde você clica com o botão direito. Clicar com o botão direito na borda do gráfico oferece mais opções, pois abrange tudo dentro do gráfico. Por exemplo, clicar em “Fonte” e escolher um tipo de letra diferente afetará todo o texto do seu gráfico.
Clicar com o botão direito nas partes internas do seu gráfico lhe dará a opção de excluir e redefinir elementos individuaisassim como alterar o tipo de gráfico e reinicie o painel Formatar gráfico para obter mais opções.
Formatando Texto
Embora você possa formatar o texto por meio da guia Formatar e do painel Formatar gráfico, acho que a maneira mais fácil de fazer isso é por meio da guia Início na faixa de opções. Basta selecionar o texto que deseja formatar e usar o grupo Fonte na guia Início para alterar o tipo de letra, a cor e o tamanho da fonte, bem como negrito, itálico e sublinhado.
Agora que você conhece os melhores lugares para encontrar as diferentes opções de formatação de gráficos do Excel, explore os gráficos mais comuns do programa e para que são usados.