Todas essas unidades podem obter o Sequoia. Veja como.

A Apple tornou mais difícil criar uma unidade de inicialização externa para o seu Mac do que no passado, mas às vezes você ainda precisa fazer isso. Veja como fazer isso no macOS Sequoia.
Apple Silicon e macOS podem ser excelentes, mas quando um Mac não inicializa, ter a opção de inicializar a partir de uma unidade externa é fundamental. Isso ajudará a diagnosticar o problema e, na pior das hipóteses, poderá significar que você poderá continuar trabalhando depois de apenas alguns minutos.
Ser capaz de inicializar qualquer Mac a partir de uma unidade externa que você tenha com você é um risco potencial à segurança, e a Apple não aceita isso. Agora você precisa fazer uma escolha deliberada e positiva para desativar um elemento de segurança do macOS para poder começar.
Tome extremo cuidado
Você não apenas desativará ativamente um recurso de segurança, mas também terá que apagar a unidade externa a partir da qual deseja inicializar. Você sabe que apagar acidentalmente a unidade interna do seu Mac seria desastroso, você sabe que não faria isso deliberadamente.
No entanto, apesar disso e apesar do Mac verificar novamente se você está falando sério, ainda é possível cometer um erro.
Conseqüentemente, a resposta curta sobre como criar uma unidade externa inicializável é muito, muito cuidadosa – e somente depois de fazer backup de tudo.
Você simplesmente precisa fazer um backup de tudo o que desejar na unidade externa, porque tudo isso desaparecerá. Não é estritamente necessário fazer backup da unidade interna do seu Mac, mas faça-o mesmo assim.
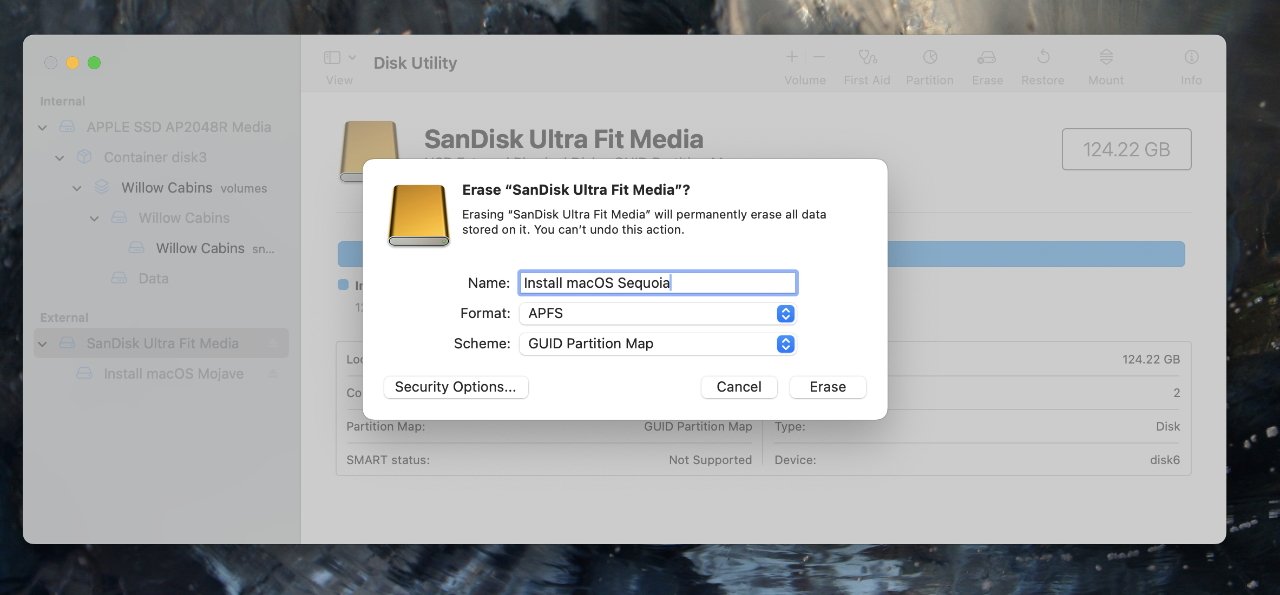
Use o Utilitário de Disco da Apple para formatar a unidade externa
Talvez você tenha apenas uma cópia sobressalente de seus dados, mas talvez essa cópia sobressalente seja o que você precisa para voltar ao trabalho.
Então o trabalho envolve duas etapas:
- Permitir que o seu Mac inicialize a partir de unidades externas
- Preparando uma unidade externa inicializável
Essa primeira parte é crucial e é crucial que você a faça antes de ter qualquer problema. Se você precisar inicializar a partir de uma unidade externa porque o seu Mac não inicializa, você já deve ter executado esta etapa porque não há como fazer isso mais tarde.
Portanto, enquanto o seu Mac estiver bem, reserve alguns minutos para habilitar unidades externas. Se você ainda usa um Mac Intel, o processo é diferente, mas para todos os Apple Silicon Macs você deve seguir as mesmas etapas.
Como permitir unidades de inicialização externas em Apple Silicon Macs
- Desligue o Mac
- Pressione o botão liga / desliga e mantenha-o pressionado
- Solte quando vir uma ou mais unidades e um Opções seção
- Selecione Opções e clique Continuar
- Quando o Mac inicializar no modo de recuperação, selecione um usuário Mac cuja senha você saiba
- Faça login como esse usuário
- Ignore todas as opções na lista pop-up e escolha Utilitário de segurança de inicialização do Utilitários menu
- Clique para selecionar a unidade interna do Mac e clique em Desbloquear
- Siga as instruções relativas às senhas e selecione Política de Segurança
- Na janela Política de segurança que aparece, clique para selecionar Segurança Reduzida
- Então clique OK
- Sob o Disco de inicialização menu no canto superior esquerdo da tela, escolha Desligar
Agora seu Mac está pronto. Você pode conectar uma unidade externa para inicializar a partir dela – exceto que agora você precisa preparar essa unidade.
Como criar um disco de trabalho externo inicializável com macOS Sequoia
Nem toda unidade externa serve, mas a maioria serve. Os que devem ser ignorados são os pen drives mais baratos, pois funcionam mesmo com muitos pendrives USB.
A unidade externa deve ser preferencialmente rápida. Definitivamente tem que ser uma única unidade – você não pode inicializar seu Mac conectando qualquer tipo de conjunto RAID de unidades.
Você pode usar um disco rígido giratório, e eles estão disponíveis a baixo custo. Mas isso é algo em que você precisa de confiabilidade, então opte por um dos melhores SSDs externos atuais.
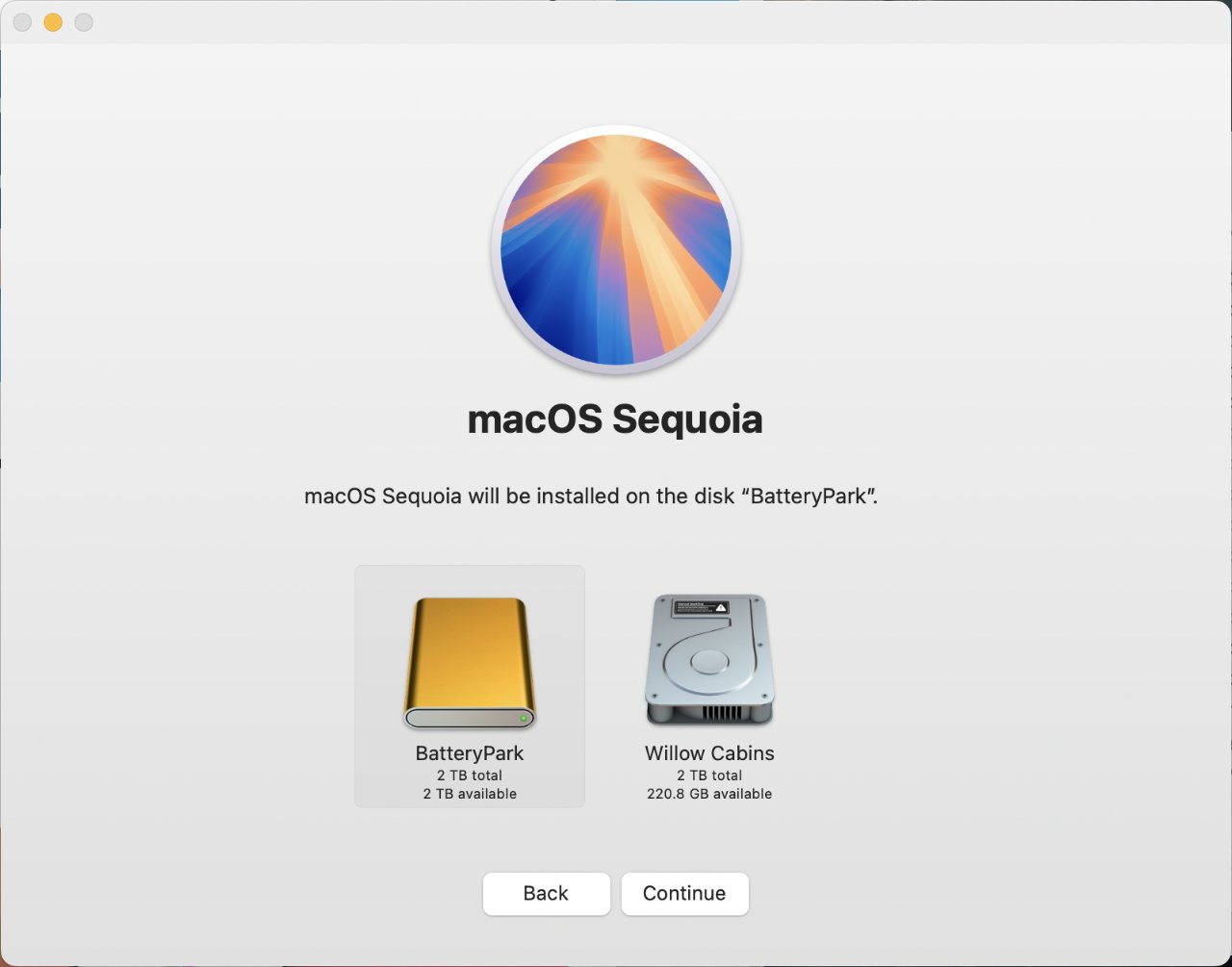
Tenha muito cuidado ao escolher a unidade certa
E é claro que a unidade deve ter o macOS Sequoia.
Em seguida, formate a unidade e coloque o instalador do macOS nela.
Como formatar uma unidade externa no macOS Sequoia
- Conecte sua unidade externa ao seu Mac
- Abra o Utilitário de Disco em Aplicativos, Utilitários no seu Mac
- Selecione cuidadosamente a unidade externa na lista que aparece
- Clique em Apagar
- Dê um nome à unidade
- Nos menus suspensos que aparecem, escolha APFS
- Clique em Apagar
No Apple Silicon, isso provavelmente levará apenas alguns minutos. Quando terminar, a unidade estará pronta e você poderá adquirir o macOS Sequoia na Mac App Store – mas você precisa procurar no lugar certo.
Mesmo que a Apple promova um novo macOS na App Store, ela pode não fornecer um link para um instalador para download. Em vez disso, pesquise “macOS Sequoia” na Mac App Store e você o encontrará.
Na lista de resultados da pesquisa que aparece, clique em Visualizarentão quando você vê, Pegar. Importante – parecerá exatamente como se você estivesse prestes a instalar o macOS Sequoia na unidade interna do seu Mac, mas não está.
Parece assim porque você foi transferido da App Store para o aplicativo Configurações e sua seção de atualização de software. Depois de alguns momentos, porém, um pop-up pergunta se você deseja baixar o sistema operacional. Clique no Download botão para dizer sim.
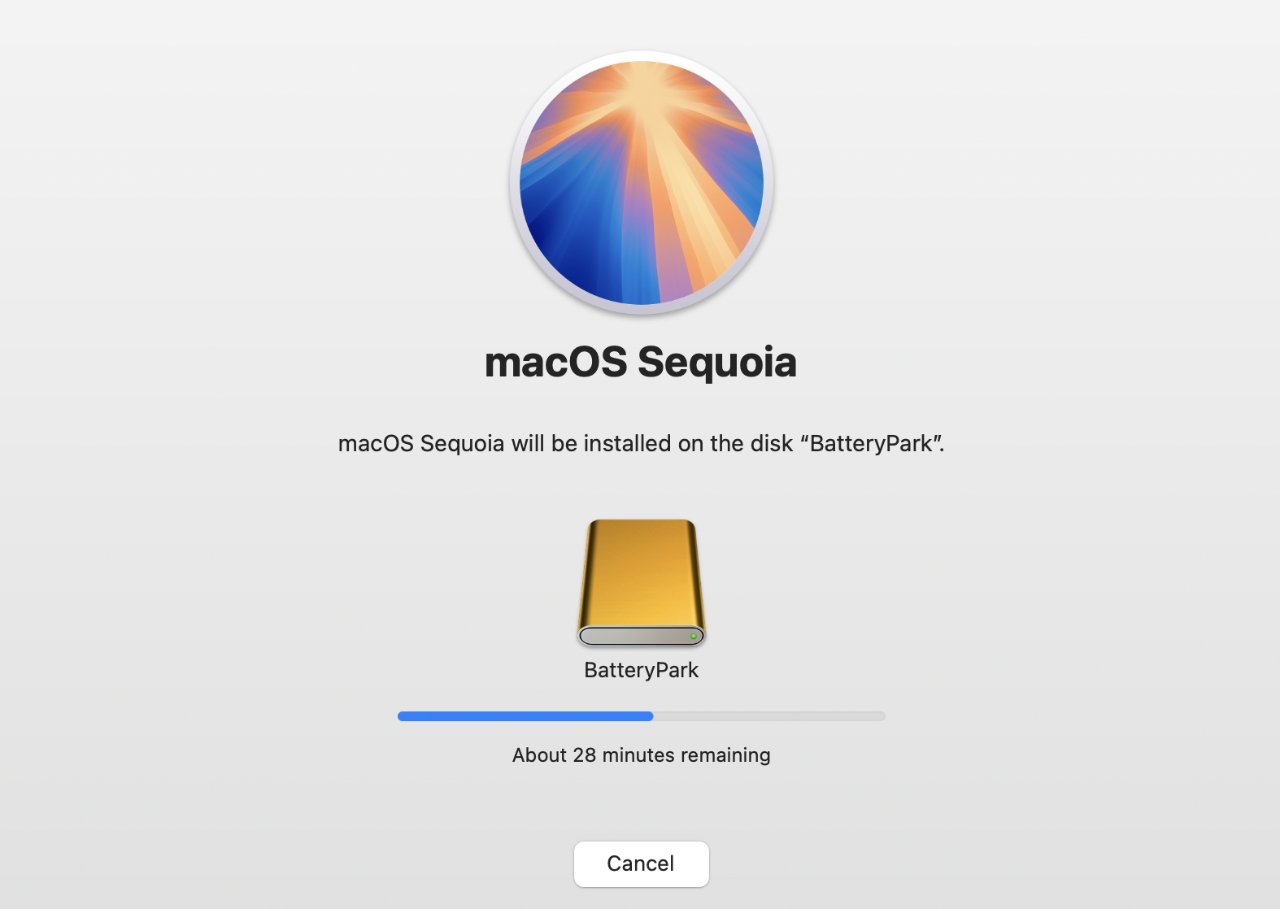
Não pense que você pode ir tomar café e almoçar, o tempo restante é uma estimativa que tende a ser excessivamente cautelosa
Depois de baixado, você será solicitado a instalar. Embora seja isso que você deseja, reserve um momento para encontrar o instalador no Finder. Ele se chamará “Instalar macOS Sequoia” e terá cerca de 14,5 GB de tamanho.
Encontre-o e faça uma cópia em algum lugar. Se mais tarde você quiser instalar o macOS Sequoia em Macs diferentes, ou se precisar apenas começar novamente com o atual, é útil ter esse arquivo disponível.
No entanto, você baixou-o para instalá-lo em sua unidade externa e, presumindo que a unidade agora esteja formatada, basta seguir as instruções. Tenha certeza, porém, tenha certeza absoluta de que você selecionou aquela unidade externa primeiro.
A próxima etapa leva vários minutos, embora você não tenha nada para fazer durante esse tempo a não ser esperar. Quando estiver pronto, o Mac solicitará que você o reinicie e também avisará que ele poderá reiniciar várias vezes.
Agora você tem um disco de inicialização externo com o macOS Sequoia
Em teoria, você terminou agora, mas na prática, instalar uma cópia do macOS em qualquer lugar faz com que o Mac faça perguntas. Ele tentará fazer perguntas sobre localização, Siri e assim por diante.
Ele vai se esforçar muito, mas você não precisa responder tudo. Embora a Apple pareça ter tornado isso deliberadamente difícil de detectar, sempre haverá um botão “Configurar mais tarde” ou semelhante em algum lugar da tela.
Você pode descobrir que sua nova instalação do macOS Sequoia na unidade externa inicia abruptamente o mesmo instalador do macOS Sequoia. Apenas pare com isso.
O que fazer a seguir
Você tornou esta unidade inicializável por um motivo, e seja porque você suspeita de um problema específico ou apenas quer ter cuidado, você precisa fazer uma coisa a seguir. Você precisa inicializar o Mac a partir desta unidade, apenas para ter certeza de que funciona.
É quase certo que acontecerá. A única possibilidade de isso não acontecer é se houver um problema com a unidade externa.
Normalmente, isso significa que há uma falha ou que a unidade não é rápida o suficiente. O que você quase certamente descobrirá é que, mesmo quando funciona, a unidade externa não será tão rápida quanto a interna.
O resultado é que você sentirá que seu Mac está mais lento. É possivelmente a maneira da Apple dizer que você precisa consertar aquela unidade interna com precisão.
Supondo que você possa tolerar um Mac mais lento se isso significar que pode continuar trabalhando, você também precisa ter as ferramentas necessárias para fazer esse trabalho. Portanto, embora provavelmente não valha a pena copiar tudo do seu Mac para esta unidade, pelo menos certifique-se de que os principais aplicativos que você usa estejam lá.
Com um Mac mais lento e talvez nem todos os seus aplicativos disponíveis, inicializar a partir de uma unidade externa é um compromisso. Mas é um compromisso que precisamos para resolver problemas ou contorná-los.
Portanto, é bom que a Apple tenha feito com que, por padrão, estranhos aleatórios não consigam inicializar seu Mac a partir de sua unidade. Mas é um alívio que a Apple não tenha tornado isso impossível – desde que nos preparemos com antecedência.





