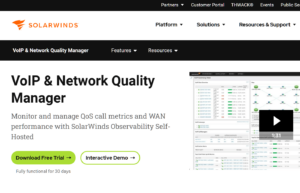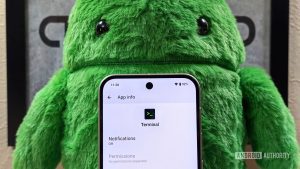Com o fim da vida útil do Windows 10 e o problema de requisitos de sistema do Windows 11, muitos usuários estão buscando alternativas. Uma das alternativas mais populares ao Windows é o Linux. Mas o que os usuários do Windows fazem ao executar aplicativos do Windows no sistema operacional de código aberto?
Volte para o vinho.
Wine é uma camada de compatibilidade que permite executar aplicativos do Windows no Linux. Por existirem tantos aplicativos para Windows que não possuem versão nativa para Linux, tornou-se necessário criar meios para executá-los no sistema operacional de código aberto.
Além disso: seu PC com Windows 10 não pode ser atualizado? Você tem 5 opções antes que o suporte termine em 2025
Quando você combina a longa lista de aplicativos nativos que você pode instalar no Linux com as lojas de aplicativos integradas, os gerenciadores de pacotes universais Snap e Flatpak, AppImages e Wine, a lista de softwares disponíveis para Linux é enorme.
Infelizmente, nem todos os aplicativos do Windows podem ser executados via Wine. Se você está curioso sobre os aplicativos que podem, aqui está um banco de dados pesquisável que os lista, desde jogos até ferramentas de produtividade e tudo mais.
Então, como você executa esses aplicativos do Windows no Linux com Wine? Vamos trabalhar.
Como executar um aplicativo do Windows no Linux com Wine
O que você precisa: demonstrarei o processo no Ubuntu Desktop, mas o Wine pode ser instalado na maioria das distribuições Linux. Para instalar o Wine, você precisará de uma distribuição Linux em execução e de um usuário com privilégios sudo. É isso.
A primeira coisa a fazer é fazer login na área de trabalho do Linux e abrir uma janela de terminal.
Mostrar mais
Instale o Wine e o Winetricks, que é uma ferramenta para facilitar a configuração do Wine, com o comando:
Mostrar mais
sudo apt-get install wine winetricks -y
Observe que o comando acima levará algum tempo para ser concluído.
Além disso: As 7 maiores diferenças práticas entre Windows e Linux para usuários
Se você estiver usando uma distribuição baseada em RHEL ou Fedora, primeiro você deve adicionar o repositório necessário com o comando:
Mostrar mais
sudo dnf config-manager --add-repo https://dl.winehq.org/wine-builds/fedora/36/winehq.repo
Você pode então instalar o Wine com o comando:
sudo dnf install winehq-stable -y
Você também precisará instalar o Winetricks manualmente para o Fedora, o que pode ser feito com o seguinte comando:
wget && chmod +x winetricks && sudo mv winetricks /usr/local/bin/
Execute o aplicativo Winetricks, que criará automaticamente os diretórios necessários para você com o comando abaixo.
Também:Como começar com Git no Linux
Na janela resultante, clique em “Selecionar o wineprefix padrão” e clique em OK. Na próxima janela, selecione “Executar winecfg” e clique em OK. Você pode então configurar a versão do Windows que deseja que o Wine imite, escolhendo a opção no menu suspenso Versão do Windows e clicando em OK.
Mostrar mais
Winetricks facilita a configuração de diversas opções de Wine.
Captura de tela de Jack Wallen/ZDNET
Winetricks também permite que você cuide de várias outras opções, como instalação de DLLs, fontes e muito mais.
Neste ponto, porém, você pode fechar essa janela e se preparar para instalar seu primeiro aplicativo do Windows.
Instalando um aplicativo do Windows com Wine
Mostrarei como instalar o aplicativo Notepad ++ para Windows com a ajuda do Wine.
Primeiro, baixe o instalador do Windows para o aplicativo e salve-o no diretório Downloads. Em seguida, abra a janela do terminal e mude para o diretório Downloads com o comando cd ~/Downloads.
Além disso: 29 ideias de presentes para seu fã favorito de código aberto
Execute o instalador com o comando vinho npp.*.exe. Finalmente, o assistente de instalação do Windows será aberto, onde você poderá clicar para ter sucesso.
Instalar um aplicativo do Windows no Linux com Wine é simples.
Captura de tela de Jack Wallen/ZDNET
Assim que a instalação for concluída, você encontrará o iniciador do Notepad ++ no menu da área de trabalho.
Instalando um aplicativo do Windows com Winetricks
Outro truque legal na manga do Wine é a capacidade de instalar um aplicativo do Windows diretamente do Winetricks. Se você executar o aplicativo Winetricks, que agora pode ser iniciado no menu da área de trabalho, e selecionar “Instalar um aplicativo”, você será saudado com uma lista de aplicativos que podem ser instalados diretamente da GUI.
Também: Quer salvar seu computador antigo? Experimente estas 5 distribuições Linux
Este método baixará e executará automaticamente o arquivo de instalação necessário e, em seguida, abrirá o assistente de instalação para concluir o processo.
Winetricks permite que você instale aplicativos facilmente.
Captura de tela de Jack Wallen/ZDNET
Configuração adicional pode ser necessária
Notepad++ é um aplicativo bastante simples de instalar com Wine. No entanto, alguns aplicativos (especialmente jogos) podem exigir configurações adicionais. Se isso ocorrer, execute novamente o aplicativo Winetricks para corrigir as configurações.
A quantidade de trabalho necessária dependerá do aplicativo que você deseja instalar. Se você receber erros ao tentar instalar um aplicativo do Windows via Wine, talvez seja necessário pesquisar quais configurações são necessárias para esse aplicativo específico.
Além disso: 4 principais aplicativos de finanças pessoais para Linux que também rodam em MacOS e Windows
Mesmo com esses possíveis problemas, instalar aplicativos compatíveis do Windows no Linux com Wine é consideravelmente mais fácil do que você imagina. Se o seu computador atualmente executa o Windows 10 e não executa o Windows 11, por que não instalar uma das muitas distribuições Linux nessa máquina e continuar a usá-la nos próximos anos.