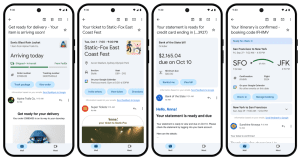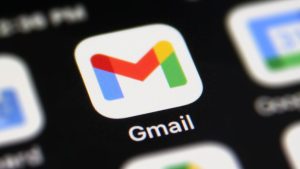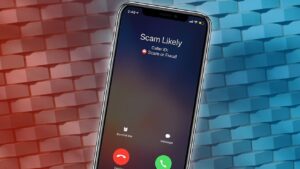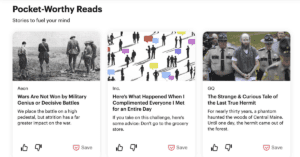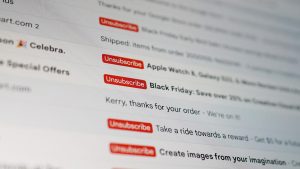Ter uma caixa de entrada de e-mail cheia de mensagens lidas e desnecessárias pode causar problemas, especialmente no aplicativo Gmail para celular. Quando você recebe milhares de e-mails, a função de pesquisa do aplicativo Gmail pode ficar atolada. Além disso, todos esses e-mails obsoletos exigem espaço de armazenamento e, em breve, o Gmail forçará você a excluir e-mails para liberar armazenamento ou atualizar para uma assinatura paga.
VEJO: Gmail vs Google Workspace: principais diferenças para usuários e empresas
Então, o que você faz? Vou mostrar um truque útil para exclusão em massa. Infelizmente, isso só funciona no Gmail baseado na web. Usando o aplicativo Gmail, você pode selecionar várias mensagens selecionando-as uma de cada vez e excluindo todas as mensagens selecionadas. A boa notícia é que seu aplicativo Gmail agradecerá por cuidar disso.
O que você precisa
A única coisa que você precisa é de uma conta do Google e uma caixa de entrada do Gmail cheia de e-mails lidos que você não precisa guardar. Se você leu e-mails que deseja manter, marque-os como não lidos ou mova-os para outra pasta; caso contrário, eles serão excluídos.
Como excluir muitas mensagens lidas de uma vez
Abra o Gmail, clique no menu suspenso “Selecionar” e escolha “Ler” no menu suspenso. Isso selecionará as mensagens lidas na sua caixa de entrada, mas não todas; mais sobre isso mais tarde.
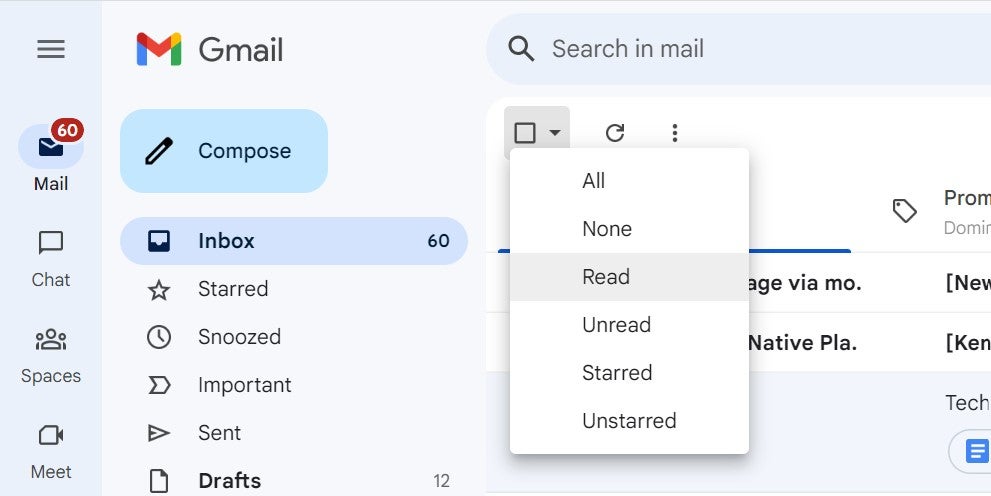
Após selecionar as mensagens lidas, o Gmail exibirá opções contextuais e destacará as mensagens selecionadas. Para excluir as mensagens destacadas, clique na opção “Excluir”. Esse ícone lembra uma lata de lixo, como pode ser visto abaixo.
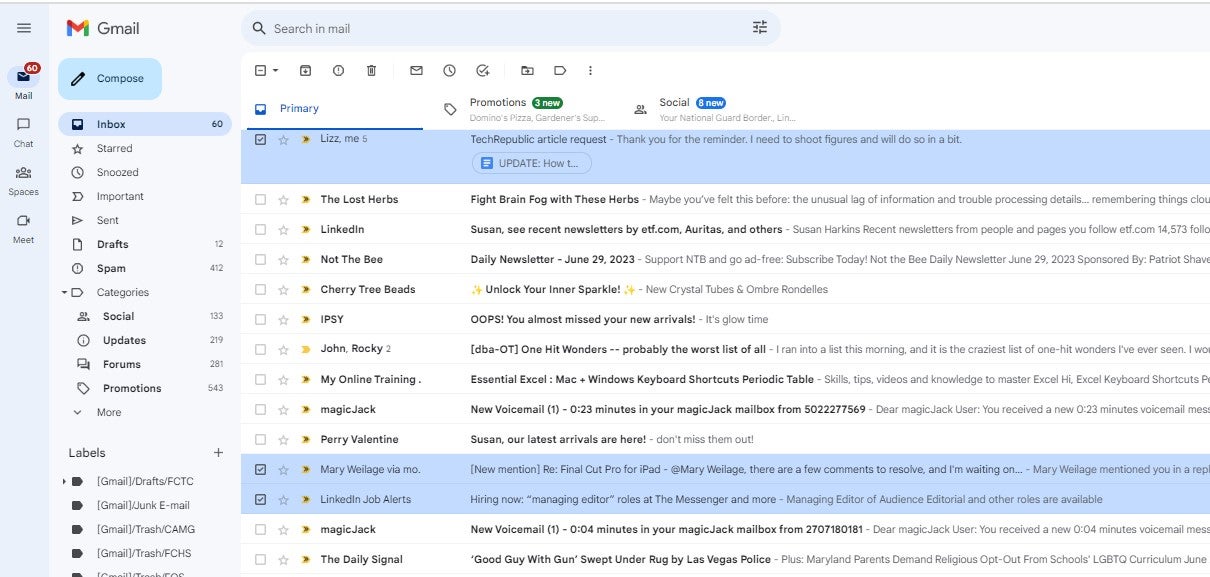
Como deletar mais mensagens ao mesmo tempo
Para o bem ou para o mal, o Gmail não permite que os usuários excluam mais do que algumas mensagens por vez. Eles afirmam que o limite protege você contra hackers. Mas depois de acumular milhares de mensagens, excluí-las levará algum tempo – e não há como evitar isso.
Ao excluir mensagens lidas, você deve estar ciente de que está selecionando e posteriormente excluindo a página. Por padrão, o Gmail exibe 50 mensagens por página. Ao selecionar mensagens, o Gmail funciona com a página atual, e não com todas as suas mensagens de e-mail.
Em outras palavras, se o Gmail exibir 50 mensagens por página e você tiver 30 mensagens lidas na página atual, o método de seleção excluirá 30 mensagens. Você pode ter 10.000 mensagens lidas, mas o Gmail excluirá as 30 mensagens selecionadas na página atual.
VEJO: Como recuperar uma conta do Google
Felizmente, existe outra opção, mas também pode levar algum tempo para colocar as coisas em ordem antes de usá-la: Escolha “Todos” no menu suspenso “Selecionar”. Fazer isso exibe o link “Selecionar todas as x conversas” em “Primária”. Para remover todas as mensagens da guia “Primário”, clique nesse link e clique em Excluir. Confirme a exclusão em massa para mover todas as suas mensagens de e-mail para a pasta Lixeira.

Antes de usar esse método, você desejará mover as mensagens que deseja manter para outra pasta – e isso é problemático. Encontrar uma seleção ou método de pesquisa para selecionar mensagens e encontrar mensagens que você não deseja excluir pode se tornar confuso e tedioso. Você também está se abrindo para erros; é fácil perder mensagens importantes que você deveria guardar.
Os usuários do Gmail geralmente relatam que os resultados dessa exclusão em massa são um pouco complicados – as mensagens desaparecem, mas reaparecem mais tarde. Suspeito que essas solicitações de exclusão em massa sejam muito grandes e, em última análise, sejam liberadas pelo servidor sem confirmação. Restringir a seleção a lotes menores pode ajudar, mas isso requer a movimentação temporária de mensagens. Certamente não é uma solução mágica de forma alguma.
Como excluir mensagens antigas usando uma pesquisa por data
Se você ainda estiver lidando com um grande número de mensagens que não pode excluir rapidamente, considere excluir mensagens mais antigas especificando uma data de referência em uma pesquisa. Por exemplo, se você deseja excluir todas as mensagens com um mês e a data atual é 25 de junho de 2023, insira a string de pesquisa antes de 25/05/2023. Assim que o Gmail destacar essas mensagens, clique em Excluir.
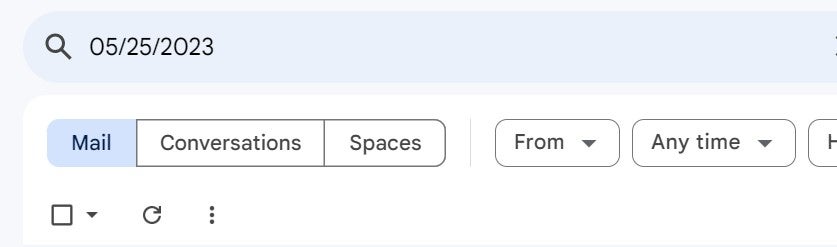
Se as mensagens reaparecerem, reduza o tamanho da seleção alterando a data da pesquisa. Talvez seja necessário executar alguns lotes, mas isso ainda pode ser mais rápido do que excluir mensagens lidas por página.
Excluindo para recuperar armazenamento
Se estiver excluindo para recuperar espaço de armazenamento, você deverá excluir permanentemente as mensagens da pasta Lixeira. Além disso, não se esqueça das guias Promoções e Social – você vai querer limpar essas pastas ocasionalmente.
VEJA: Google intensifica a batalha contra o spam do Gmail
E é assim que você exclui e-mails em massa no Gmail. Aproveite esse espaço recuperado e uma pesquisa mais eficiente no aplicativo Gmail. Tenha em mente que revisamos apenas algumas possibilidades. Depois de se familiarizar com a seleção e a pesquisa, você encontrará maneiras que são mais significativas para você.
Outras dicas para manter uma caixa de entrada limpa
Configurar filtros
Para configurar filtros no Gmail e manter sua caixa de entrada organizada, vá em “Configurações” clicando no ícone de engrenagem, seguido de “Ver todas as configurações”, “Filtros e endereços bloqueados” e “Criar um novo filtro”. Na janela pop-up, defina seus critérios especificando remetente, destinatário, assunto, palavras-chave, tamanho ou anexos.
Uma vez feito isso. Clique em “Criar filtro” e escolha ações como arquivar, marcar como lido, aplicar rótulos ou excluir e-mails. Por exemplo, você pode filtrar boletins informativos para pular a caixa de entrada, adquirir um rótulo “Promoções” e ir diretamente para a pasta “Promoções”.
Cancele a assinatura de quaisquer boletins informativos indesejados
Cancelar a assinatura de boletins informativos indesejados no Gmail é tão simples quanto abrir um e-mail de boletim informativo e clicar no link “Cancelar inscrição” próximo ao nome do remetente, na parte superior ou inferior da mensagem. Clicar nele cancelará sua inscrição diretamente ou o redirecionará ao site do remetente para confirmação. Alternativamente, você pode criar um filtro para excluir automaticamente e-mails futuros desse remetente.
Como recuperar e-mails excluídos do Gmail
Suas mensagens excluídas não desaparecem para sempre. Para recuperar mensagens, pelo menos por enquanto, selecione a pasta Lixeira. Selecione as mensagens que deseja remover da pasta Lixeira. Na parte superior da tela, clique na opção ‘Mover para’ mostrada em Figura E e selecione uma pasta na lista resultante. O Gmail exclui mensagens da pasta Lixeira a cada 30 dias por padrão.
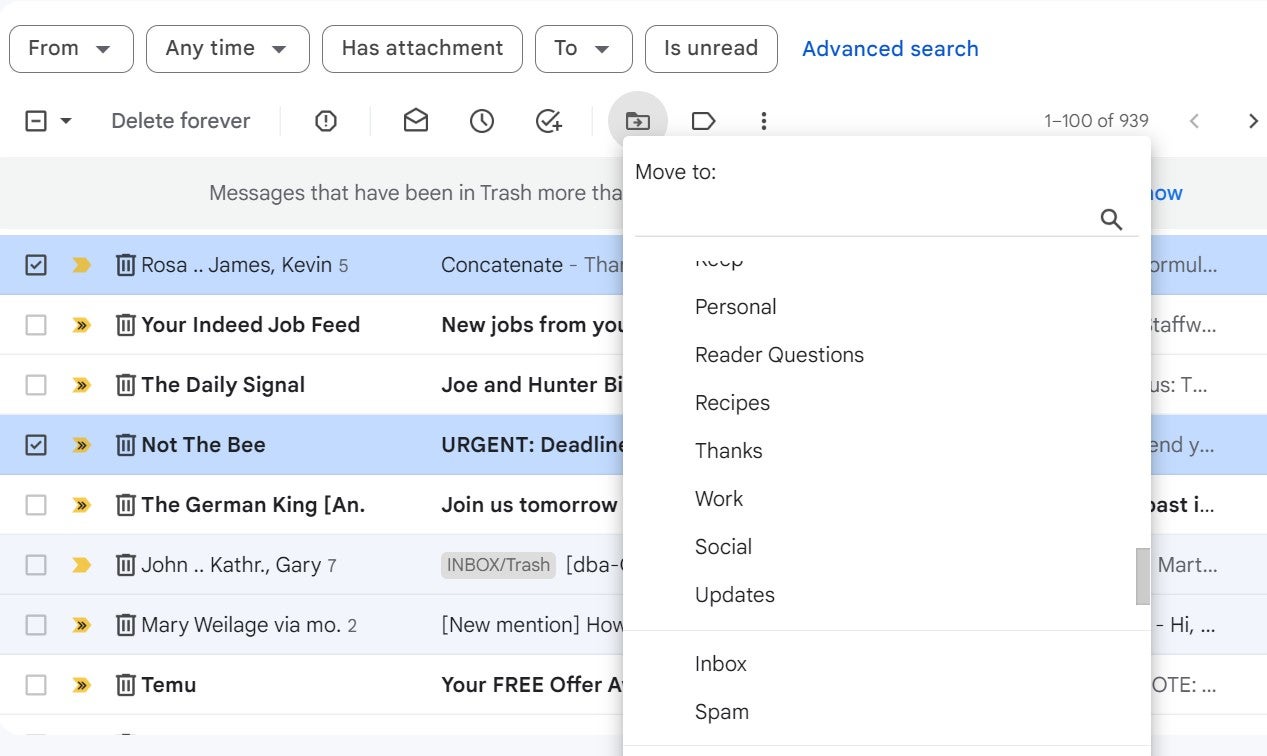
Se o e-mail não estiver na Lixeira, ele poderá ser excluído permanentemente. No entanto, eles ainda podem ser recuperados pelo administrador do Gmail por 25 dias após terem sido apagados.
O administrador deve navegar até “Menu”, “Diretório” e “Usuários” no Admin Console. Eles podem então rolar até o seu nome, clicar no menu suspenso “Mais opções” e clicar em “Restaurar dados”. Por fim, eles devem escolher o intervalo de dados em que o e-mail foi excluído e selecionar a opção “Gmail” antes de pressionar “Restaurar” para retornar esses e-mails para sua caixa de entrada.