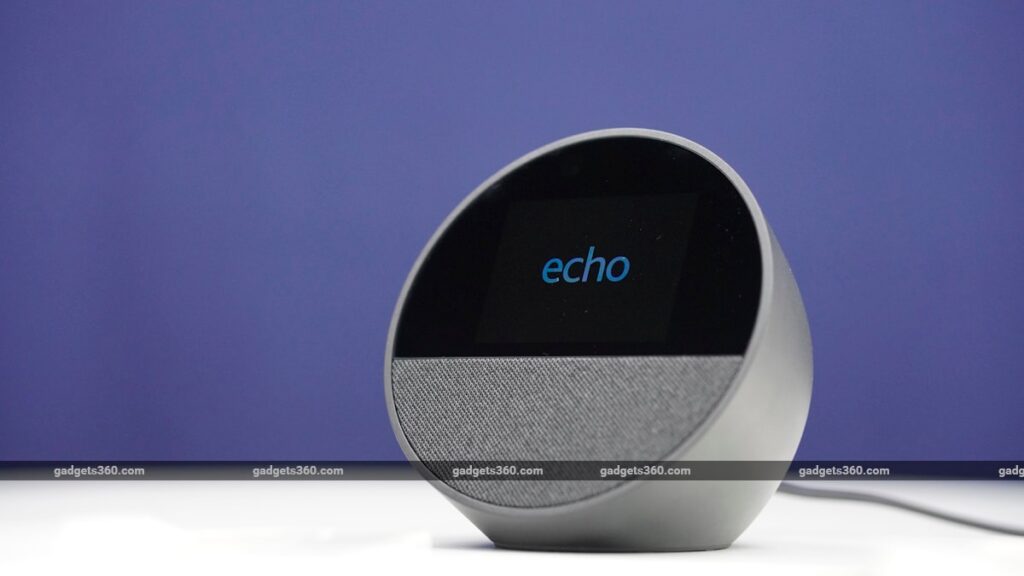Eu uso o iMessage da Apple para enviar e receber mensagens de texto no meu iPhone. Mas se já estou na frente do meu PC, escrever e responder mensagens costuma ser mais fácil usando teclado, mouse e monitor. Para isso, recorro a algumas ferramentas que me ajudam a acessar o iMessages enquanto uso o Windows.
Acessível no Windows 10 e 11, o aplicativo Phone Link da Microsoft permite visualizar seus textos recentes, criar novas mensagens e responder aos textos existentes. Todos os textos que você envia e recebe são sincronizados automaticamente entre o seu PC e o iPhone, para que você possa continuar uma conversa em qualquer um dos dispositivos. Você também pode inserir manualmente um nome, número de telefone ou endereço de e-mail para enviar uma mensagem de texto para um de seus contatos ou para outra pessoa.
Também: Como os golpistas estão enganando os usuários do Apple iMessage para que desativem a proteção contra phishing
Intel Unison é outro aplicativo que executa os mesmos truques e ainda permite adicionar emojis e itens colados da área de transferência do Windows. De acordo com a Intel, o Unison funciona apenas em laptops com Evo rodando em processadores de 13ª geração ou superiores. A designação Evo significa que o PC atendeu aos requisitos rigorosos da Intel e que essas máquinas devem ter uma etiqueta que as identifique como atendendo a essas especificações.
A boa notícia é que muitas pessoas relataram ser capazes de instalar o Unison em computadores mais antigos que não sejam Evo. Eu uso o Unison em um laptop Intel de 11ª geração não Evo sem problemas, então você vai querer tentar isso em seu PC, mesmo que seja um modelo mais antigo.
Como enviar e receber iMessages no Windows
Há apenas um ponto crítico: embora o Phone Link seja compatível com Windows 10 e 11, o Intel Unison funciona apenas com o Windows 11. Veja como usar as duas ferramentas para visualizar, enviar e receber textos.
Usando o Microsoft Phone Link
Antes de poder usar o Phone Link, você precisará cuidar de alguns itens no telefone e no PC.
Seu iPhone deve estar equipado com iOS 14 ou superior. Para verificar isso, vá para Configurações, selecione Geral e toque em Atualização de Software. Você será informado de que o iOS está atualizado ou será solicitado a instalar a atualização mais recente. Em seguida, vá para Configurações, selecione Bluetooth e confirme se o Bluetooth está ativado.
Para garantir que o Windows também esteja atualizado, vá para Configurações, selecione Windows Update e clique no botão para verificar se há atualizações. Permita que as atualizações mais recentes sejam baixadas e instaladas.
Em seguida, confirme se você está executando a versão mais recente do Phone Link. Para fazer isso, abra o aplicativo Microsoft Store no menu Iniciar e clique no ícone Biblioteca. Clique no botão Obter atualizações e permita que todos os aplicativos instalados sejam atualizados, incluindo o Phone Link, se necessário.
Por fim, certifique-se de que o Bluetooth esteja ativado no seu PC. No Windows 10, vá para Configurações, selecione Dispositivos e ative o botão Bluetooth, se estiver desligado. No Windows 11, vá para Configurações, selecione Bluetooth e dispositivos e ative a chave para Bluetooth.
No Windows 10 ou 11, clique no botão Iniciar, vá para a lista ou menu de todos os seus aplicativos e selecione Phone Link. Se você não conseguir encontrar o aplicativo ou removê-lo em algum momento, baixe e instale-o na Microsoft Store. Ao iniciar o aplicativo, clique em Continuar. A próxima tela solicita que você selecione o tipo de dispositivo. Clique no botão para iPhone.
Mostrar mais
Um código QR deve aparecer no aplicativo Phone Link. Inicie a câmera do seu iPhone e escaneie o código. No seu iPhone, toque no link na parte inferior da tela da câmera para emparelhar seus dispositivos. Se você não conseguir escanear o código por algum motivo, clique no link para continuar manualmente sem um código QR e siga estas etapas.
Na tela para emparelhar seus dispositivos, toque em “Link to Windows” para baixar e instalar o aplicativo Link to Windows. Após a instalação do aplicativo, toque em Abrir para iniciá-lo. Toque em “Escanear código QR” e escaneie o código exibido no aplicativo Phone Link no seu PC. Em seguida, toque em Continuar para começar a emparelhar seu telefone e PC.
Você deverá ver avisos de emparelhamento no iPhone e no computador com Windows 11. Selecione o botão Emparelhar em ambos os dispositivos e espere que os dois emparelhem.
Também: Como configurar confirmações de leitura para mensagens de texto do seu iPhone
Mostrar mais
Seu telefone deverá perguntar se você deseja que seu PC receba notificações do seu iPhone. Toque em Permitir para OK. Vá para a tela de configurações de Bluetooth do seu telefone, toque no ícone Informações do seu computador e ative os interruptores para Mostrar notificações, Sincronizar contatos e Compartilhar notificações do sistema. Isso permitirá que você acesse e use totalmente os aplicativos e dados do seu telefone no PC, incluindo mensagens.
Mostrar mais
A tela de boas-vindas do Phone Link deve aparecer no seu PC e perguntar se você deseja abrir o aplicativo sempre que fizer login no Windows. Se você fizer isso, marque a caixa. Em seguida, clique em Começar.
Mostrar mais
Para acessar as mensagens de texto do seu iPhone no Phone Link, toque no título Mensagens na parte superior. Você deverá ver todas as mensagens recentes enviadas a você desde que o Phone Link está ativo. Se aparecer alguma que você queira responder, digite uma resposta à mensagem e envie-a. Você pode então conversar no iPhone ou no PC e os dois serão sincronizados.
Mostrar mais
Você também pode iniciar uma nova conversa. Para fazer isso, selecione um dos contatos exibidos e, em seguida, redija e envie seu texto. Para conversar com outra pessoa, clique no ícone Nova mensagem e digite o nome ou número de telefone do destinatário. Componha e envie sua mensagem.
Também: Como impedir mensagens de spam no seu iPhone em 3 etapas fáceis
Mostrar mais
Usar Intel Unison
1. Instale o Intel Unison no Windows 11
Para usar o Intel Unison no Windows 11, baixe e instale o aplicativo da Microsoft Store.
Inicie o aplicativo e clique no botão Aceitar e Continuar. Você será perguntado como gostaria de usar o Unison. Na seção “Capacitar seu PC”, clique no botão “Adicionar seu telefone”.
2. Emparelhe seu telefone e computador
Você deverá então ser solicitado a emparelhar seu telefone e PC. Digitalize o código QR com seu telefone e toque no link para baixar e instalar o aplicativo móvel Unison da Apple App Store.
Abra o aplicativo Unison no seu iPhone. Toque no botão “Aceitar e continuar”. Decida se deseja compartilhar dados e estatísticas de falhas com a Intel. Toque em “Vamos” na próxima tela.
Em seguida, você será solicitado a conceder ao aplicativo acesso aos seus contatos, biblioteca de fotos, dispositivos na sua rede local e Bluetooth. No mínimo, você precisará permitir o acesso aos seus contatos se quiser enviar e receber iMessages.
Na próxima tela do seu telefone, toque no botão “Digitalizar código QR”. Digitalize o código na tela Unison do seu PC. Confirme a sequência de texto que aparece na tela. Seu telefone e PC deverão informar que o emparelhamento foi bem-sucedido. Toque em Primeiros passos no aplicativo para iPhone.
3. Inicie o aplicativo Windows Unison
Na tela “Vamos começar” do aplicativo Windows Unison, clique no ícone “Enviar mensagens”.
4. Vá para a tela Mensagens
Na tela Mensagens, clique no ícone “Escrever uma nova mensagem”. Escolha o destinatário na sua lista de contatos ou digite o nome, endereço de e-mail ou número de telefone de alguém que não está na sua lista de contatos.
5. Envie uma mensagem
Componha e envie sua mensagem. Espere a outra pessoa responder. Você pode então conversar no aplicativo Windows Unison ou no iMessages no seu iPhone enquanto os textos são sincronizados entre os dois aplicativos.
6. Receba uma mensagem
Todas as mensagens enviadas para o seu iPhone também devem aparecer no aplicativo Unison. Novamente, você pode conversar no telefone ou no PC.