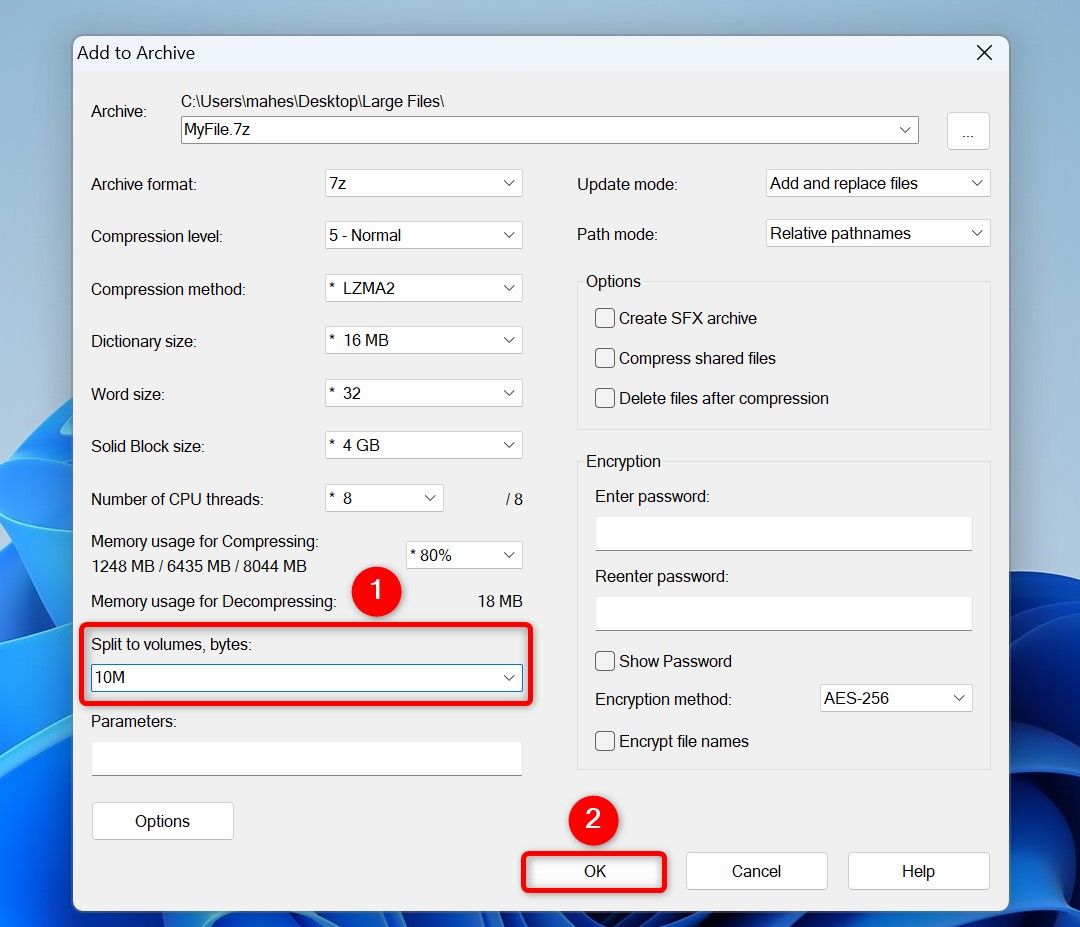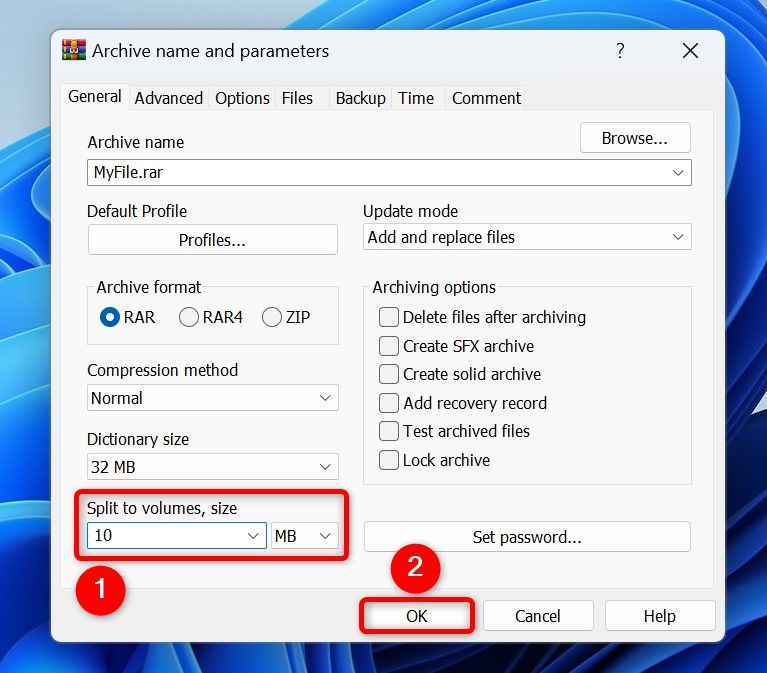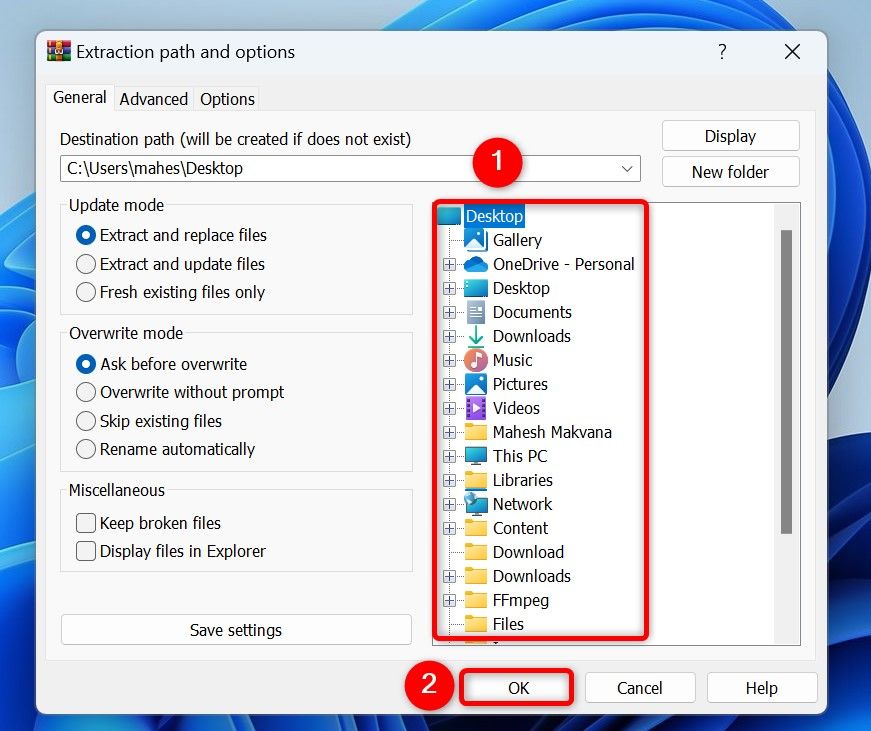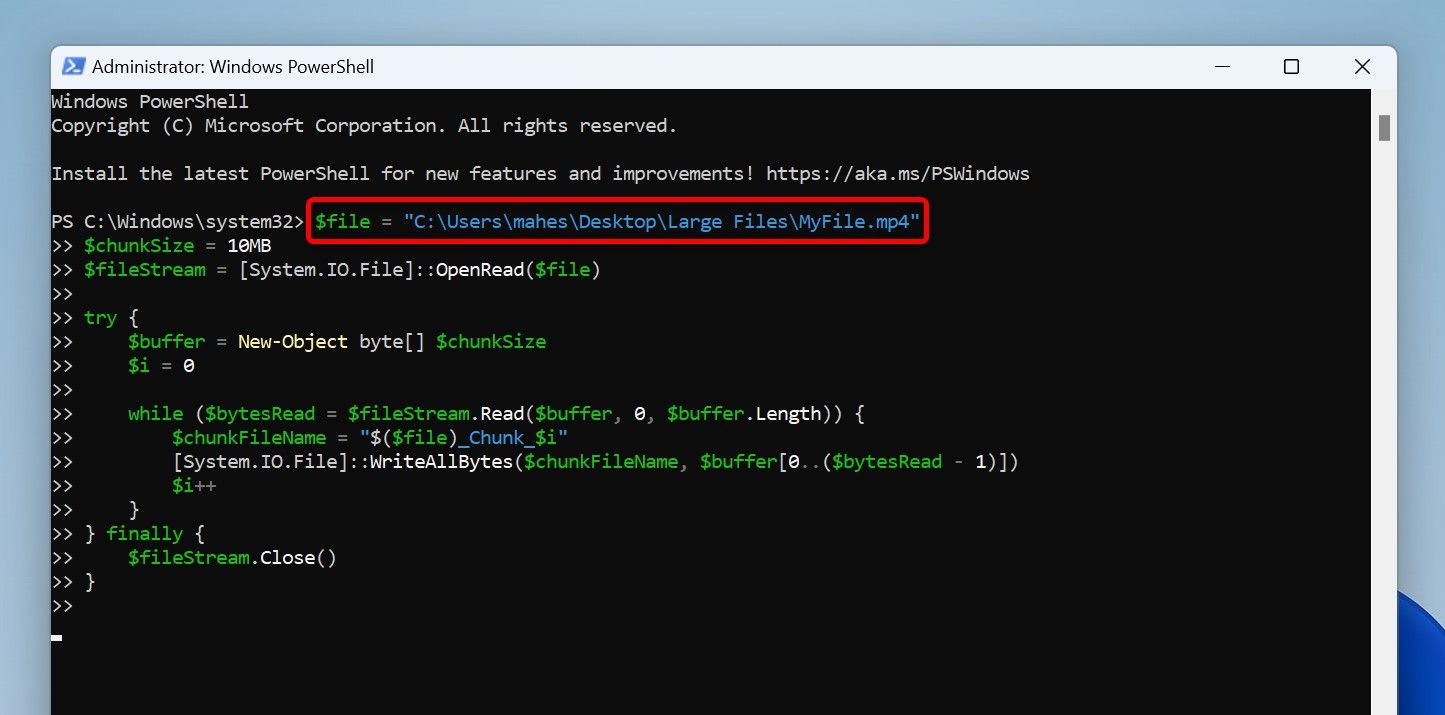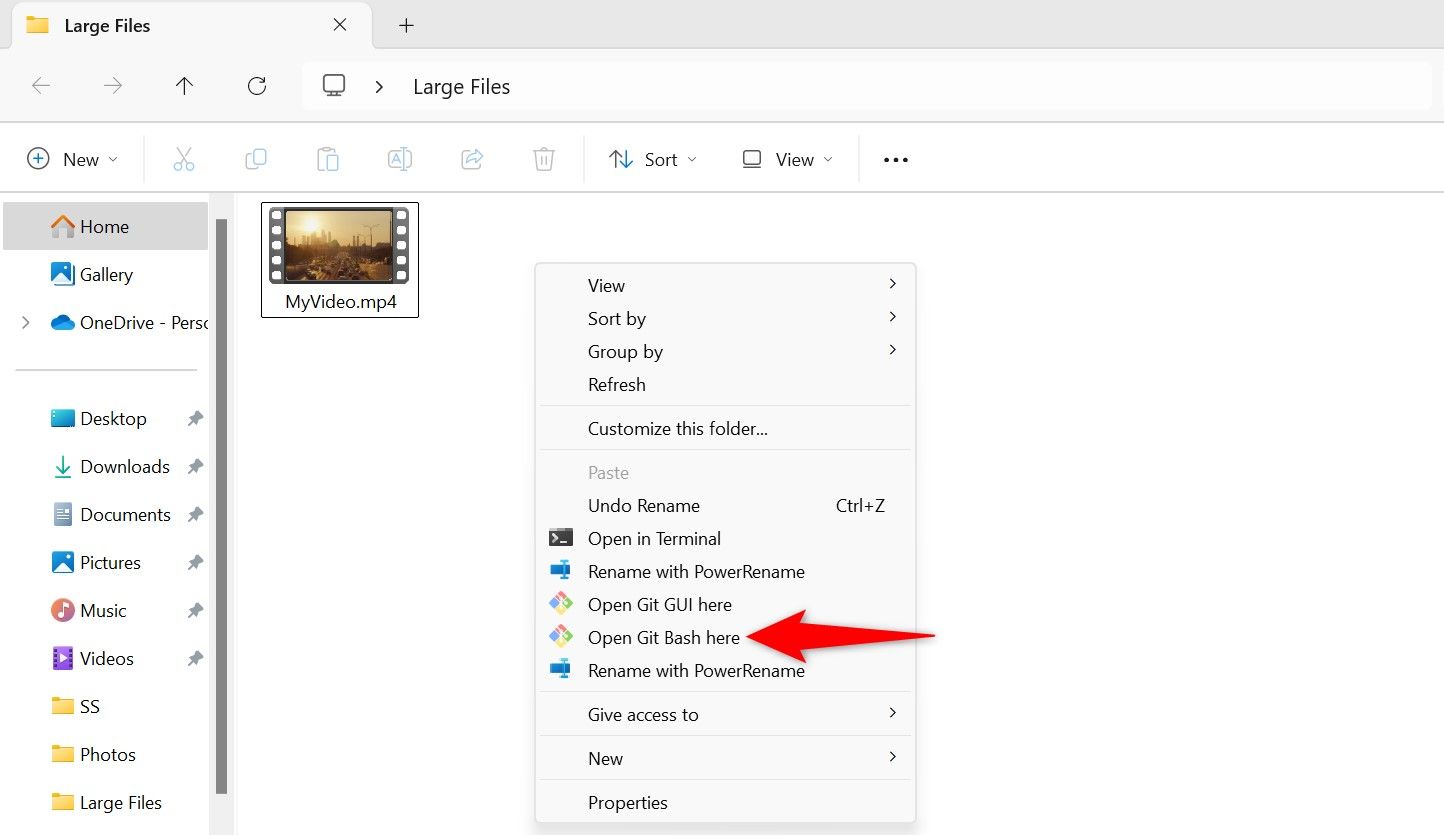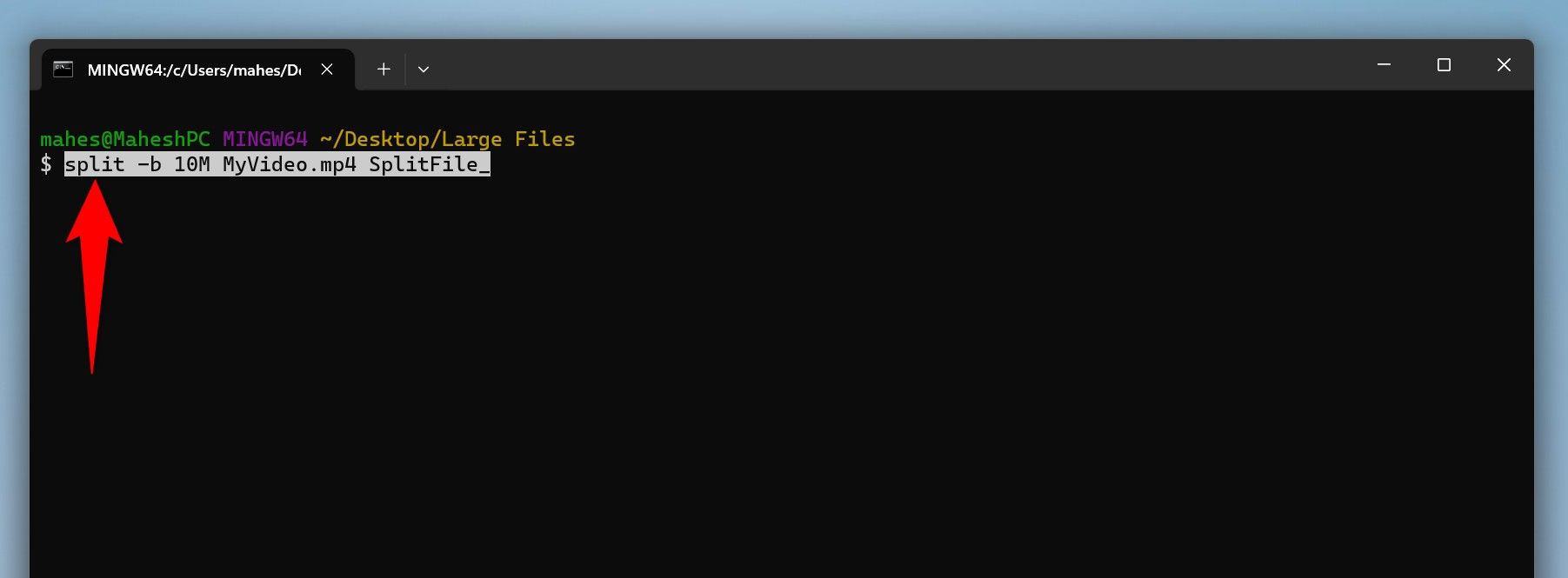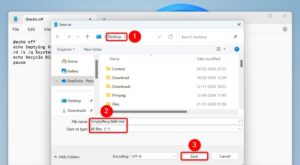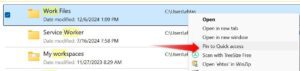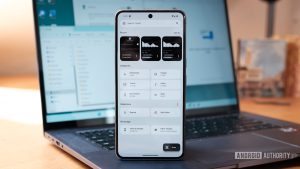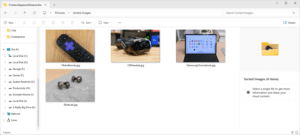WinRAR é outra ferramenta gráfica que você pode usar para dividir arquivos grandes em vários arquivos menores no seu PC. Para usá-lo, acesse o site WinRAR, baixe e instale a ferramenta. Depois, reinicie o seu computador.
Inicie o File Explorer e encontre o arquivo a ser dividido. Clique com o botão direito no arquivo e selecione WinRAR > Adicionar ao arquivo.
Na janela Nome e parâmetros do arquivo, clique no campo “Dividir em volume, tamanho” e digite o tamanho de cada pedaço de arquivo. Certifique-se de selecionar a unidade correta no menu suspenso fornecido. Opcionalmente, configure outras opções, como formato de arquivo e assim por diante. Em seguida, clique em “OK” para começar a dividir seu arquivo.
O WinRAR criará pedaços de arquivo do tamanho que você especificou e colocará esses pedaços na mesma pasta do arquivo original. Os pedaços dirão parte1, parte2 e assim por diante. No futuro, para recombinar esses arquivos e obter o arquivo original, clique com o botão direito no primeiro pedaço (que diz “parte1”) e escolha WinRAR > Extrair Arquivos.
O WinRAR começará a recombinar seus arquivos. Se ocorrer um erro, certifique-se de que todos os pedaços de arquivo estejam na mesma pasta.
PowerShell
Se não quiser usar uma ferramenta de terceiros, você pode usar o utilitário PowerShell integrado do Windows 11 para dividir e mesclar arquivos. Para fazer isso, abra o Windows Search (pressione Windows + S), digite PowerShelle inicie o utilitário.
No PowerShell, digite o seguinte comando. Substitua “PATH” pelo caminho completo para a pasta onde seu arquivo grande está localizado. Em seguida, pressione Enter.
cd PATH
Se o caminho da sua pasta tiver espaços, coloque-o entre aspas duplas.
Em seguida, execute o seguinte script no PowerShell. Aqui, substitua “MyFile.ext” pelo caminho completo do arquivo (incluindo a extensão) do arquivo grande que você deseja dividir. Substitua “10MB” pelo tamanho que você deseja que cada pedaço de arquivo tenha.
$file = "MyFile.ext"
$chunkSize = 10MB
$fileStream = (System.IO.File)::OpenRead($file)try {
$buffer = New-Object byte() $chunkSize
$i = 0
while ($bytesRead = $fileStream.Read($buffer, 0, $buffer.Length)) {
$chunkFileName = "$($file)_Chunk_$i"
(System.IO.File)::WriteAllBytes($chunkFileName, $buffer(0..($bytesRead - 1)))
$i++
}
} finally {
$fileStream.Close()
}
O PowerShell criará vários arquivos a partir de um determinado arquivo e salvará esses arquivos na mesma pasta do arquivo original.
No futuro, para recombinar os vários arquivos, execute o script a seguir. Aqui, substitua “RecombinedFile.ext” pelo nome do arquivo resultante, “PATH” pelo local onde os pedaços estão localizados e “MyFile.mp4” pelos nomes dos pedaços.
$outputFile = "RecombinedFile.ext"
$chunkFiles = Get-ChildItem -Path "PATH" -Filter "MyFile.mp4_Chunk_*" | Sort-Object Nameif (Test-Path $outputFile) {
Remove-Item $outputFile
}
$outputFileStream = (System.IO.File)::Create($outputFile)
try {
foreach ($chunk in $chunkFiles) {
$chunkData = (System.IO.File)::ReadAllBytes($chunk.FullName)
$outputFileStream.Write($chunkData, 0, $chunkData.Length)
}
} finally {
$outputFileStream.Close()
}
Git Bash
Outro método de linha de comando para dividir arquivos grandes em vários arquivos menores é usar Git Bash. Você executa um comando com esta ferramenta e ela transforma seu arquivo grande em vários arquivos menores.
Para fazer isso, abra o site Git Bash, baixe e instale a ferramenta. Em seguida, abra o Explorador de Arquivos (pressione Windows+E) e acesse a pasta onde seu arquivo grande está localizado.
Na pasta, clique com o botão direito em qualquer lugar em branco e escolha Mostrar mais opções > Abrir Git Bash aqui.
Na janela aberta, digite o seguinte comando. Substitua “10M” pelo tamanho de cada pedaço de arquivo, “MyFile.ext” pelo nome do seu arquivo grande e “SplitFile_” pelo prefixo dos pedaços de arquivo. Em seguida, pressione Enter.
split -b 10M MyFile.ext SplitFile_
Git Bash criará arquivos menores a partir de um arquivo grande fornecido.
Para recombinar esses arquivos no futuro, use o seguinte comando. Substitua “SplitFile_” pelo prefixo que você usou ao dividir o arquivo e “OriginalFile.ext” pelo nome e extensão que deseja que o arquivo resultante tenha.
cat SplitFile_* > OriginalFile.ext
Git Bash criará seu arquivo original a partir dos pedaços fornecidos.
E é assim que você divide um arquivo grande em arquivos menores – útil ao enviar arquivos grandes por e-mail para superar o limite de anexos, por exemplo.