O Windows 11 (ou 10) não inclui a opção de agendar o desligamento automático do seu computador, mas é possível utilizar diversas ferramentas para realizar esta tarefa sem ter que recorrer a aplicativos de terceiros.
Se precisar desligar o computador após um horário específico, você terá pelo menos sete maneiras. Você pode usar comandos com o PowerShell, o prompt de comando e a caixa de diálogo Executar. Também é possível acionar um desligamento usando um atalho ou arquivo em lote.
Você pode até usar o aplicativo Configurações e, embora as configurações de energia permitam definir um temporizador para o modo de suspensão, também é uma opção para economizar energia e prolongar a vida útil da bateria.
Finalmente, você também pode criar uma tarefa com o Agendador de Tarefas para executar um comando específico que desligará o computador em um horário especificado.
Neste guia prático, explicarei os diferentes métodos para agendar o desligamento automático do seu computador com Windows 11 (ou 10).
Como desligar seu computador dentro do cronograma
No Windows 11, você tem pelo menos sete métodos diferentes para desligar o computador em um horário específico e veja como.
1. No prompt de comando
A maneira mais fácil de agendar um desligamento automático é usando a ferramenta de linha de comando “Desligar”.
Para desligar o computador usando o prompt de comando, siga estas etapas:
- Abrir Começar.
- Procurar Prompt de comandoclique com o botão direito no resultado superior e selecione o Executar como administrador opção.
- Nota rápida: O “Desligar” O comando também pode funcionar sem elevação, mas depende das opções que você usa.
- Digite o seguinte comando para agendar um desligamento completo do computador e pressione Digitar: desligamento /s /f /t SEGUNDOS
No comando, altere “SEGUNDOS” para o número de segundos para agendar um desligamento. Por exemplo, este comando desliga o dispositivo após duas horas: desligamento /s /f /t 7200
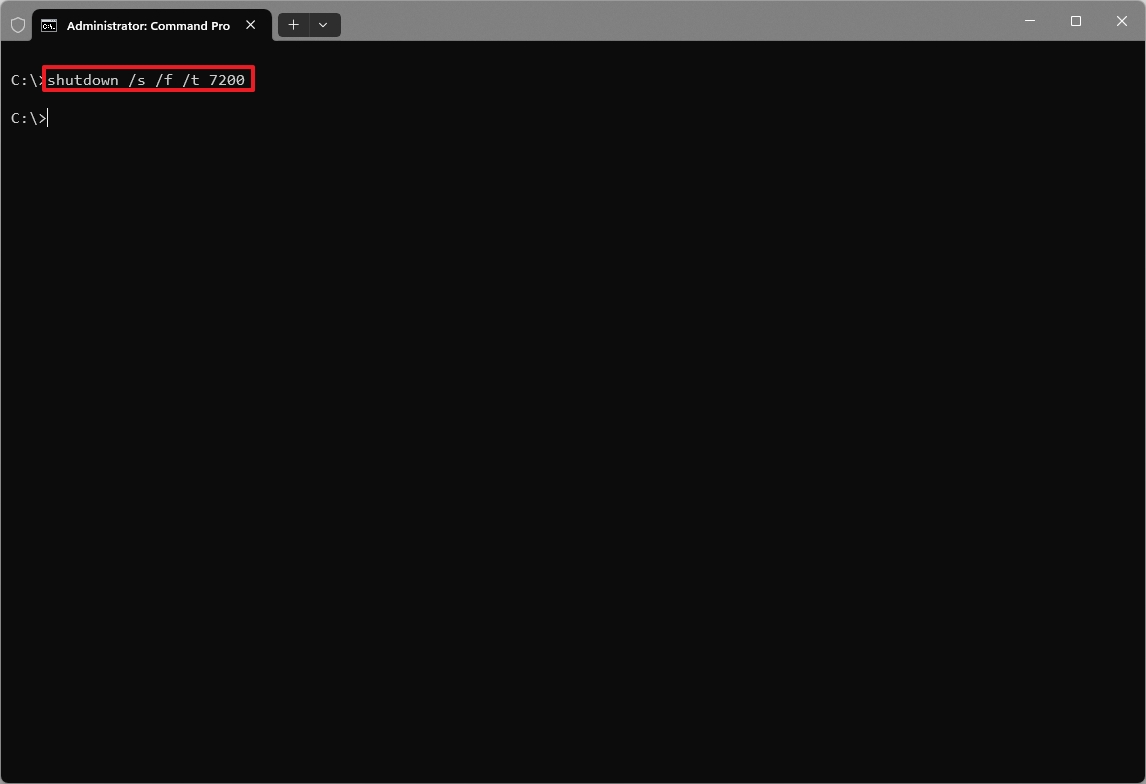
- (Opcional) Digite o seguinte comando para cancelar o comando e pressione Digitar: desligamento /a
Depois de concluir as etapas, o computador será desligado no horário específico especificado no comando.
Divisão de comandos:
- /s – Instrui o comando que você deseja desligar.
- / t – Especifica a programação em segundos (por exemplo, “/ t 60”).
- /f – Força o fechamento de um aplicativo em execução para concluir o processamento do comando.
- /um – Aborta o encerramento, mas só pode ser utilizado durante o período de tempo limite.
2. Do PowerShell
Na verdade, o PowerShell não oferece um comando para agendar um desligamento automático. No entanto, podemos usar o “Começar a dormir” comando que permite colocar o sistema em modo de suspensão e, em seguida, seguimos com o “Parar-Computador” comando que desligará o computador imediatamente após o modo de suspensão ser acionado.
Para desligar o computador automaticamente usando um comando do PowerShell, siga estas etapas:
- Abrir Começar.
- Procurar PowerShellclique com o botão direito no resultado superior e selecione o Executar como administrador opção.
- Digite o seguinte comando para agendar um desligamento completo do computador e pressione Digitar: Iniciar-Sleep -Segundos SEGUNDOS; Parar-Computador
- No comando, altere “SEGUNDOS” para o tempo que o sistema deve esperar antes de desligar. Por exemplo, este comando desliga o dispositivo após duas horas: Iniciar-Sleep -Segundos 7200; Parar-Computador
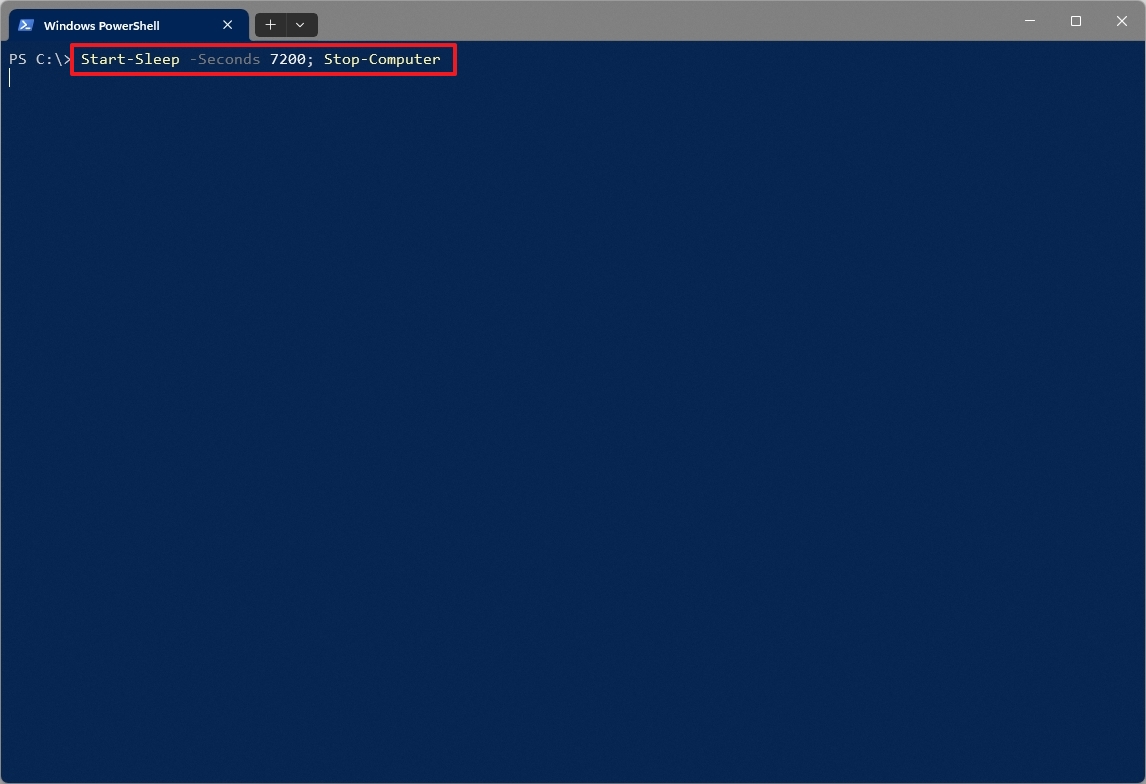
Depois de concluir as etapas, o dispositivo será desligado automaticamente no horário especificado no comando.
3. Na caixa de diálogo Executar
Se não quiser abrir um console de linha de comando, você pode usar a interface de diálogo “Executar” para executar o comando de desligamento.
Para agendar um desligamento automático usando a caixa de diálogo Executar, siga estas etapas:
- Abrir Começar.
- Procurar Correr e clique no resultado superior para abrir o aplicativo.
- Dica rápida: Você também pode usar o “Tecla Windows + R” atalho de teclado ou clique com o botão direito no botão Iniciar e escolha o “Correr” opção.
- Digite o seguinte comando para desligar um dispositivo em um horário específico e pressione Digitar: desligamento /s /f /t SEGUNDOS
No comando, altere “SECONDS” para o número de segundos para agendar um desligamento. Por exemplo, este comando desliga o dispositivo após duas horas: desligamento /s /f /t 7200
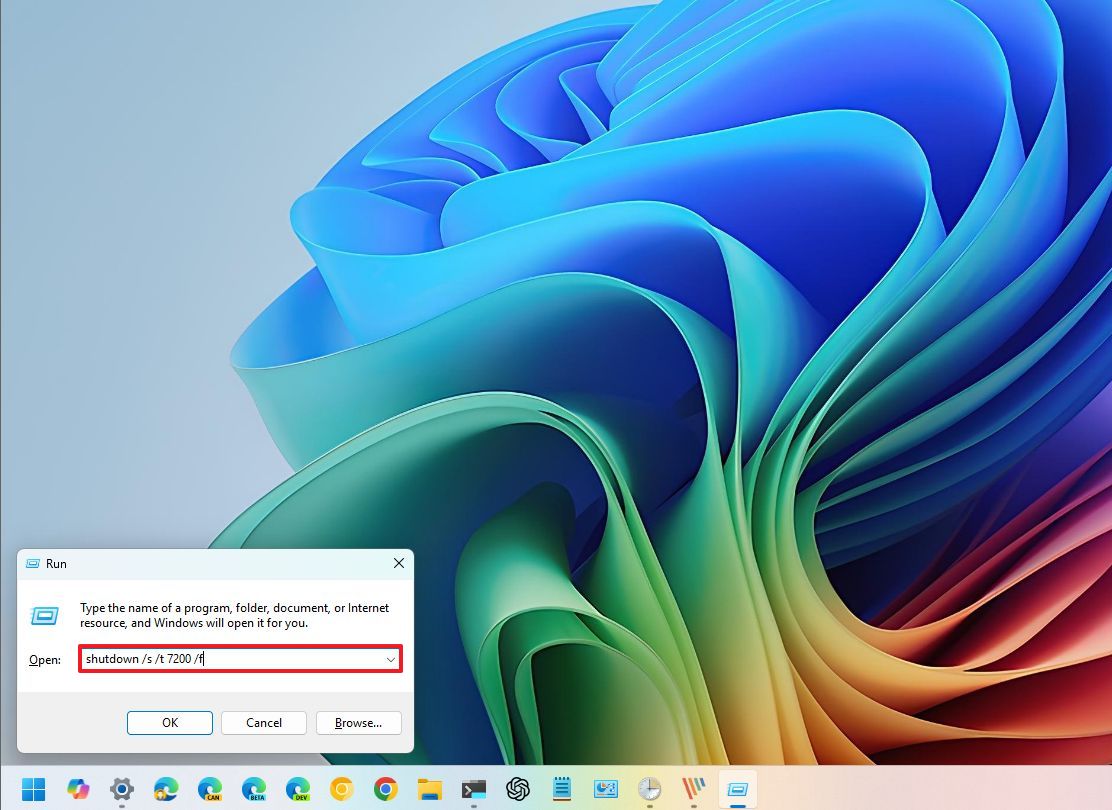
- (Opcional) Digite o seguinte comando para cancelar o comando e pressione Digitar: desligamento /a
O Gerenciador de Tarefas não oferece uma opção para desligar o computador na hora certa, mas você pode
Também é possível acessar o comando “Executar” no Gerenciador de Tarefas e depois executar o “Desligar” comando, conforme observado nas etapas acima.
4. Do atalho
Alternativamente, você também pode criar um atalho que pode ser executado para agendar o desligamento do sistema em um horário específico.
Para criar um atalho para desligar um computador automaticamente em um horário específico, siga estas etapas:
- Clique com o botão direito na área de trabalho.
- Escolha o Atalho opção no Novo menu.
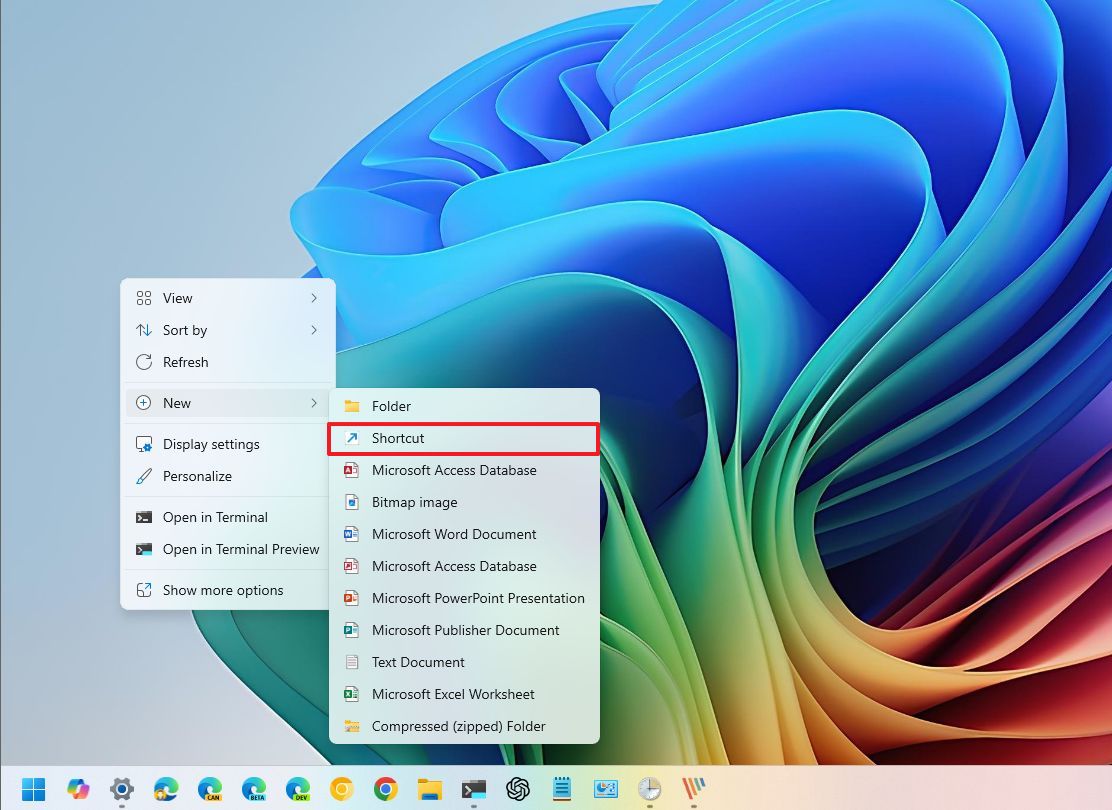
- Digite o seguinte comando para desligar um computador dentro do cronograma e pressione Digitar: desligamento /s /t SEGUNDOS /f
No comando, altere “SEGUNDOS” para o número de segundos para agendar um desligamento. Por exemplo, este comando desliga o dispositivo após duas horas: desligamento /s /f /t 7200
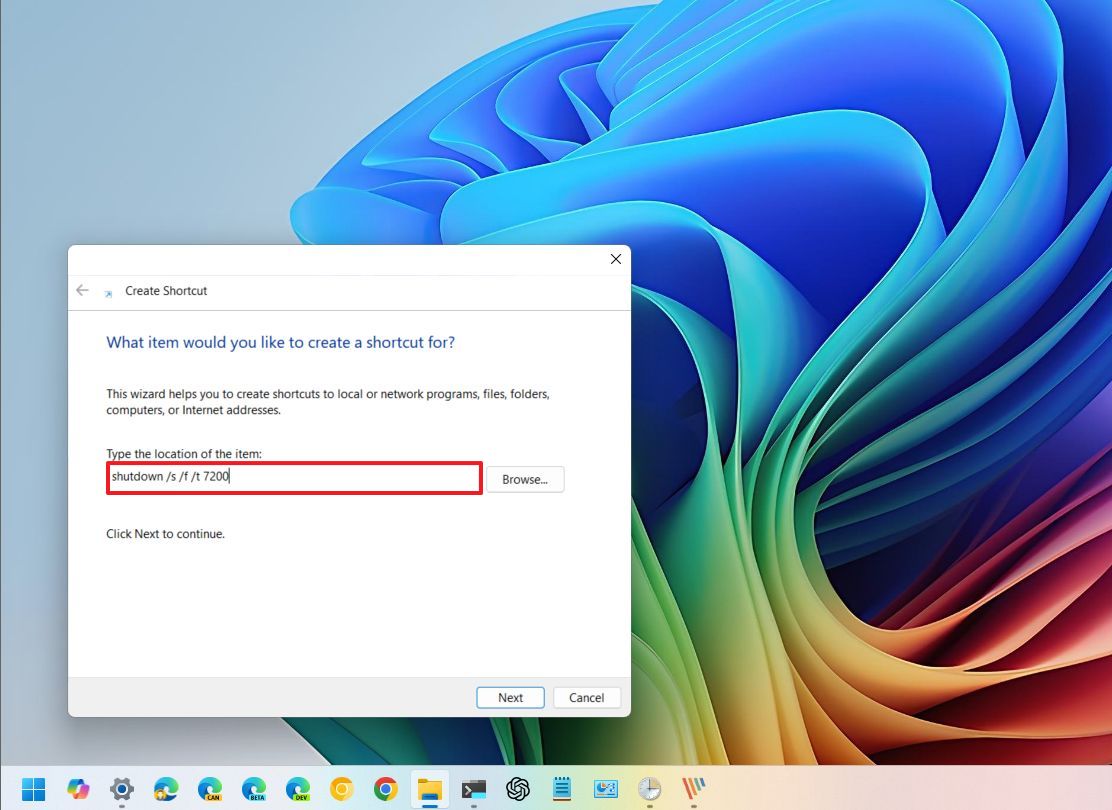
- Clique no Próximo botão.
- Confirme um nome para o atalho.
- Clique no Terminar botão.
Depois de concluir as etapas, basta clicar duas vezes no atalho e o computador agendará um desligamento para o horário especificado.
A única ressalva com este método é que você terá que modificar o cronômetro nas propriedades do atalho para alterar a hora.
5. Do arquivo em lote
Em vez de um atalho, você também pode criar um arquivo em lote que pode ser executado para configurar o sistema para desligar em um horário específico.
Para criar um arquivo em lote para desligar seu computador automaticamente, siga estas etapas:
- Abrir Começar.
- Procurar Bloco de notas e clique no resultado superior para abrir o aplicativo.
- Digite o seguinte comando para desligar um computador automaticamente e pressione Digitar: desligamento /s /f /t SEGUNDOS
No comando, altere “SECONDS” para o número de segundos para agendar um desligamento. Por exemplo, este comando desliga o dispositivo após duas horas: desligamento /s /f /t 7200
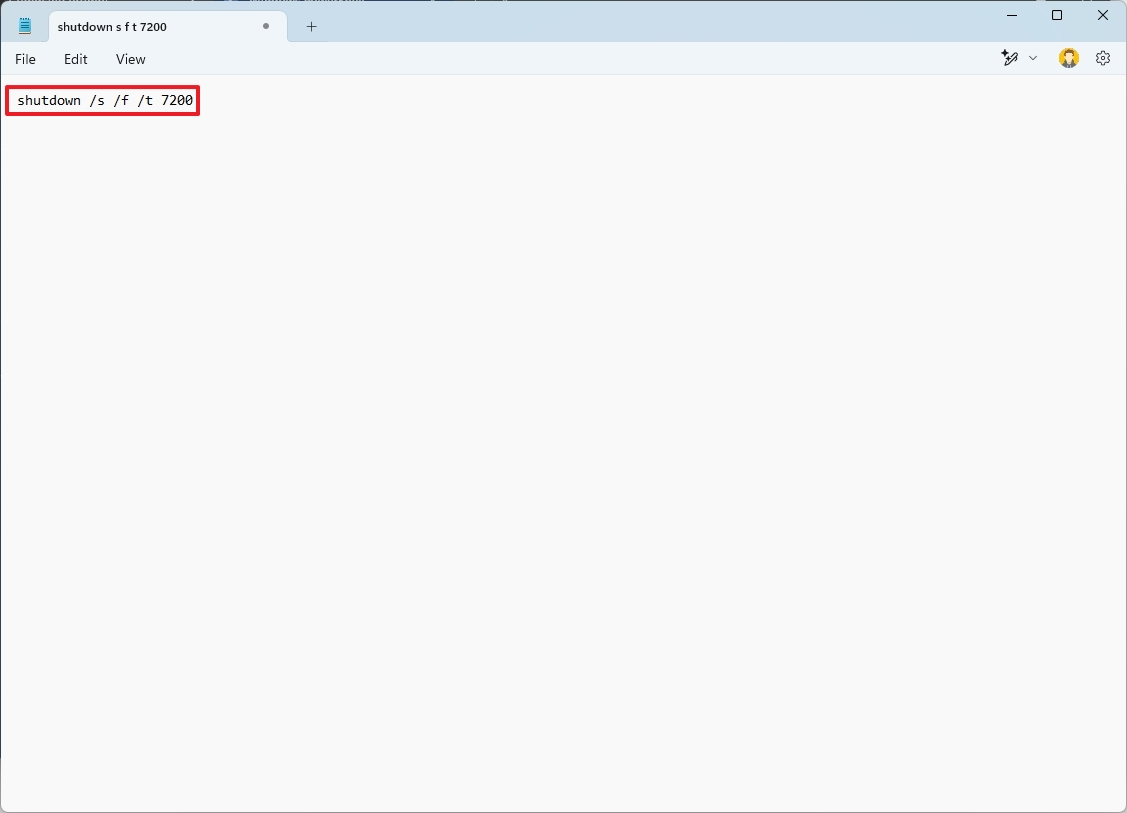
- Clique no Arquivo menu e escolha o Salvar como opção.
- Selecione o local da pasta.
- Confirme o nome com o “.bastão” extensão de arquivo. Por exemplo, desligamento.bat.
- Clique no Salvar botão.
Depois de concluir as etapas, você pode clicar duas vezes para executar o script e configurar o computador para desligar automaticamente.
6. Nas configurações de suspensão
Embora as configurações de energia não incluam a opção de desligar um dispositivo, você pode usar as configurações de tempo limite para colocar o computador em um estado de baixo consumo de energia, o que pode ser útil se você deseja economizar energia e prolongar a vida útil da bateria.
Para agendar o desligamento do computador após algum tempo de inatividade, siga estas etapas:
- Abrir Configurações.
- Clique em Sistema.
- Clique no Energia e bateria página do lado esquerdo.
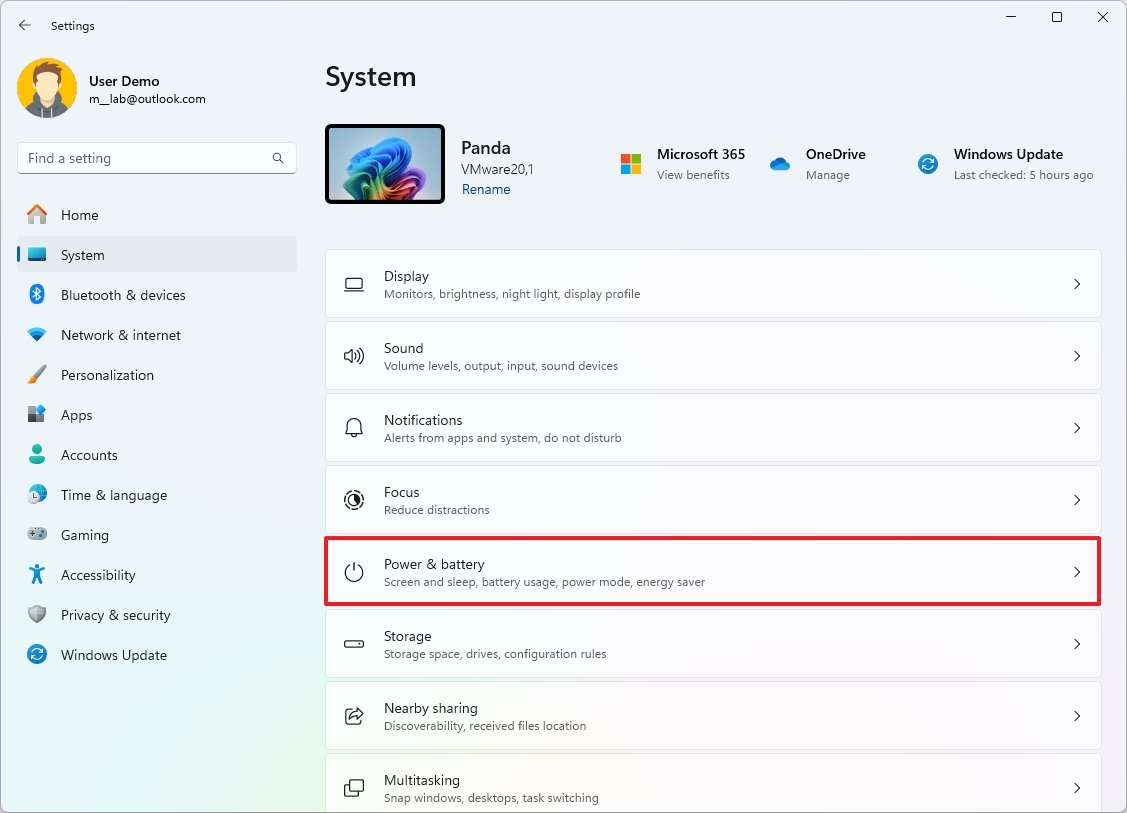
- Clique no “Tela e sono” (ou “Tempos limite de tela, suspensão e hibernação”) configuração na seção “Energia”.
- Escolha quanto tempo o dispositivo deve esperar antes de entrar no modo de suspensão.
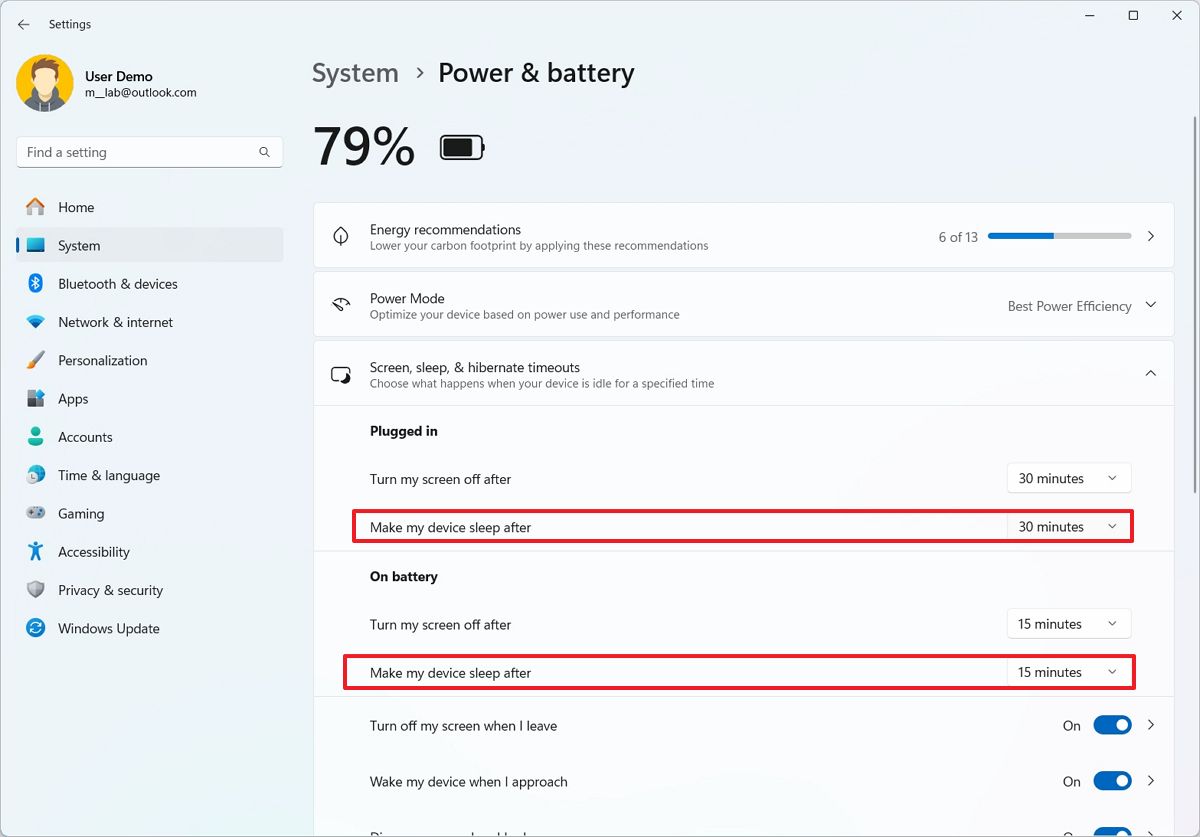
Depois de concluir as etapas, o computador entrará no modo de suspensão de inatividade especificado nas configurações.
As instruções acima se aplicam apenas ao Windows 11 se você quiser alterar as configurações de tempo limite no Windows 10, abra Configurações > Energia e sono e mude o Dormir contexto.
7. Do Agendador de Tarefas
Você também pode usar o Agendador de Tarefas para criar uma tarefa que executará o comando “Desligar” de acordo com uma programação para desligar o computador.
Para agendar um desligamento automático com o Agendador de tarefas, siga estas etapas:
- Abrir Começar.
- Procurar Agendador de tarefas e clique no resultado superior para abrir o aplicativo.
- Clique com o botão direito no Biblioteca do Agendador de Tarefas pasta e escolha o Nova pasta opção.
- Confirme o Minhas tarefas nome (ou qualquer outro nome descritivo) e pressione Enter.
- Clique com o botão direito na pasta recém-criada e escolha o “Criar tarefa básica” opção.
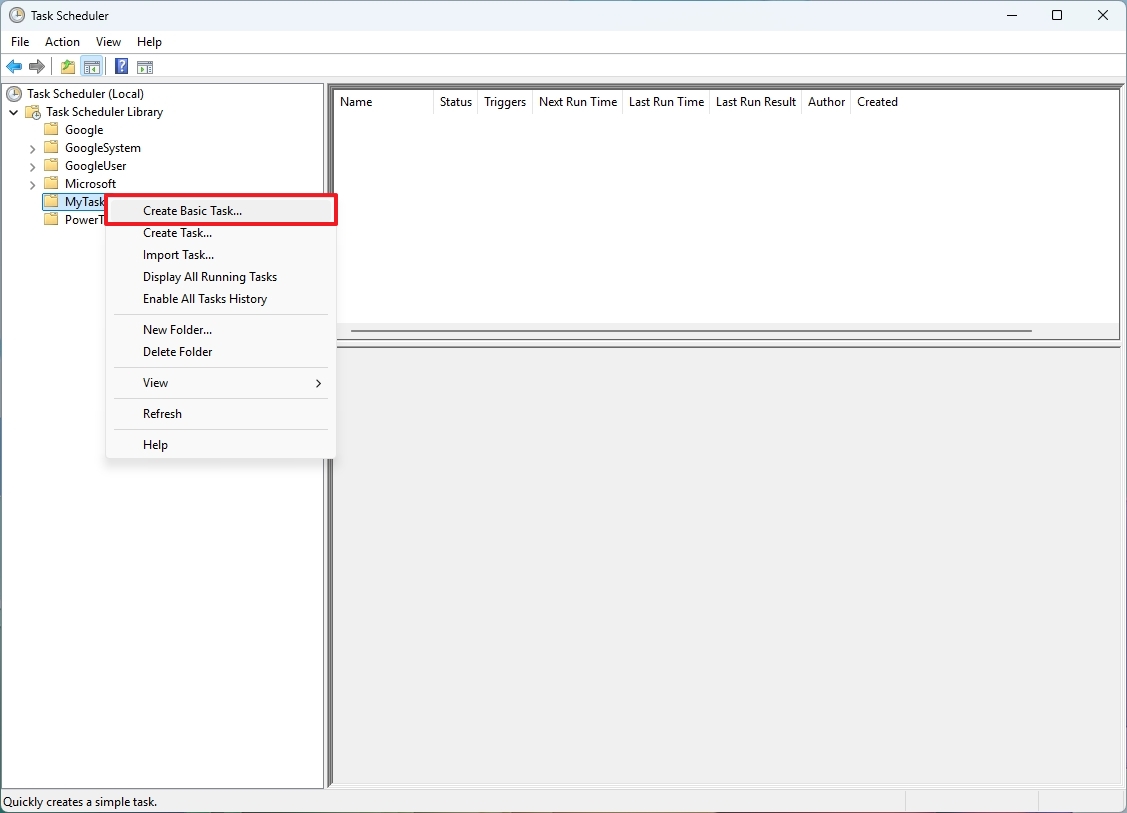
- Confirme o “Desligamento automático do PC” nome.
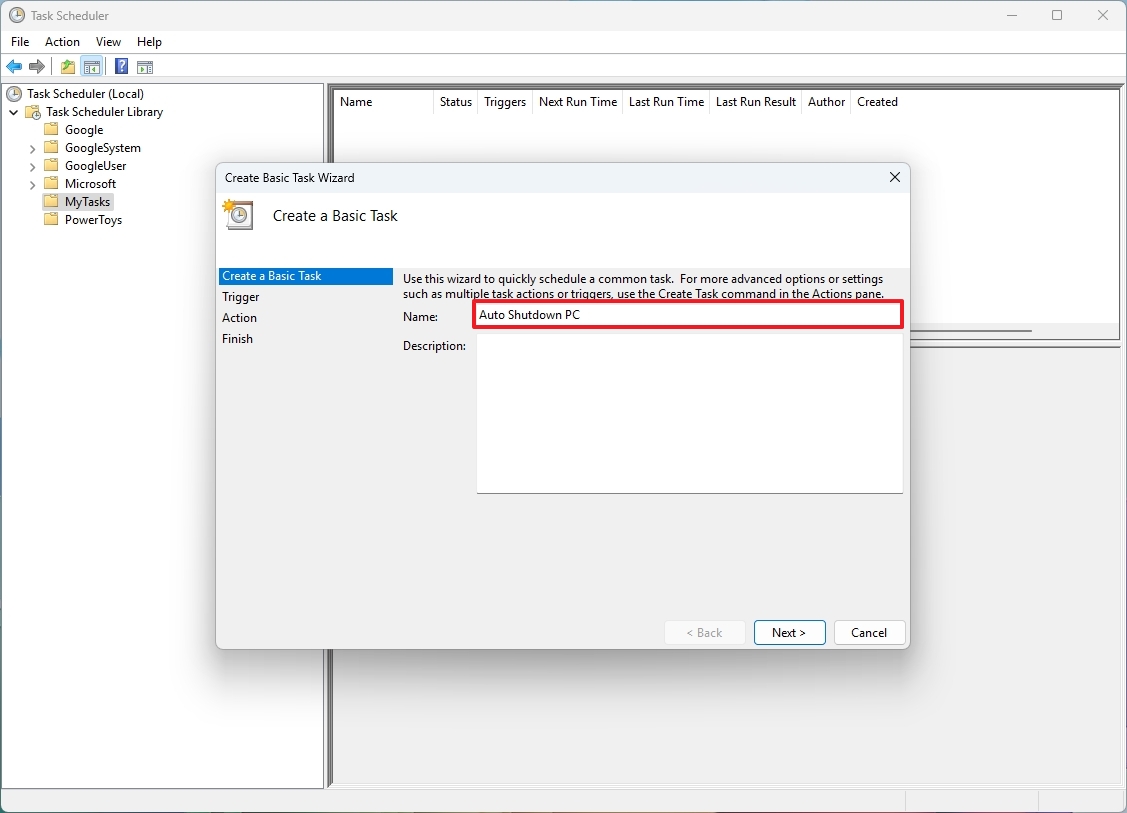
- Clique no Próximo botão.
- Selecione a recorrência da tarefa.
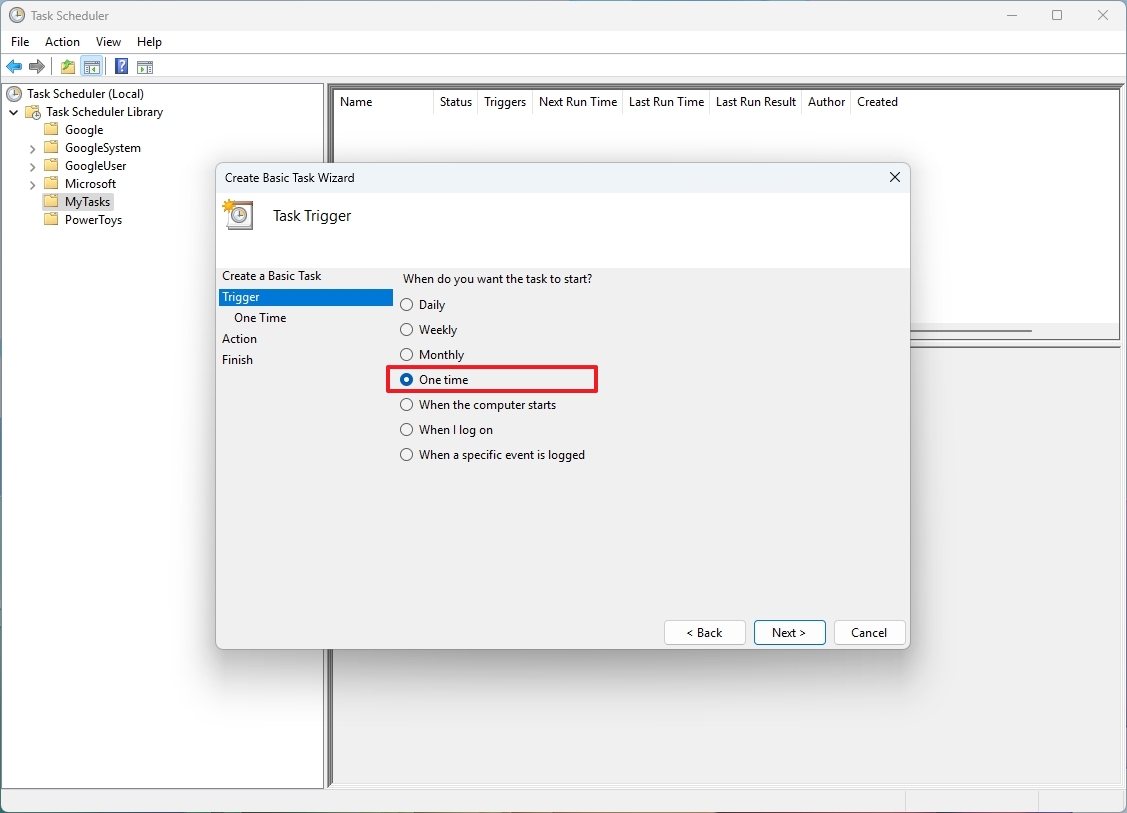
- Nota rápida: Escolha a recorrência que atenda aos seus requisitos. vou escolher o “Uma vez” opção.
- Clique no Próximo botão.
- Defina a hora em que deseja que o sistema desligue o computador.
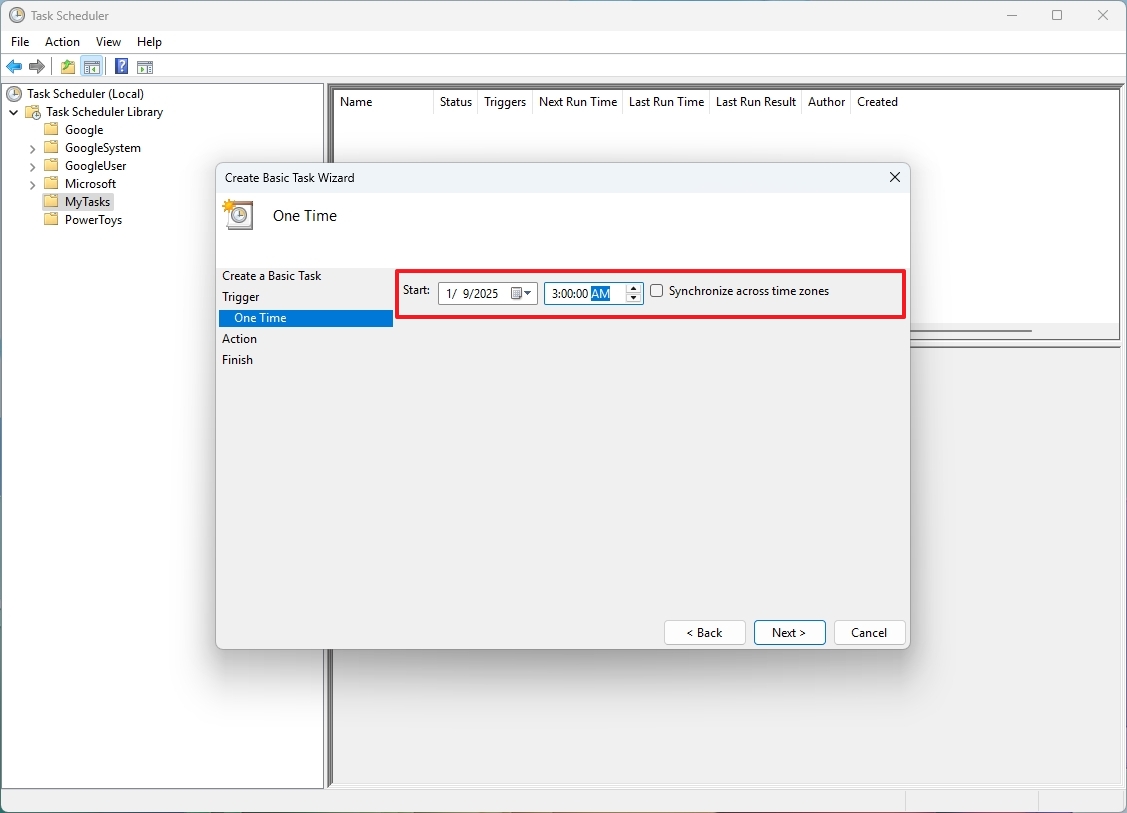
- Clique no Próximo botão.
- Escolha o “Iniciar um programa” opção.
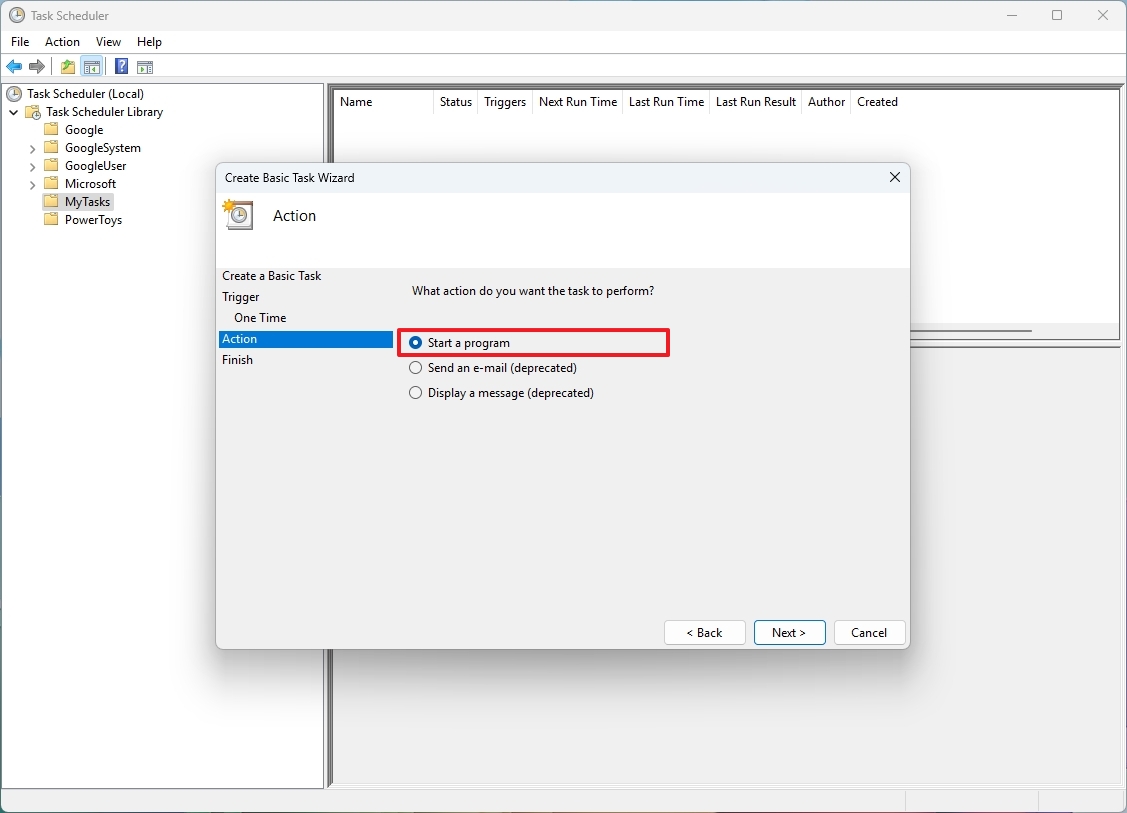
- Clique no Próximo botão.
- Confirme o seguinte caminho para a ferramenta Desligar no campo de texto “Programa/script”: C:\Windows\System32\shutdown.exe
- Confirme as seguintes opções no campo de texto adicionar argumentos: /s /f /t 0

- Clique no Próximo botão.
- Clique no Terminar botão.
Depois de concluir as etapas, o Agendador de Tarefas executará a tarefa no horário especificado, acionando o comando para desligar o computador.
Mais recursos
Encontre guias detalhados, dicas de solução de problemas e as atualizações mais recentes do Windows 11 e 10 aqui:



