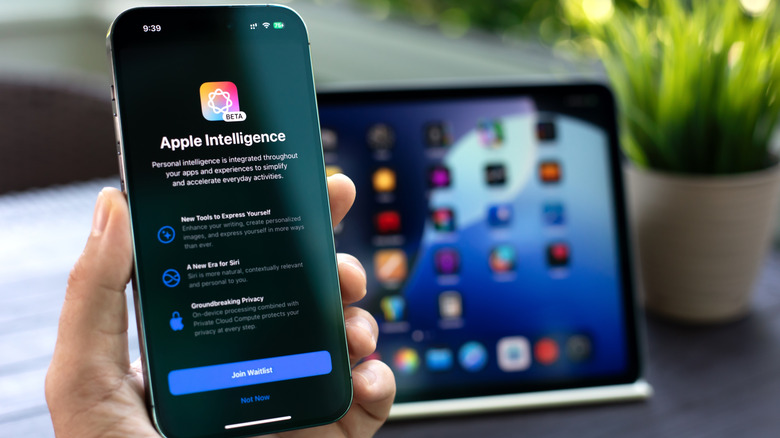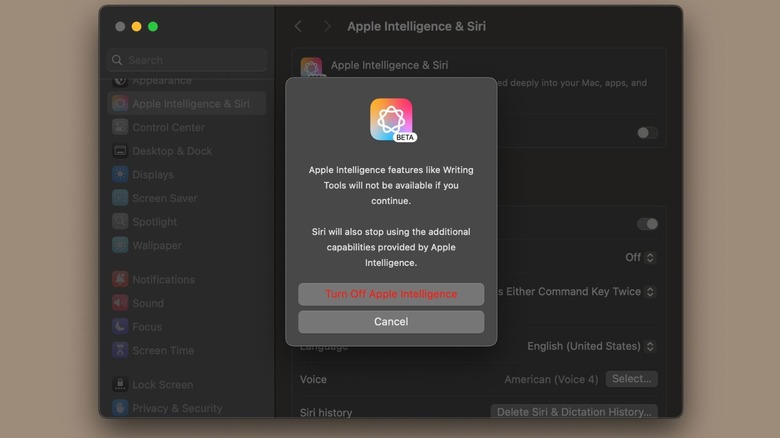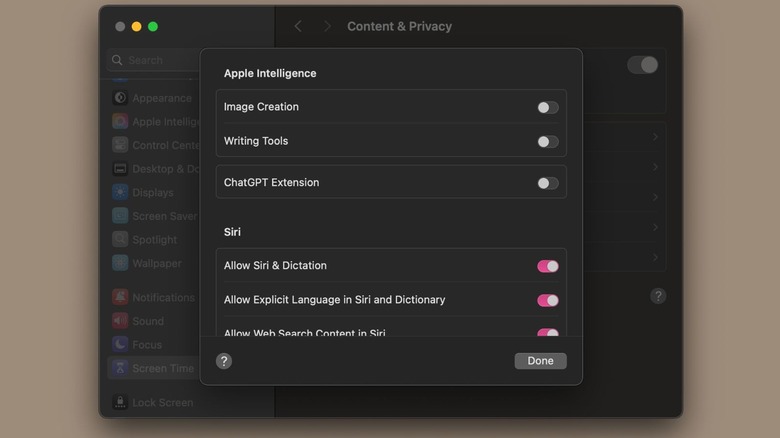Uma coisa é certa: 2024 foi tudo sobre Inteligência Artificial. Portanto, não foi nenhuma surpresa quando a Apple anunciou o Apple Intelligence durante a Apple Worldwide Developers Conference (WWDC) de 2024. Embora se esperasse que os tão esperados recursos do Apple Intelligence fossem lançados com o iOS 18, iPadOS 18 e macOS Sequoia no outono, esse não foi bem o caso. Em vez disso, a gigante da tecnologia começou a lançar a primeira onda de recursos Apple Intelligence com iOS 18.1. Quando a Apple introduziu o Apple Intelligence pela primeira vez com iOS 18.1, a empresa especificou que era necessário um mínimo de 4 GB de espaço livre para usá-lo. Isso saltou para 7 GB com o lançamento do iOS 18.2, que adicionou recursos como Genmoji e Image Playground.
Anúncio
Para muitos usuários, especialmente aqueles sem iCloud+, 7 GB é uma quantidade significativa de armazenamento. Naturalmente, isso pode deixá-lo tentado a desligar o Apple Intelligence para limpar o armazenamento do seu dispositivo Apple e liberar espaço. Alternativamente, como centenas de usuários da Apple, você pode simplesmente ter achado a Inteligência da Apple incrivelmente desanimadora ou estar cansado da IA se infiltrando em todos os aspectos da sua vida. Ou você pode ter se deparado com relatórios sugerindo que o Apple Intelligence consome mais bateria e fica tentado a testar a teoria sozinho. Seja qual for o motivo para querer desligar o Apple Intelligence em seu dispositivo Apple, nós ajudamos você.
Como desligar totalmente o Apple Intelligence em seus dispositivos Apple
Desativar o Apple Intelligence no seu iPhone, iPad ou Mac é o mais simples possível. Basta abrir o aplicativo Ajustes no seu iPhone ou iPad ou Configurações do Sistema no seu Mac. Role para baixo e localize Apple Intelligence e Siri e desative a opção ao lado de Apple Intelligence. Por fim, confirme tocando em Desativar Apple Intelligence quando solicitado.
Anúncio
Lembre-se de que desligar totalmente o Apple Intelligence significa que você perderá o acesso ao Siri renovado, ferramentas de escrita, resumos de notificação, avanço e silenciamento inteligente, Genmoji, Image Playground, Image Wand e Visual Intelligence (se você tiver um iPhone 16) . O único recurso que parece permanecer é a ferramenta Clean Up no aplicativo Fotos, que é semelhante ao recurso Magic Eraser do Google introduzido com o Google Pixel 8 e o Google Pixel 8 Pro.
Se você está desativando o Apple Intelligence apenas porque está com pouco armazenamento, aqui está a má notícia: se o Apple Intelligence já estiver ativado, o espaço já está ocupado. A única maneira de recuperá-lo é redefinindo os padrões de fábrica do seu iPhone, iPad ou Mac.
Anúncio
Para fazer isso, vá para Ajustes > Geral > Transferir ou Redefinir iPhone/iPad > Apagar todo o conteúdo e configurações e siga as instruções na tela. Apenas certifique-se de fazer backup do seu dispositivo antes de continuar. Durante a configuração, quando solicitado a ativar o Apple Intelligence, basta optar por prosseguir sem ativá-lo.
Como desativar recursos individuais do Apple Intelligence
Se não quiser desligar totalmente o Apple Intelligence, você ficará feliz em saber que a maioria dos recursos do Apple Intelligence podem ser desativados. O primeiro recurso que você pode desativar são as Ferramentas de Escrita, que permitem reescrever e revisar o texto.
Anúncio
Para fazer isso, vá para Configurações/Configurações do sistema > Tempo de tela > Restrições de conteúdo e privacidade (Conteúdo e privacidade no Mac). Em seguida, ative Restrições de conteúdo e privacidade e toque em Inteligência e Siri. Em um Mac, basta desativar as Ferramentas de Escrita na seção Apple Intelligence. Em um iPhone ou iPad, toque em Ferramentas de escrita e selecione Não permitir. Na mesma página, você também pode desabilitar a Criação de Imagens (um recurso para gerar imagens e ilustrações semelhantes a desenhos animados) e a Extensão ChatGPT seguindo os mesmos passos acima.
Outro recurso que você pode querer desativar são os já controversos resumos de notificação. Em um iPhone ou iPad, vá em Ajustes > Notificações e desative Resumir Visualizações. Em um Mac, vá para Configurações do sistema > Notificações > Resumir notificações e desative Resumir notificações.
Anúncio
Você também pode desativar o Intelligent Breakthrough & Silencing, um recurso do modo Reduzir Interrupções Foco que usa IA para determinar se uma notificação é urgente e só alerta se for. Você também pode habilitá-lo manualmente em outros modos de foco. Para desligá-lo, vá para Configurações/Configurações do sistema > Foco, escolha um modo de foco e desative Avanço e silenciamento inteligentes. No entanto, atualmente não há como desativá-lo no modo Reduzir interrupções.
À medida que o Apple Intelligence evolui, mais recursos serão adicionados e você provavelmente poderá desativá-los individualmente. Portanto, se não mencionamos um recurso específico que você deseja desativar, recomendamos usar a barra de pesquisa em Configurações/Configurações do sistema para verificar se ele pode ser desativado.