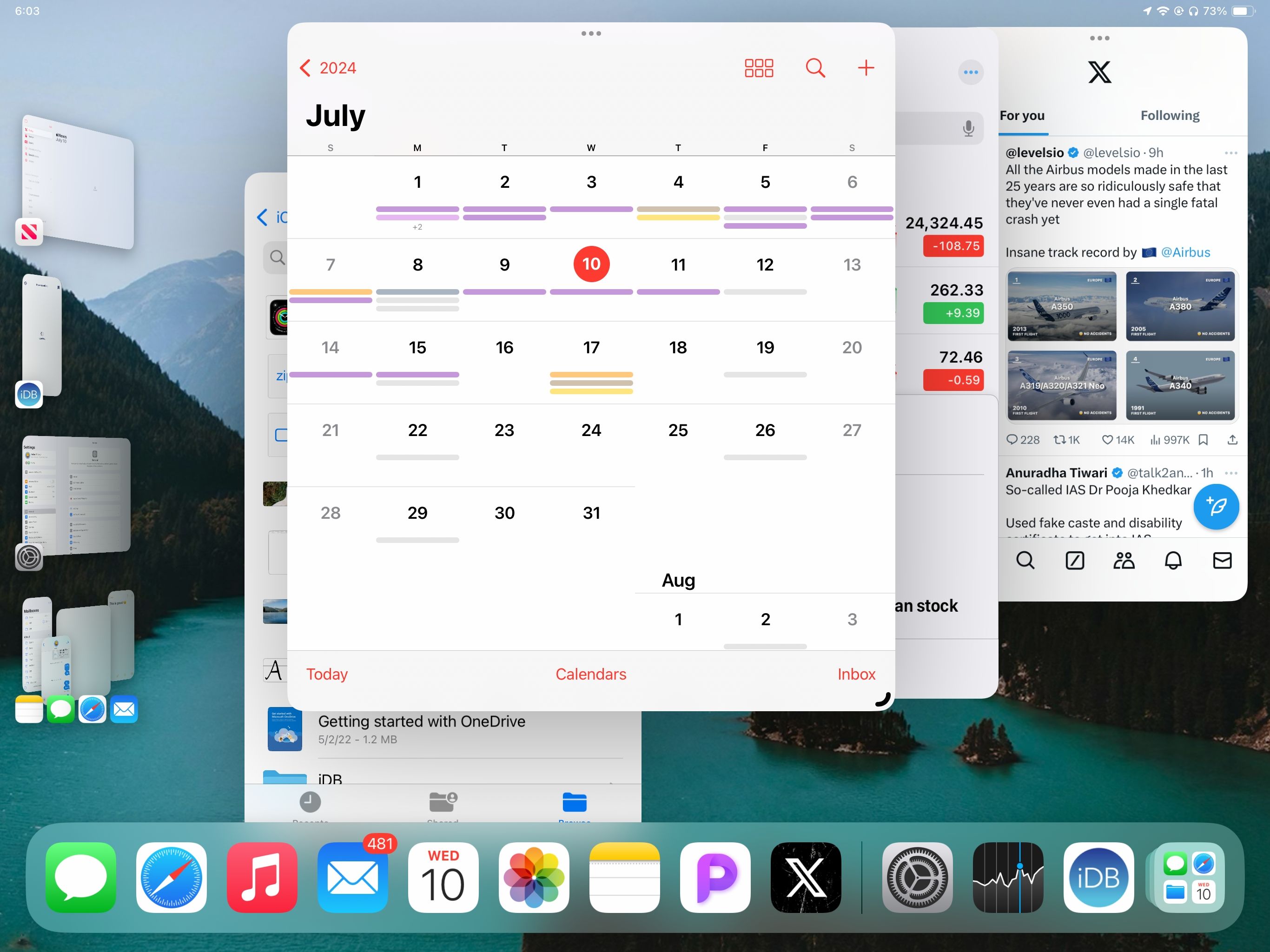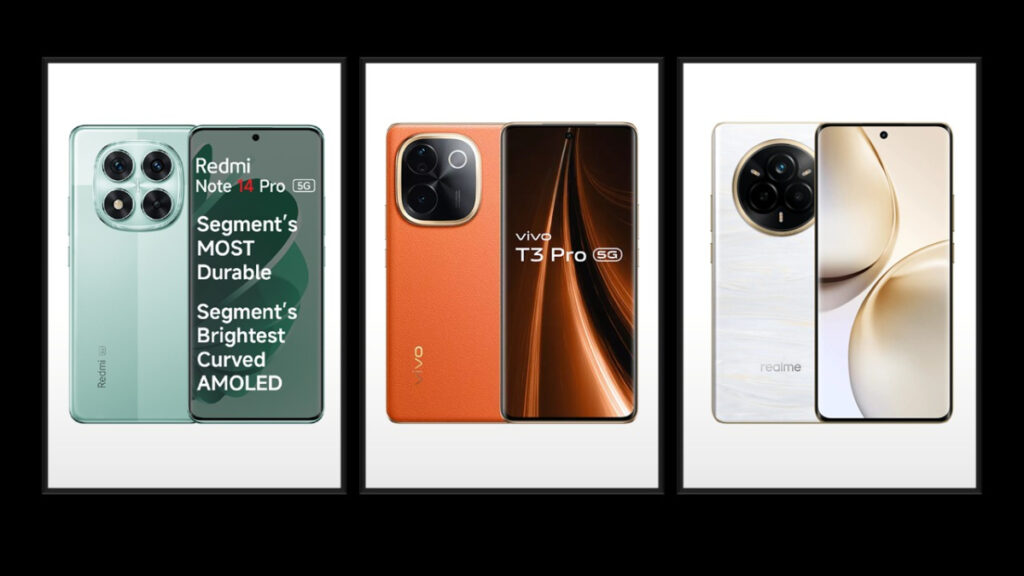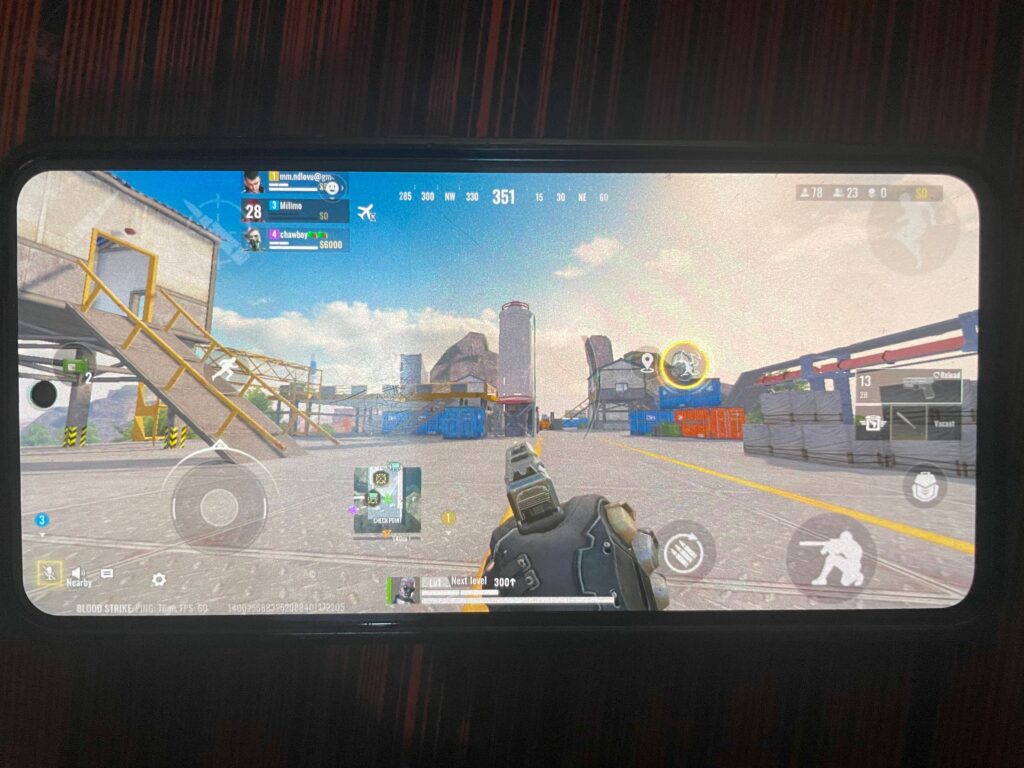Links rápidos
-
Como desativar os recursos multitarefa do iPad
-
Compreendendo as configurações multitarefa do iPad (e o que elas fazem)
Resumo
-
Desative as configurações de multitarefa no iPadOS 17 e superior em Configurações em Multitarefa e Gestos.
-
Recursos multitarefa como Split View e Slide Over ou Stage Manager podem ser ativados e desativados para fluxos de trabalho específicos que se beneficiam deles.
-
Desative seletivamente a multitarefa baseada em gestos, incluindo Picture-in-Picture e deslizamento com vários dedos, para uma experiência personalizada e fácil de usar.
Cansado de telas divididas acidentalmente ou janelas flutuantes no seu iPad? Boas notícias! Você pode desativar os recursos multitarefa do seu iPad e desfrutar de uma experiência simplificada de aplicativo único.
Como desativar os recursos multitarefa do iPad
Os iPads modernos vêm com vários recursos multitarefa, mas você pode desligá-los facilmente com apenas alguns toques. Basta abrir Configurações > Multitarefa e Gestos. No topo você notará a seção Multitarefa. Por padrão, Split View & Slide Over está habilitado, mas você pode facilmente desabilitar o botão de alternância para desligá-los.
Devo também mencionar que o iPadOS 17 e superior apresenta muito mais opções de produtividade baseadas em gestos, a maioria das quais habilitadas por padrão. Você pode encontrar todos eles nesta área Configurações e ativá-los ou desativá-los conforme desejar.
Compreendendo as configurações multitarefa do iPad (e o que elas fazem)
Se o comportamento multitarefa padrão do iPad parecer um pouco irritante e intrusivo, posso entender a necessidade de entrar e simplesmente desativar tudo. Dito isto, algumas dessas opções podem ser úteis quando não são acionadas acidentalmente. Alguns deles podem acelerar enormemente o seu fluxo de trabalho e permitir novos níveis de produtividade.
Para aproveitá-los ao máximo, é melhor entender o que cada uma das opções faz, quando e por que você deve usá-las e, então, tomar uma decisão informada sobre se deseja desativá-las.
Comportamento da janela do aplicativo: Split View e Stage Manager
A primeira grande decisão é como você deseja que os aplicativos se comportem quando abertos. Você tem duas opções principais: Split View & Slide Over e Stage Manager. A opção padrão é Dividir visualização e deslizar. Quando ativado, se você tiver um aplicativo aberto e arrastar um aplicativo do dock para a tela, uma instância desse aplicativo será aberta em uma janela flutuante. Já se você arrastar o aplicativo para qualquer uma das bordas da tela, ambos os aplicativos serão abertos em uma visualização dividida.
Isso pode ser muito útil para trabalhar com vários aplicativos ao mesmo tempo, como fazer anotações e navegar na web ao mesmo tempo. É um daqueles recursos que pode permitir que algumas pessoas substituam um Mac por um iPad e é muito útil para trabalhar ou estudar adequadamente.
Também é muito fácil acionar acidentalmente quando você passa o dedo no iPad. Você pode fechá-lo pressionando o botão de três pontos na parte superior da janela do aplicativo, mas é notoriamente difícil de encontrar se você não sabe o que está procurando.
Se você notar que todos os aplicativos abrem em janelas (como o macOS) em vez de em tela inteira, é provável que você tenha o Stage Manager ativado. É a maneira da Apple oferecer aos usuários do iPad uma experiência de desktop, o que parece ótimo na teoria, mas pode ser incrivelmente frustrante na prática.
Cada aplicativo abre como uma janela flutuante que você precisa maximizar manualmente. Há muito espaço não utilizado em torno dos aplicativos flutuantes. Você também gerenciará constantemente as posições e tamanhos das janelas – tarefas que são muito mais complicadas em uma tela sensível ao toque do que com um mouse.
Dito isso, o Stage Manager pode ser um recurso interessante se você conectar seu iPad a um monitor externo e conectar um teclado e mouse para um fluxo de trabalho semelhante ao de um desktop. É ótimo para agrupar aplicativos por finalidade e recuperá-los rapidamente quando você precisar deles.
Picture-in-Picture: para que você nunca perca seus vídeos
Picture-in-Picture (PiP) mantém a reprodução dos vídeos em uma pequena janela quando você alterna entre aplicativos ou vai para a tela inicial. Este é um ótimo recurso para multitarefas, mas pode ser frustrante se, ao sair do aplicativo, você realmente quiser parar de assistir. Por exemplo, se você deslizar para cima pensando que está fechando um aplicativo de vídeo, aquela janela incômoda pode continuar sendo reproduzida enquanto você tenta se concentrar em outra coisa.
Embora o modo Picture-in-Picture já exista há algum tempo, você pode descobrir que alguns aplicativos simplesmente não o suportam. O YouTube é um desses aplicativos, onde os criadores precisam habilitar o suporte para o recurso em seus vídeos.
Gestos: recursos poderosos que podem atrapalhar
O iPadOS inclui vários conjuntos de gestos que podem aumentar a produtividade ou causar gatilhos acidentais: Gestos de produtividade são gestos de três dedos que ajudam em tarefas como copiar (apertar para dentro com três dedos) ou colar (apertar para fora com três dedos). Você também pode desfazer (tocar duas vezes com três dedos ou deslizar para a esquerda com três dedos) ou refazer (deslizar para a direita com três dedos). Eles são particularmente úteis com um Apple Pencil, pois você pode usar a outra mão para desfazer erros rapidamente. No entanto, também pode fazer com que você desfaça algo devido a um toque acidental.
Os gestos com quatro e cinco dedos permitem alternar entre aplicativos e acessar a tela inicial deslizando vários dedos. Embora poderosos, são fáceis de acionar acidentalmente, especialmente para crianças ou usuários com destreza limitada. Você pode fazer coisas como deslizar para a esquerda com quatro dedos para alternar entre os aplicativos ou apertar com quatro dedos para retornar à tela inicial.
Agitar para desfazer pode ser problemático para usuários com tremores ou para aqueles que usam seus iPads enquanto se movimentam. Alguns aplicativos também usam esse gesto (como o Google Maps) para outras funções e precisarão ser desativados de acordo.
Deslizar nos cantos permite configurar gestos nos cantos para capturas de tela ou anotações rápidas, mas podem interferir na navegação normal se você deslizar com frequência perto das bordas da tela. Você pode desativá-los individualmente, portanto, se achar que um canto está se tornando um problema, considere usar apenas o outro.
Os recursos multitarefa do iPad são úteis, mas não são para todos. A capacidade de desativá-los é crucial para a acessibilidade e o conforto do usuário. Esteja você simplificando seu iPad para uma criança, tornando-o mais fácil para um usuário idoso ou apenas preferindo uma experiência mais simples, essas configurações permitem que você personalize seu iPad para funcionar da maneira que você deseja.