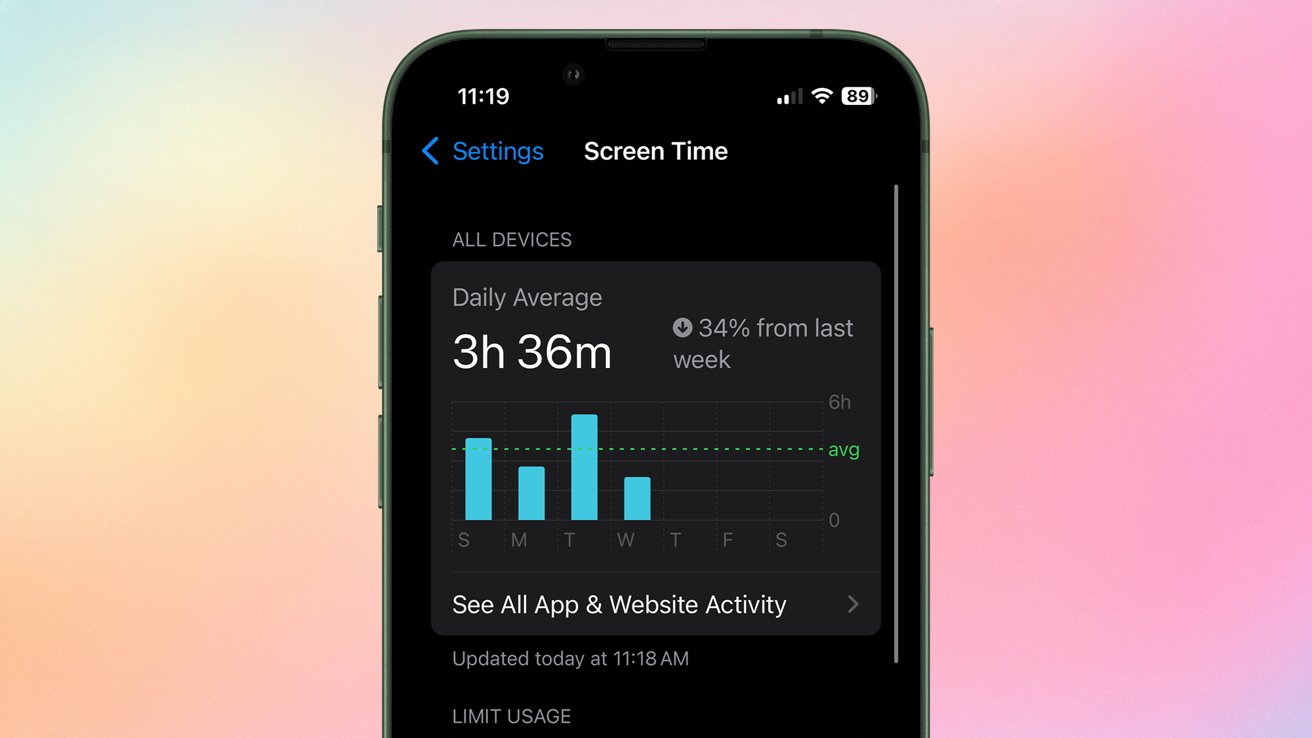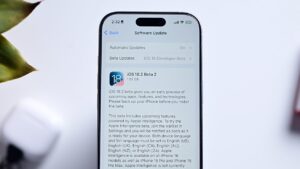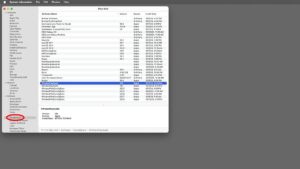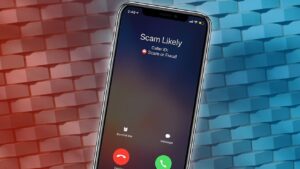Como definir o controle dos pais no iOS 18 e iPadOS 18
A Apple fornece controles parentais no iOS e iPadOS para definir restrições de conteúdo e comportamento para dispositivos infantis. Veja como começar.
A maioria das configurações de conteúdo e restrições de privacidade se enquadram no Tempo de Uso. Introduzido no iOS 12, o Screen Time registra quanto tempo um usuário passa em seu dispositivo.
Ele pode ser configurado para monitorar e limitar o tempo gasto em qualquer aplicativo, o que é ótimo para verificar quanto tempo uma criança passa jogando ou em aplicativos de mídia social. Além disso, ele rastreia as notificações recebidas.
Esta seção também é onde os pais restringem o uso de aplicativos ou estabelecem limites para compras e conteúdo explícito.
Como ativar restrições de conteúdo e privacidade no dispositivo de uma criança
Antes de começar, confirme se o seu dispositivo e todos os dispositivos que você gerencia estão atualizados com a versão de software mais recente.
- Abrir Configurações
- Tocar Tempo de tela
- Em família, o nome do seu filho
- Tocar Restrições de conteúdo e privacidadee digite sua senha de tempo de tela, se solicitado
- Ativar Restrições de conteúdo e privacidade
O processo de configuração do Tempo de Uso por meio do Compartilhamento Familiar é o mesmo. O organizador da família pode abrir Configurações em seu dispositivo, tocar em Tempo de uso, tocar no nome de uma criança e ativar o recurso.
Agora que as restrições de conteúdo e privacidade estão habilitadas, é fácil configurar restrições específicas em atividades comuns. Veja como fazer isso.
Como configurar limites de tempo de uso no dispositivo de uma criança
Definir limites razoáveis de tempo de uso é uma ótima maneira de garantir que seu filho não esteja usando demais o iPhone ou iPad. É aqui que você pode definir o tempo de inatividade programado e os limites de tempo do aplicativo.
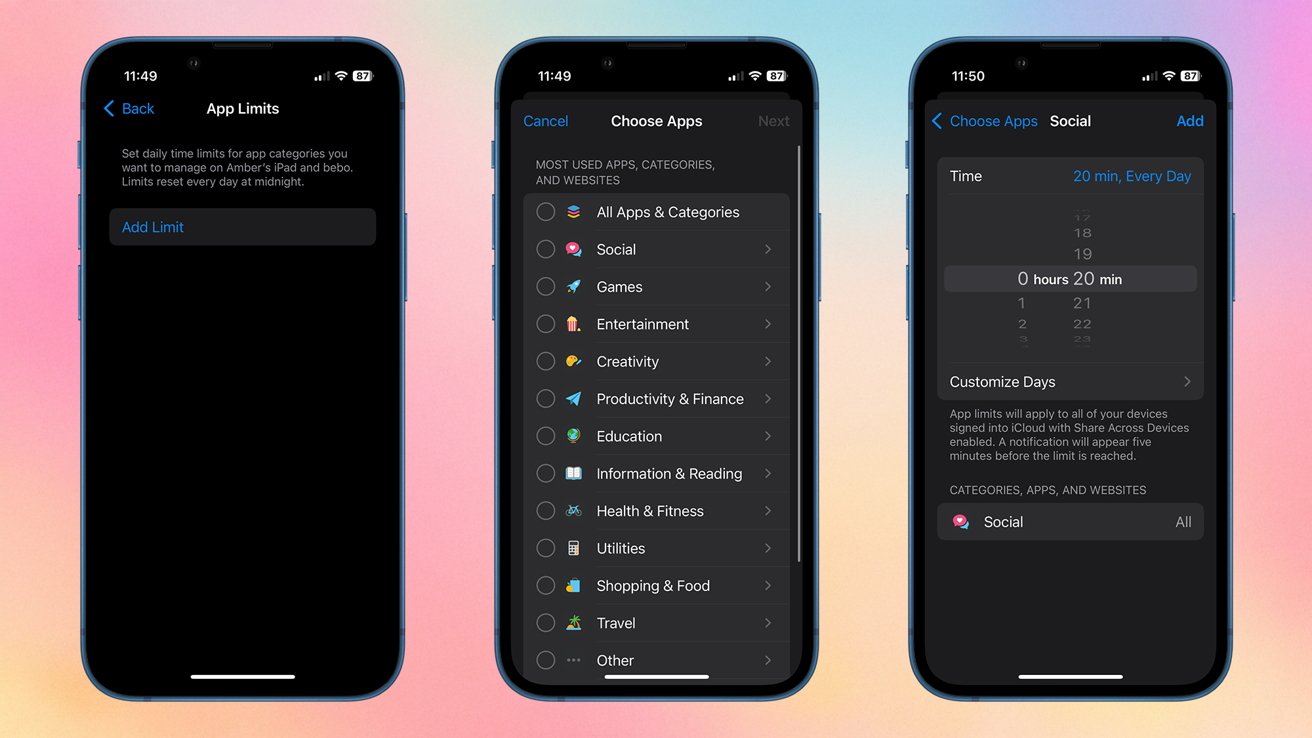
Definir limites de tempo para aplicativos individuais e categorias de aplicativos
- Abrir Configurações
- Tocar Tempo de tela
Atualmente, estas são as seguintes restrições que você pode colocar na categoria Limitar uso:
- Tempo de inatividade: Permite que você defina um cronograma de tempo longe das telas para seu filho
- Limites de aplicativos: Permite definir limites de tempo para aplicativos ou categorias de aplicativos específicos, como mídias sociais ou aplicativos de jogos
- Sempre permitido: Esses aplicativos são sempre permitidos, independentemente de outros limites de tempo. Você não pode desativar o telefone, mas pode definir restrições sobre quem pode ser contatado
- Distância da tela: Esta configuração foi projetada para garantir que o usuário mantenha o dispositivo a uma distância segura do rosto – é necessário um dispositivo com Face ID para funcionar
Como ativar ou desativar aplicativos e recursos integrados
Desativar os recursos integrados é um excelente ponto de partida, especialmente se você tiver usuários de dispositivos mais jovens. Você pode desativar FaceTime, Carteira, Câmera e muito mais nesta seção.
- Abrir Configurações.
- Tocar Tempo de tela.
- Tocar Restrições de conteúdo e privacidadee digite sua senha de tempo de tela, se solicitado
- Tocar Aplicativos e recursos permitidos.
- Desative todos os aplicativos aos quais você não deseja que a criança tenha acesso
Como evitar compras na App Store no iPhone ou iPad de uma criança
Todos nós já ouvimos histórias horríveis de pais que descobriram que seus filhos compraram milhares de dólares em compras no aplicativo. Felizmente, existe uma maneira rápida de garantir que isso não aconteça.
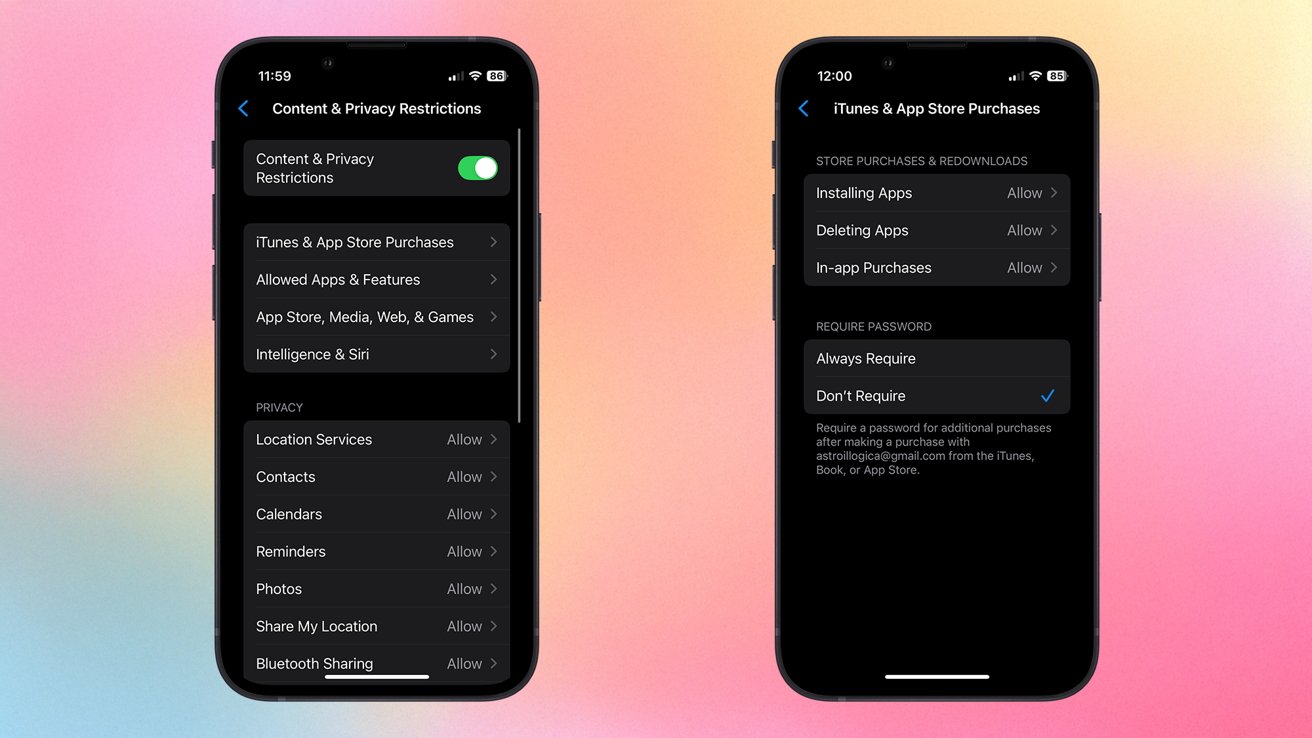
Restringir compras na App Store pode economizar muito dinheiro e frustração
- Abrir Configurações.
- Tocar Tempo de tela.
- Tocar Restrições de conteúdo e privacidadee digite sua senha de tempo de tela, se solicitado
- Tocar Compras no iTunes e na App Store
- Escolha uma configuração e defina como Não permita
Como restringir recursos de jogos no iPhone ou iPad
Você pode ajudar seu filho a jogar com mais segurança, limitando os tipos de interação que ele tem quando joga no celular. Por exemplo, você pode concordar com seu filho jogando jogos multijogador, mas não com ele enviando mensagens privadas para outros jogadores.
Atualmente, as restrições se aplicam apenas a jogos que utilizam recursos do Game Center.
- Abrir Configurações.
- Tocar Tempo de tela.
- Tocar Restrições de conteúdo e privacidadee digite sua senha de tempo de tela, se solicitado
- Tocar App Store, mídia, web e jogos
- Tocar Centro de jogos
- Defina as restrições apropriadas para cada recurso
Como evitar conteúdo explícito e classificações de conteúdo no iPhone ou iPad de uma criança
Definir restrições de conteúdo é crucial para usuários jovens. Essas configurações garantem que as crianças vejam apenas conteúdo adequado à idade ao assistir músicas, podcasts, notícias, programas de TV, filmes, livros e muito mais.
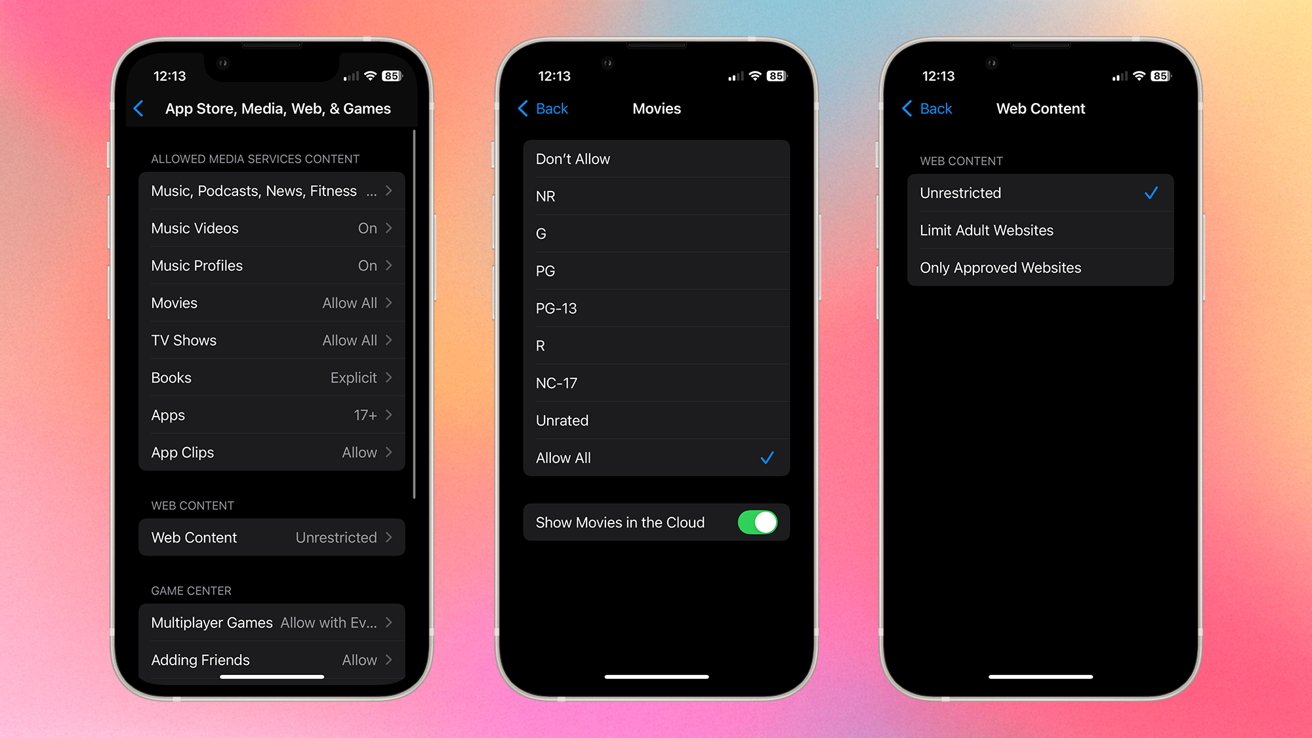
Como restringir conteúdo em um iPhone ou iPad
- Abrir Configurações.
- Tocar Tempo de tela.
- Tocar Restrições de conteúdo e privacidadee digite sua senha de tempo de tela, se solicitado
- Tocar App Store, mídia, web e jogos
- Defina as restrições apropriadas para cada recurso
Esta também é a mesma seção onde você pode limitar o acesso a conteúdo adulto na web. Você pode dar um passo além e adicionar sites específicos às listas de aprovados ou bloqueados ou restringir o acesso apenas a sites aprovados.
Como ativar ou desativar os recursos Apple Intelligence e Siri
A Apple apresentou recentemente o Apple Intelligence e um Siri renovado. Como muitos desses recursos são novos, é compreensível que os pais não queiram que seus filhos tenham acesso irrestrito ao conteúdo de aprendizado de máquina.
- Abrir Configurações.
- Tocar Tempo de tela.
- Tocar Restrições de conteúdo e privacidadee digite sua senha de tempo de tela, se solicitado
- Tocar Inteligência e Siri
- Desative todos os recursos aos quais deseja restringir o acesso