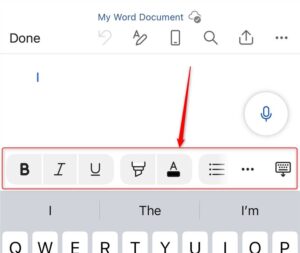Os modelos de email são ótimos para garantir consistência, economizar tempo e evitar erros de digitação. No entanto, à medida que a Microsoft fez a transição do Outlook clássico para o novo Outlook, o processo de criação, uso e edição de modelos mudou significativamente.
Aqui está o método que funciona melhor para mim.
Como criar seu modelo
Primeiro, clique em “Novo e-mail” na guia Página inicial da faixa de opções.
Em seguida, clique no ícone Aplicativos na guia Mensagem da faixa de opções e escolha “Meus modelos”.
Quando tentei esse método pela primeira vez, Meus modelos apareceu como um complemento padrão. No entanto, se você não conseguir ver Meus modelos neste menu, digite
Meus modelos
na barra de pesquisa Encontre um aplicativo. Se isso não funcionar, clique em “Obter suplementos” e procure-o lá.
Você verá alguns modelos predefinidos já no painel Meus modelos, que você pode remover clicando no ícone da lixeira que aparece quando você passa o cursor sobre eles. Isso manterá o painel Meus modelos organizado e facilitará o gerenciamento de seus próprios modelos depois de criá-los.
Agora você está pronto para adicionar seus próprios modelos. Para fazer isso, clique em “Modelo”.
Agora você tem duas opções: você pode criar seu modelo diretamente no painel Meus Modelos ou usar o painel Mensagem:
- Se você deseja redigir rapidamente um e-mail ou uma seção de um e-mail sem formatação – e talvez adicionar formatação mais tarde, quando realmente quiser usar o modelo – é aqui que o painel Meus modelos se torna útil.
- Por outro lado, se quiser que seu modelo esteja totalmente formatado e pronto para uso, use o painel Mensagem.
A partir deste ponto, presumo que você esteja aplicando sua formatação agora, o que significa que está usando o painel Mensagem (rotulado como “2” na captura de tela acima) para criar seu modelo. Você não precisa fechar o painel Meus Modelos – voltaremos a isso em breve, então deixe-o aberto por enquanto.
Componha a mensagem (ou segmento de mensagem) como você gostaria que ela aparecesse quando finalmente usá-la no futuro, inclusive usando colchetes para indicar coisas que mudarão cada vez que você usar o modelo. Você pode usar qualquer uma das ferramentas de formatação na guia Mensagem na faixa de opções (ou usar os novos atalhos de teclado do Outlook), incluindo listas com marcadores, espaçamento entre linhas, recuos, tachado, cor do texto e tamanho da fonte. Você também pode usar Ctrl+K para adicionar um link de URL ao texto selecionado ou adicionar a marca da empresa por meio do botão “Imagens” na guia Inserir.
Infelizmente, no momento em que escrevo este artigo (novembro de 2024), você não pode adicionar anexos – você precisará fazer isso manualmente no painel Mensagem quando usar o modelo no futuro.
Depois de revisar e editar cuidadosamente seu e-mail usando o Microsoft Editor, selecione (Ctrl+A) e corte (Ctrl+X) o conteúdo da mensagem e cole-o (Ctrl+V) no campo do corpo da mensagem Meus Modelos. Você verá que toda a sua formatação foi mantida durante esta transição.
Dê um nome ao seu modelo e clique em “Salvar”.
Não confunda o nome da mensagem com o assunto da mensagem. Ao nomear sua mensagem no painel Meus modelos, você simplesmente adiciona um rótulo para poder identificar a mensagem entre os modelos. Isso não será traduzido no assunto do e-mail quando você usar o modelo. Como alternativa, você pode inserir o assunto na primeira linha do modelo para recortar e colar posteriormente.
Finalmente, como você salvou a mensagem em Meus modelos, você pode clicar no ícone da lixeira no painel Mensagem para descartar o rascunho.
Como usar seu modelo
Clique em “Novo e-mail” na guia Página inicial da faixa de opções.
Agora, na guia Mensagem da faixa de opções, clique no ícone Aplicativos e escolha “Meus modelos”.
Localize o modelo que deseja usar e clique nele uma vez para transferi-lo para o painel Mensagem. Se você já tiver texto em seu e-mail no painel Mensagem, o modelo será inserido onde quer que o cursor esteja posicionado.
Verifique novamente se você precisa fazer alguma alteração no conteúdo ou na formatação e anexe quaisquer documentos, se necessário.
Se você mudar de ideia e quiser usar um modelo diferente, selecione (Ctrl+A) e exclua o texto existente do painel Mensagem, antes de clicar uma vez no modelo que deseja usar. Alternativamente, se você quiser usar dois modelos em um e-mail, não exclua o texto existente – clicar em cada modelo irá inseri-lo onde o cursor está colocado, mesmo que já exista texto no corpo do e-mail.
Como editar ou excluir seu modelo
Sempre que precisar acessar o painel Meus modelos, primeiro você precisa clicar em “Novo e-mail” na guia Página inicial da faixa de opções. Isso adiciona a guia Mensagem à faixa de opções, na qual você precisará clicar para localizar “Meus modelos” por meio do ícone Aplicativos.
Em seguida, com o painel Meus modelos aberto, passe o mouse sobre o modelo relevante e clique no ícone da lixeira ou no ícone de edição.
Se você optou por editar o modelo, clique em “Salvar” quando terminar.
O novo Outlook teve análises mistas desde o seu lançamento em várias fases ao longo de 2022 a 2024. Embora algumas pessoas tenham identificado recursos que sugerem que é uma melhoria em relação ao seu antecessor, outras acham que simplesmente não vale a pena usá-lo.