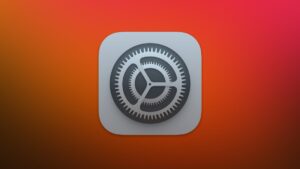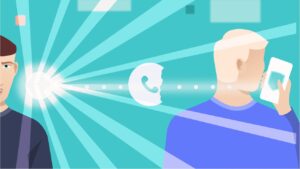Seu iPhone pode estar com pouco armazenamento porque foi consumido pelos dados do sistema, o que pode consumir toda a capacidade disponível. Veja como recuperar espaço quando as coisas ficam muito inchadas para funcionar.
A capacidade de armazenamento é um problema significativo para usuários de dispositivos móveis. O espaço disponível em um iPhone, iPad e até mesmo em um Mac é uma preocupação delicada para todos.
Os usuários com capacidades de armazenamento expansivas têm menos problemas do que a maioria. Aqueles que economizam dinheiro com um armazenamento mais modesto podem ter mais dificuldades.
Normalmente, você pode gerenciar aplicativos descarregando-os ou excluindo-os para economizar armazenamento. Manter vídeos e arquivos armazenados, usar mais o armazenamento em nuvem e outras técnicas também podem ajudar a controlar o uso do armazenamento.
Claro, excluir arquivos e limpar o cache de aplicativos pode ajudar, mas não resolverá um problema ocasional envolvendo dados do sistema. Às vezes, os dados do sistema podem crescer até um tamanho enorme e há muito pouco que você possa fazer para consertar isso.
Veja o que você pode fazer para voltar a ter uma quantidade mais utilizável de armazenamento gratuito.
O que são dados do sistema em um iPhone?
Ao verificar o uso de armazenamento do seu iPhone, você descobrirá que o iOS classifica facilmente o uso de dados em várias categorias, incluindo Aplicativos, Fotos, Mídia, iOS e Dados do Sistema.
Tudo isso é autoexplicativo, com fotos e mídia consistindo em imagens, vídeos e outros arquivos típicos de estilo de mídia. Aplicativos referem-se a aplicativos baixados da App Store e caches de dados de cada um, enquanto iOS é o armazenamento consumido pelo próprio sistema operacional.
Como verificar o uso de armazenamento no iOS
- Abrir Configurações.
- Tocar Em geralentão Armazenamento do iPhone.
- A barra na parte superior mostrará graficamente qual armazenamento está sendo usado.
- A lista de aplicativos abaixo mostra o uso individual do armazenamento de aplicativos. Toque em cada um para ver o tamanho do aplicativo e o consumo de arquivos relacionados e opções para descarregar o aplicativo e excluir os dados.
- No final da lista estão listagens de iOS e dados do sistema.
Os dados do sistema, e o que o aplicativo Configurações chama de “Outros dados do sistema”, incluem muitos arquivos não cobertos por outras categorias.
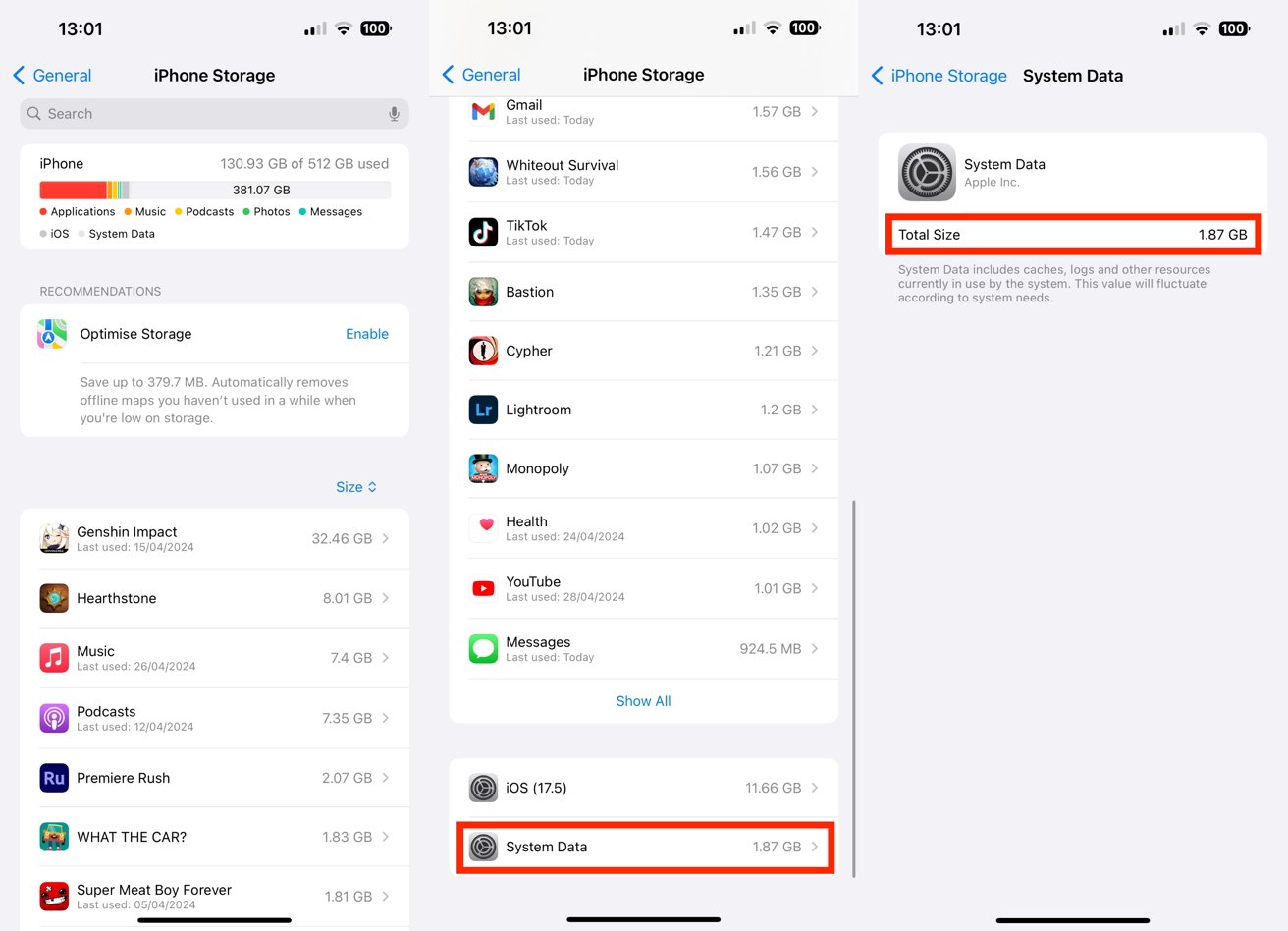
Os dados do sistema geralmente não ocupam dezenas de gigabytes de armazenamento, mas problemas acontecem.
A definição no iOS é que os dados do sistema “incluem caches, logs e outros recursos atualmente em uso pelo sistema”. Isso não indica quais são os dados, mas pode consistir em vários logs, armazenamentos de dados temporários e outros elementos que não são estritamente considerados parte de nenhum dos aplicativos listados.
Então, alguns elementos são usados pelo iOS, mas não pertencem a um aplicativo específico. Por exemplo, baixar diferentes vozes do Siri ou instalar fontes pode expandir esta seção, mas elas não são definidas como usadas por apenas um aplicativo ou pelo próprio sistema operacional.
Por que os dados do sistema estão usando todo o armazenamento do meu iPhone?
Esses dados também “flutuarão de acordo com as necessidades do sistema”. Isso significa que os dados temporários podem ser gravados no armazenamento como dados do sistema, removidos quando o iOS não precisar mais deles.
No entanto, o problema é que você não consegue ver em que consistem os tipos de dados usados nesta categoria, nem pode excluí-los.
De modo geral, outros dados do sistema podem inicialmente ter alguns gigabytes de tamanho. Dependendo de como você usa o iPhone, ele pode aumentar ou diminuir vários gigabytes ao longo do tempo.
O problema do inchaço entra em jogo se a mudança no tamanho dos Outros Dados do Sistema continuar em uma trajetória ascendente. Com o tempo, alguns usuários podem perceber que os dados do sistema do iPhone ocupam muito espaço, possivelmente dezenas de gigabytes.
No caso de um AppleInsider escritor, Outros dados do sistema cresceram para quase 85 gigabytes, consumindo praticamente todo o armazenamento restante disponível e causando problemas no dispositivo.
Não se sabe exatamente por que isso ocorre, mas é provável que um ou mais caches ou logs sejam adicionados continuamente ao longo do tempo. Crucialmente, esses logs não podem ser excluídos em um ritmo que acompanhe as gravações.
Deixado por muito tempo, isso pode consumir tudo.
Como não há como ver o que causou a exclusão direta ou seletiva de elementos problemáticos dos dados do sistema, os usuários podem ficar com muito poucas opções disponíveis.
Como reduzir o uso de dados do sistema
Você pode fazer algumas coisas para reduzir a quantidade de dados do sistema usados, e elas variam em termos de gravidade do que você precisa fazer com o iPhone e seus dados. Este guia começará com a opção menos intensiva.
Lembre-se de que estas devem ser tomadas após outras medidas razoáveis, como excluir vídeos indesejados ou outros arquivos para liberar espaço.
Além disso, lembre-se de fazer backup do seu iPhone antes de continuar. A última coisa que você deseja fazer é excluir dados preciosos ao tentar recuperar espaço.
Safari e Mensagens
A primeira maneira é tentar reduzir o uso de cache por um número selecionado de aplicativos produzidos pela Apple. Isso pode incluir caches do Safari e Mensagens, que às vezes podem ocupar a categoria Dados do Sistema.
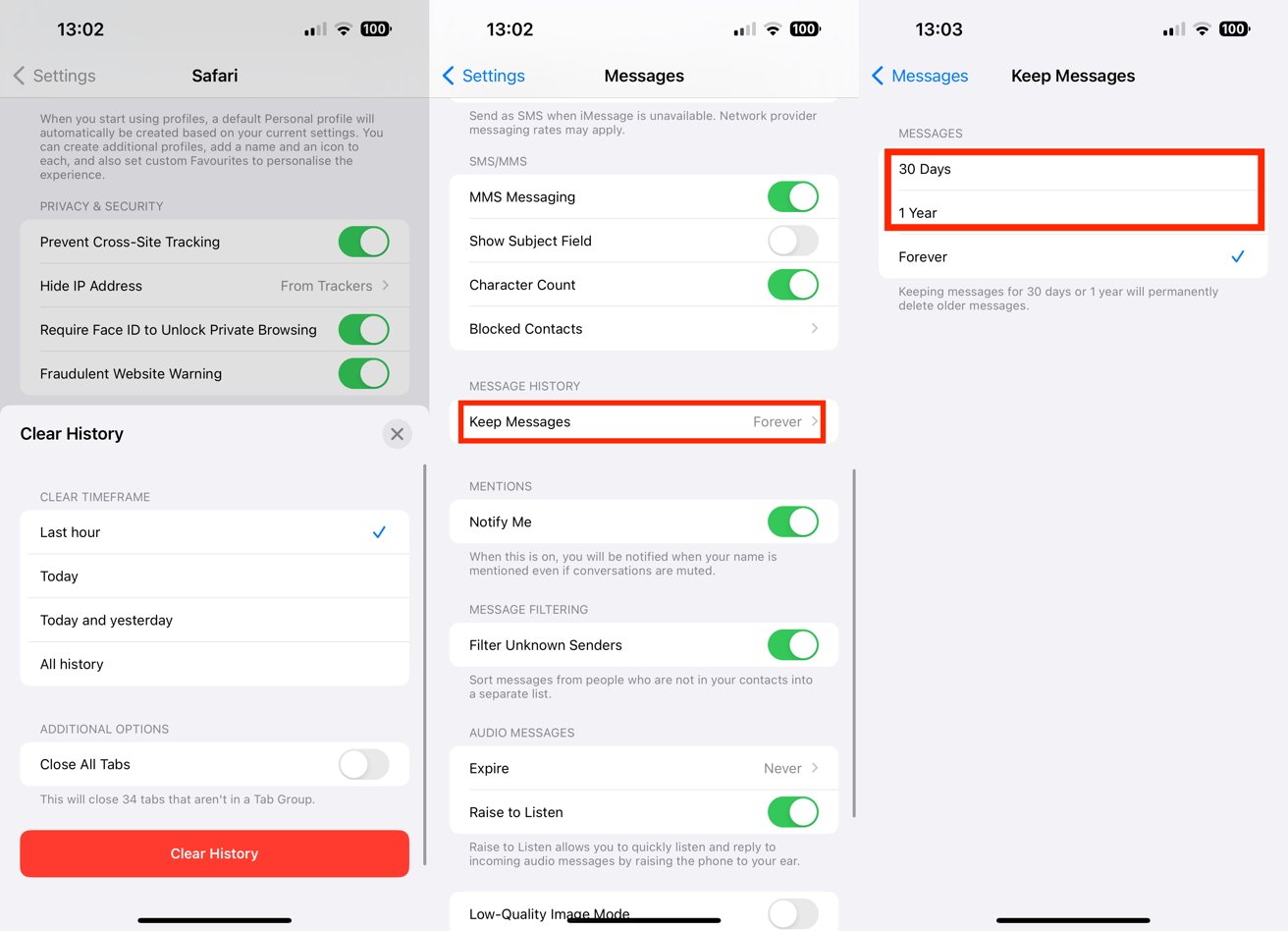
Você pode gerenciar o cache de mensagens e do Safari para tentar reduzir o uso de dados do sistema.
Para Mensagens, isso pode ser tão simples quanto abrir Configurações, tocar em Mensagens e rolar para baixo até Histórico de Mensagens. Aqui você pode alterar por quanto tempo você “mantém mensagens” de “para sempre” para um valor menor, como um ano ou 30 dias.
Limpar o cache do Safari é um pouco mais complicado, mas ainda assim útil.
Como limpar o cache do Safari no iOS
- Abrir Configurações.
- Tocar Safári.
- Role para baixo e toque em Limpar histórico e dados do site.
- No pop-up de aviso, selecione um período de tempo e toque em Limpar histórico.
Caches por aplicativo
Se for um aplicativo específico que está causando o problema, você pode tentar excluí-lo se tiver alguma ideia de qual aplicativo está desperdiçando espaço. Por exemplo, aplicativos que usam muitos vídeos podem usar esse cache, mas sem necessariamente excluí-los posteriormente.
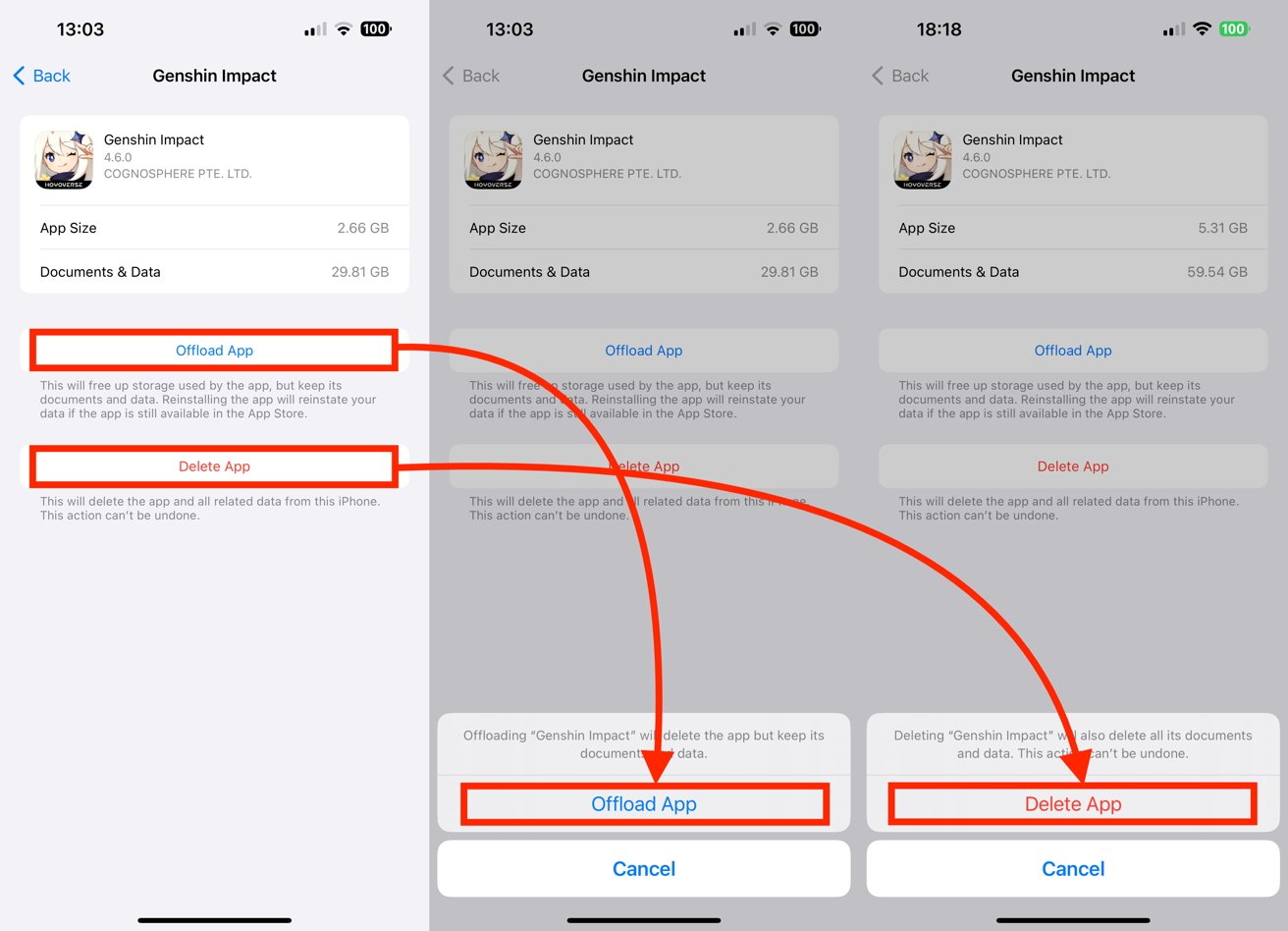
Descarregar e excluir aplicativos pode limpar alguns caches incorretos.
Não há garantia de que isso excluirá a capacidade de cache problemática que você deseja remover. Mas ainda deve reduzir a quantidade em uso ativo.
É aconselhável tentar descarregar o aplicativo antes de excluí-lo completamente, ou seja, remover o aplicativo, mas manter seus documentos e dados relacionados.
Como descarregar ou excluir aplicativos no iOS
- Abrir Configurações.
- Tocar Em geral.
- Tocar Armazenamento do iPhone.
- Role e toque no aplicativo relevante.
- Tocar Descarregar aplicativoentão Descarregar aplicativo para confirmar.
- Como alternativa, toque em Excluir aplicativoentão Excluir aplicativo para confirmar.
Restauração de backup
A opção nuclear é restaurar o seu iPhone a partir de um backup. Isso envolve fazer backup de todos os dados do iPhone, redefinir o iPhone para os padrões de fábrica e, em seguida, restaurar a partir do backup.
Embora você recupere todos os seus dados de usuário e continue a usar aplicativos, você pode ter problemas envolvendo aplicativos de autenticação de dois fatores e outros problemas relacionados após a configuração do dispositivo.
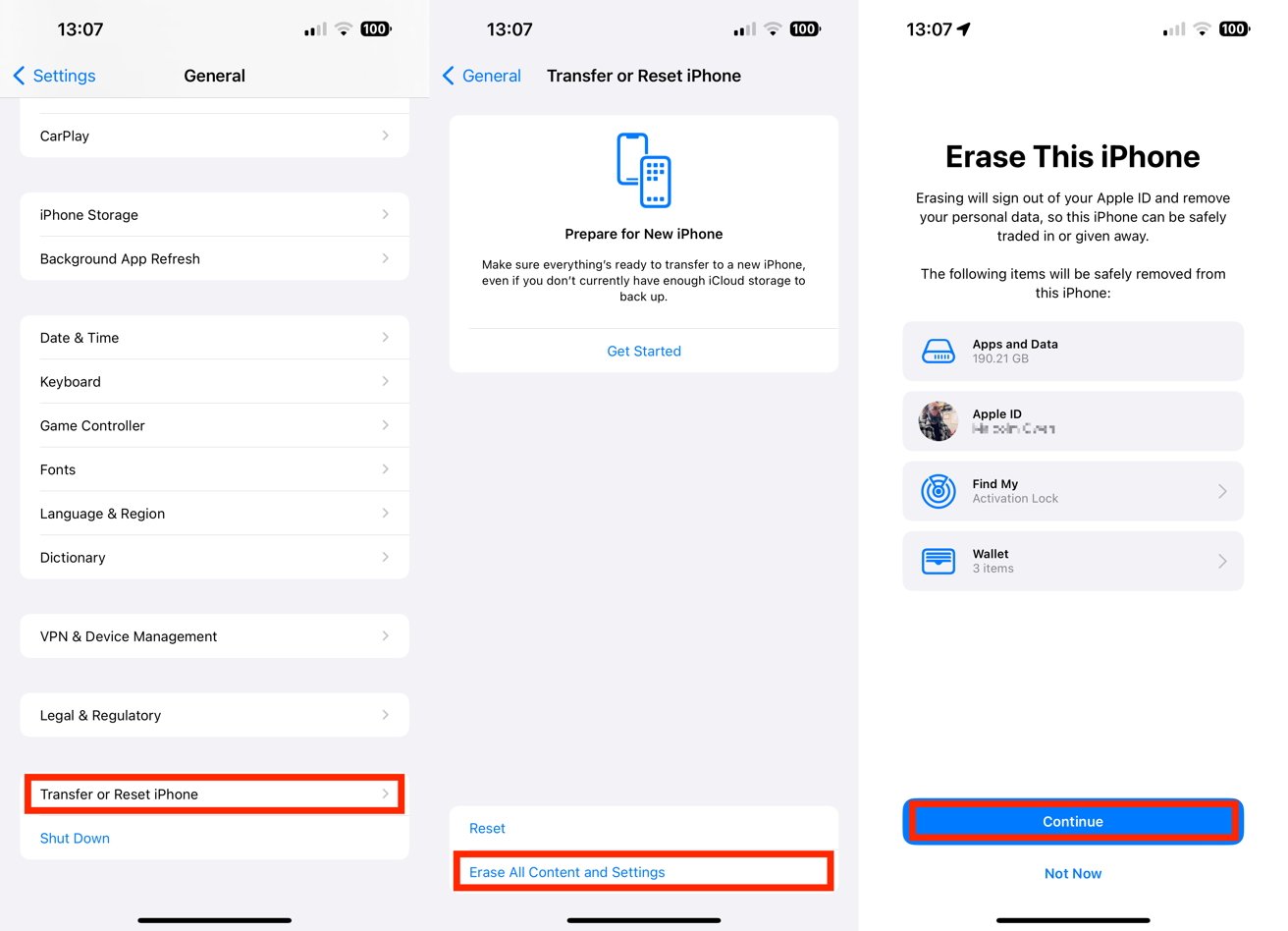
Fazer backup e redefinir o iPhone é a última opção real disponível.
No AppleInsider No caso da equipe editorial, a restauração de um backup resolveu o problema, então vale a pena dedicar um tempo para fazer isso, se possível.
Como fazer backup de um iPhone e restaurar a partir do backup.
- Para fazer backup dos dados, conectar o iPhone para o seu Mac ou PC e abra Localizador ou iTunes.
- Selecione o iPhonee selecione o Em geral guia.
- Selecione “Faça backup de todos os dados do seu iPhone para este Mac.”
- Marque “Criptografar backup local” para preservar as senhas das contas e quaisquer dados de saúde.
- Selecione Faça backup agora e espere que ele seja concluído.
- Desconectar o iPhone.
- Abrir Configurações e selecione Em geral então Transferir ou redefinir o iPhone.
- Tocar Apagar todo o conteúdo e configurações. Tocar Continuar e siga as instruções para concluir.
- Depois de limpo, conectar o iPhone de volta ao Mac ou PC, abra Localizador ou iTunese selecione o iPhone.
- Sob Em geralclique Restaurar backup.
- Selecione o backup mais recente você acabou de criar e clique em Restaurar. Siga as instruções na tela.