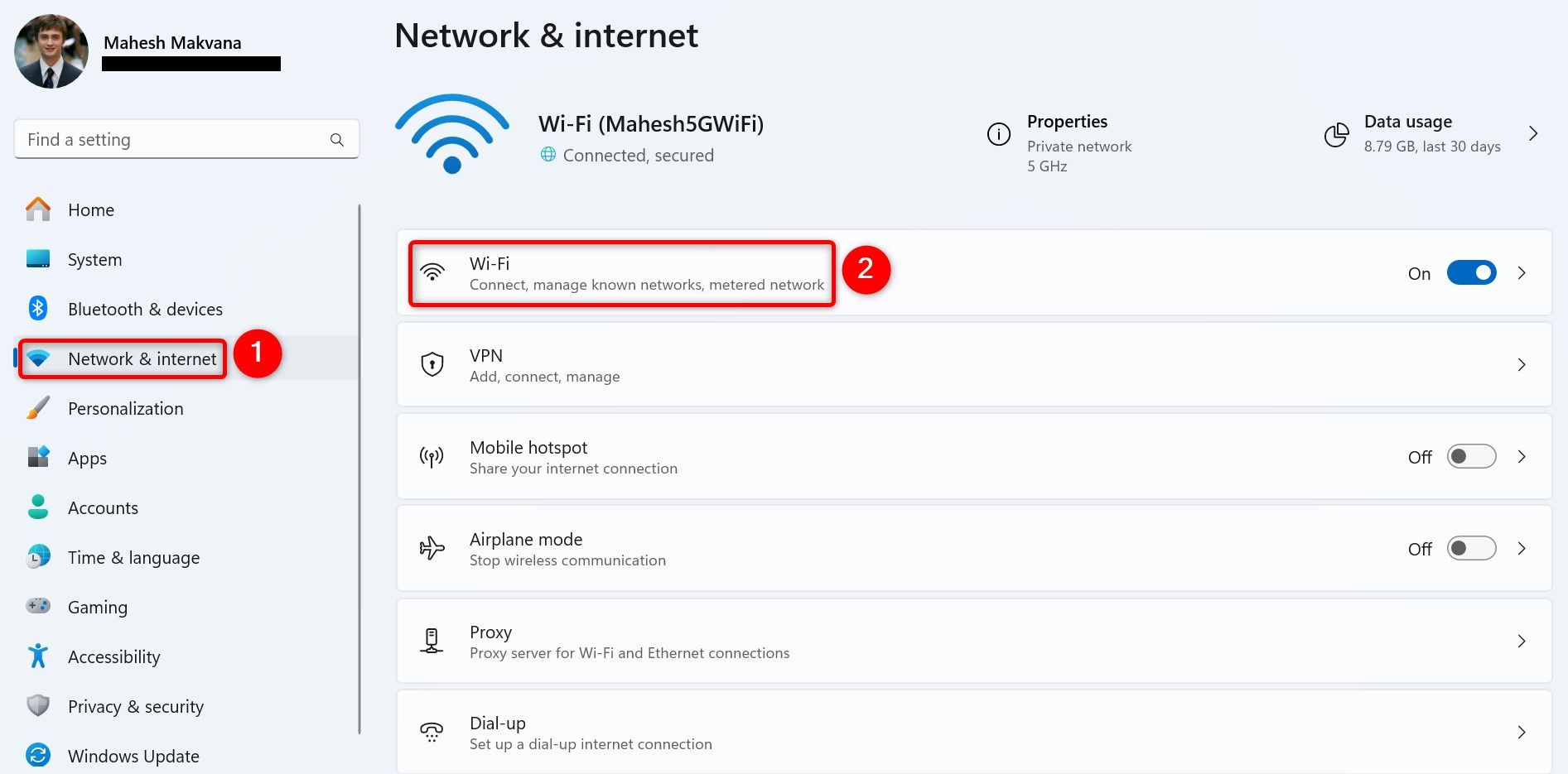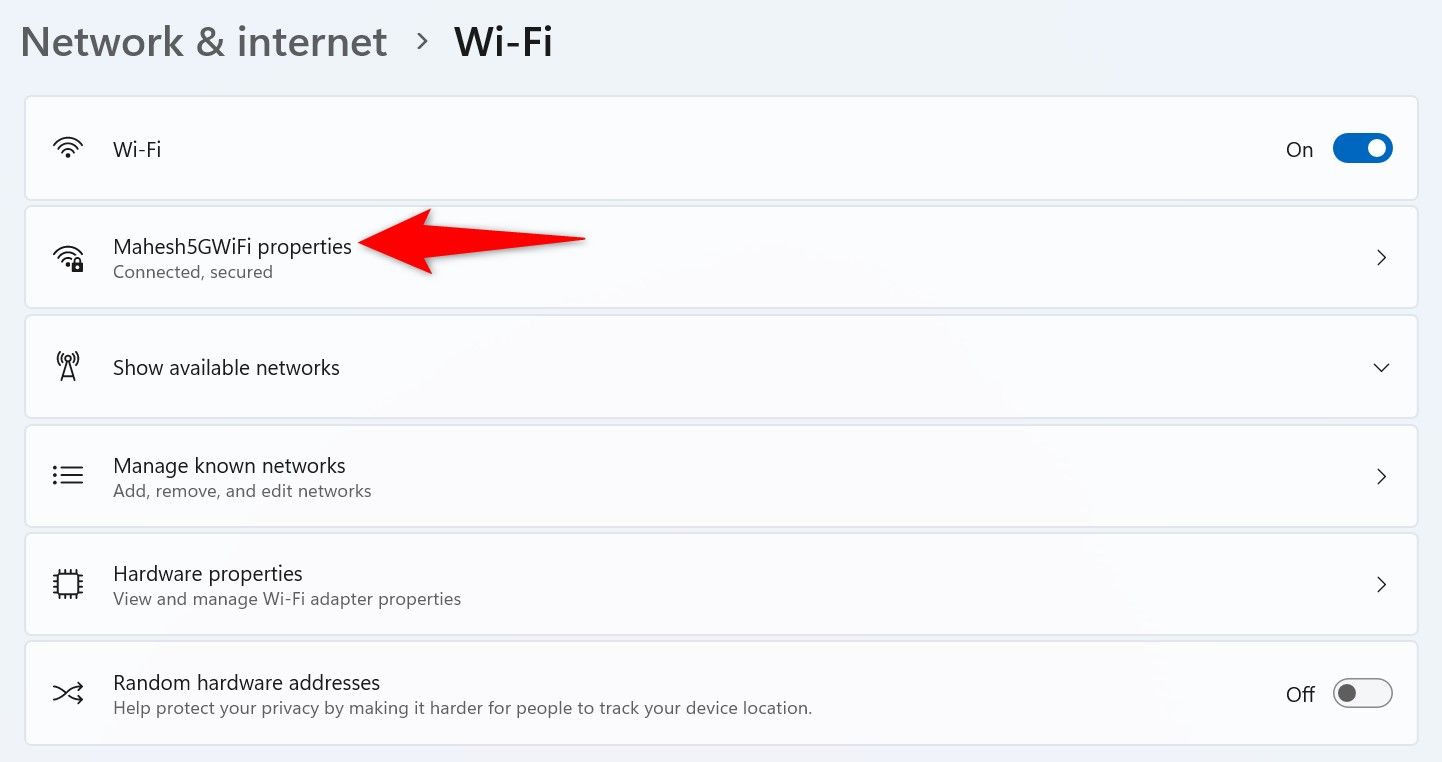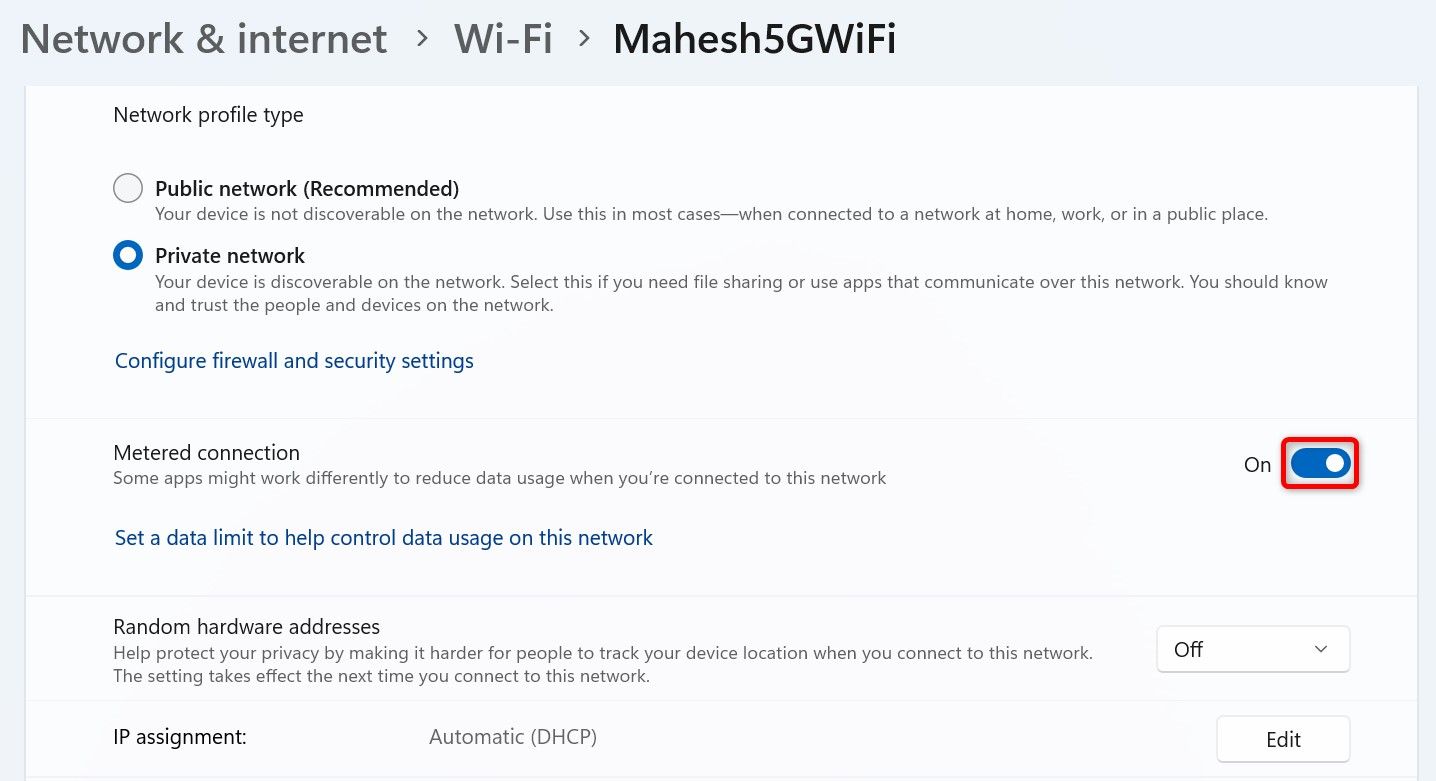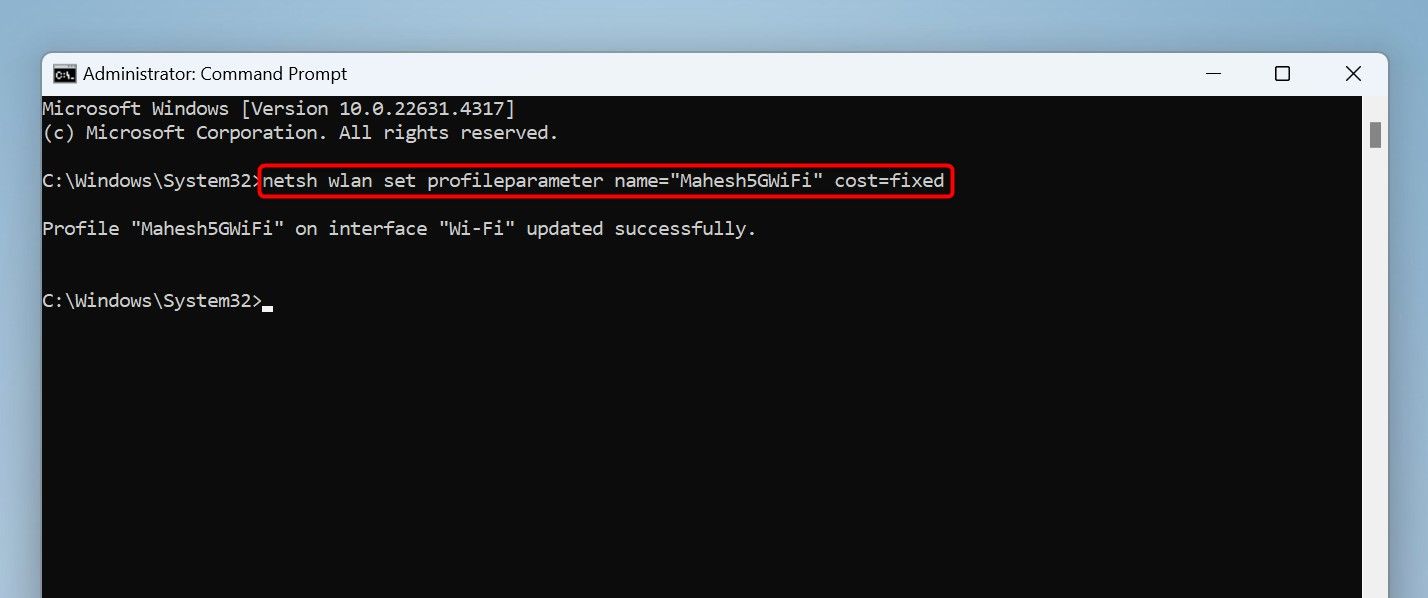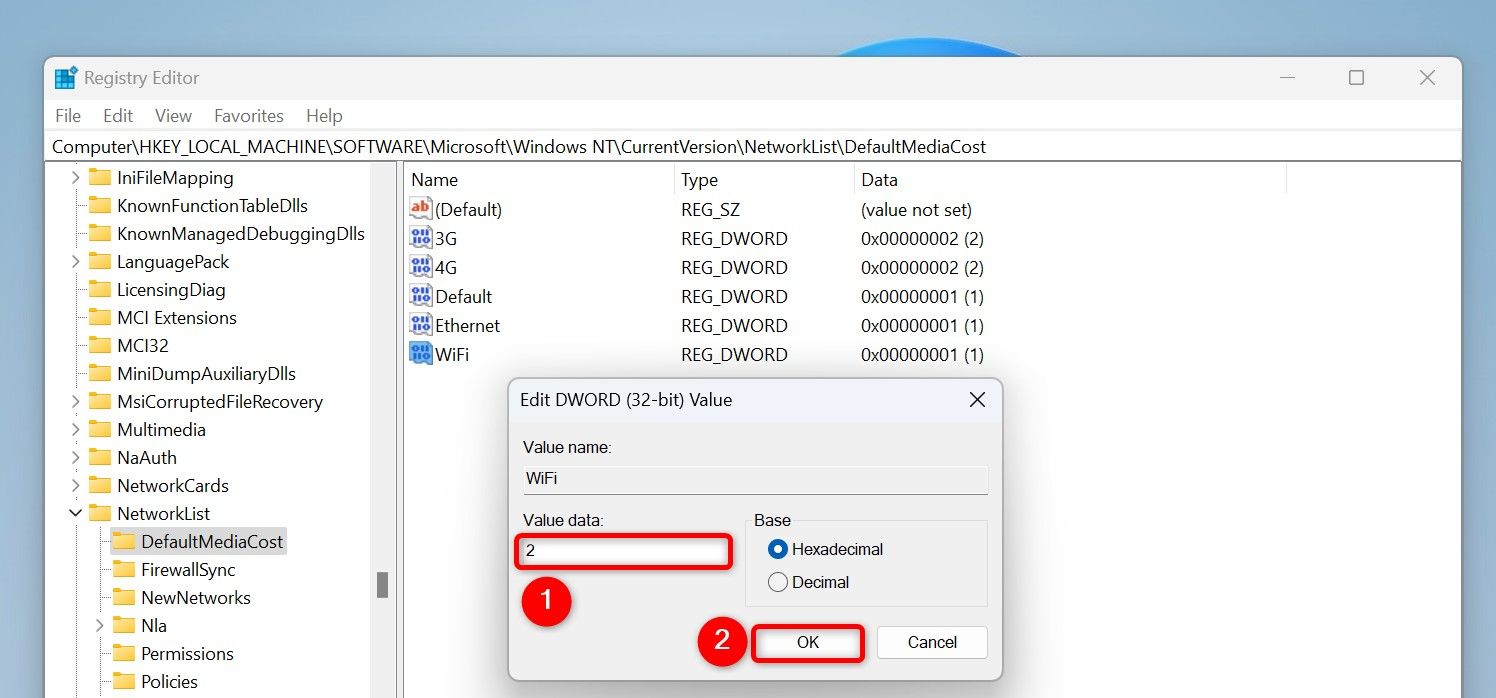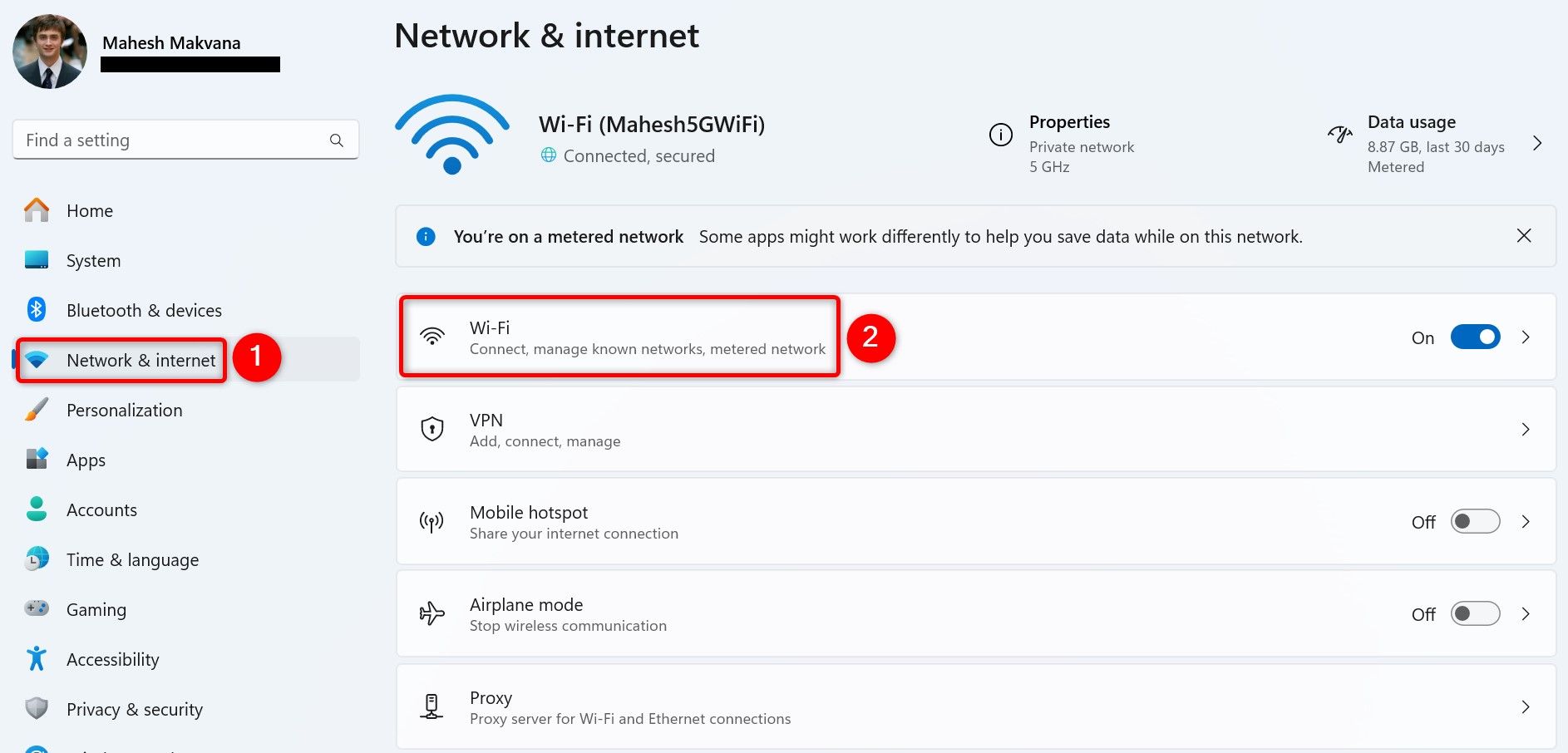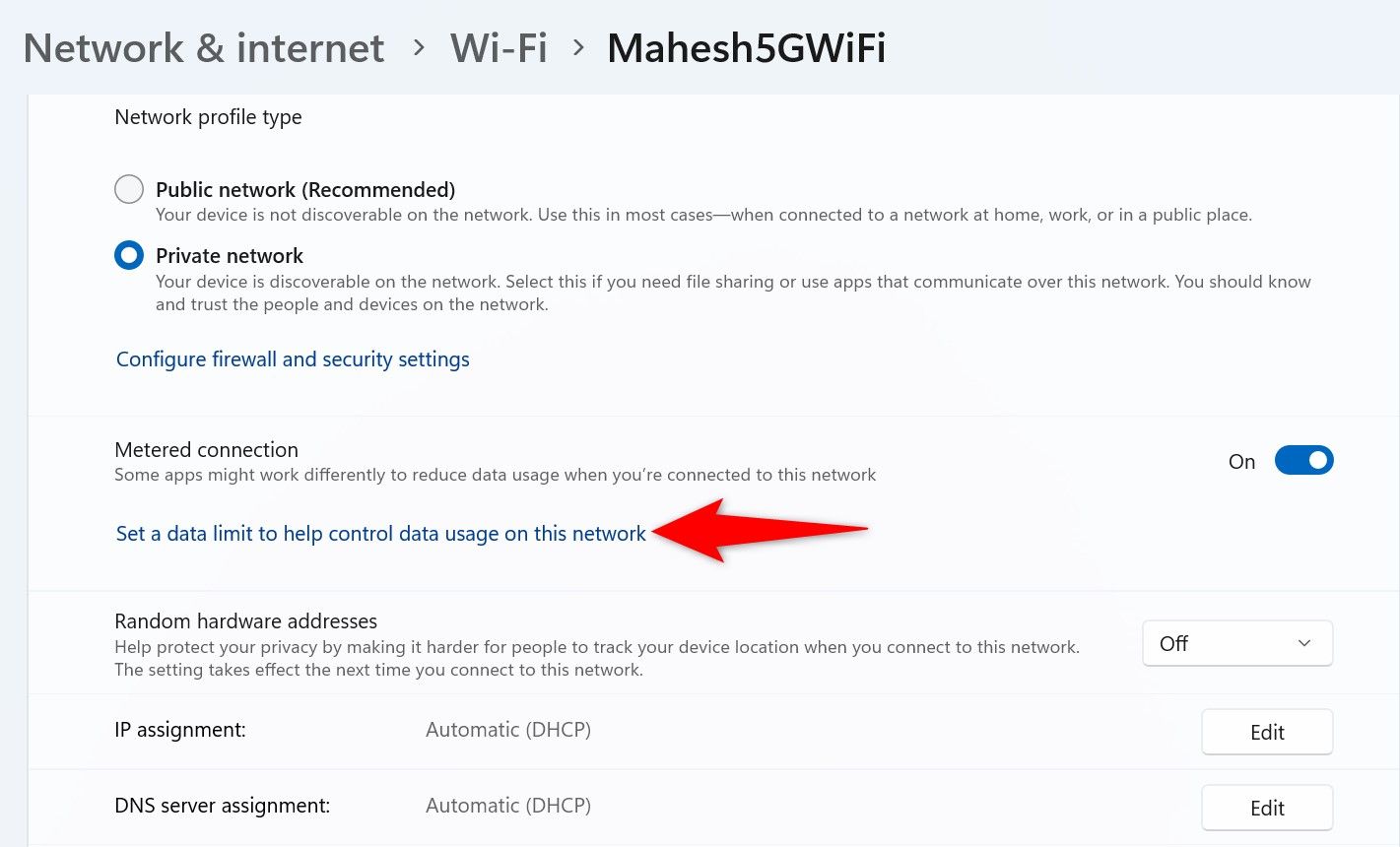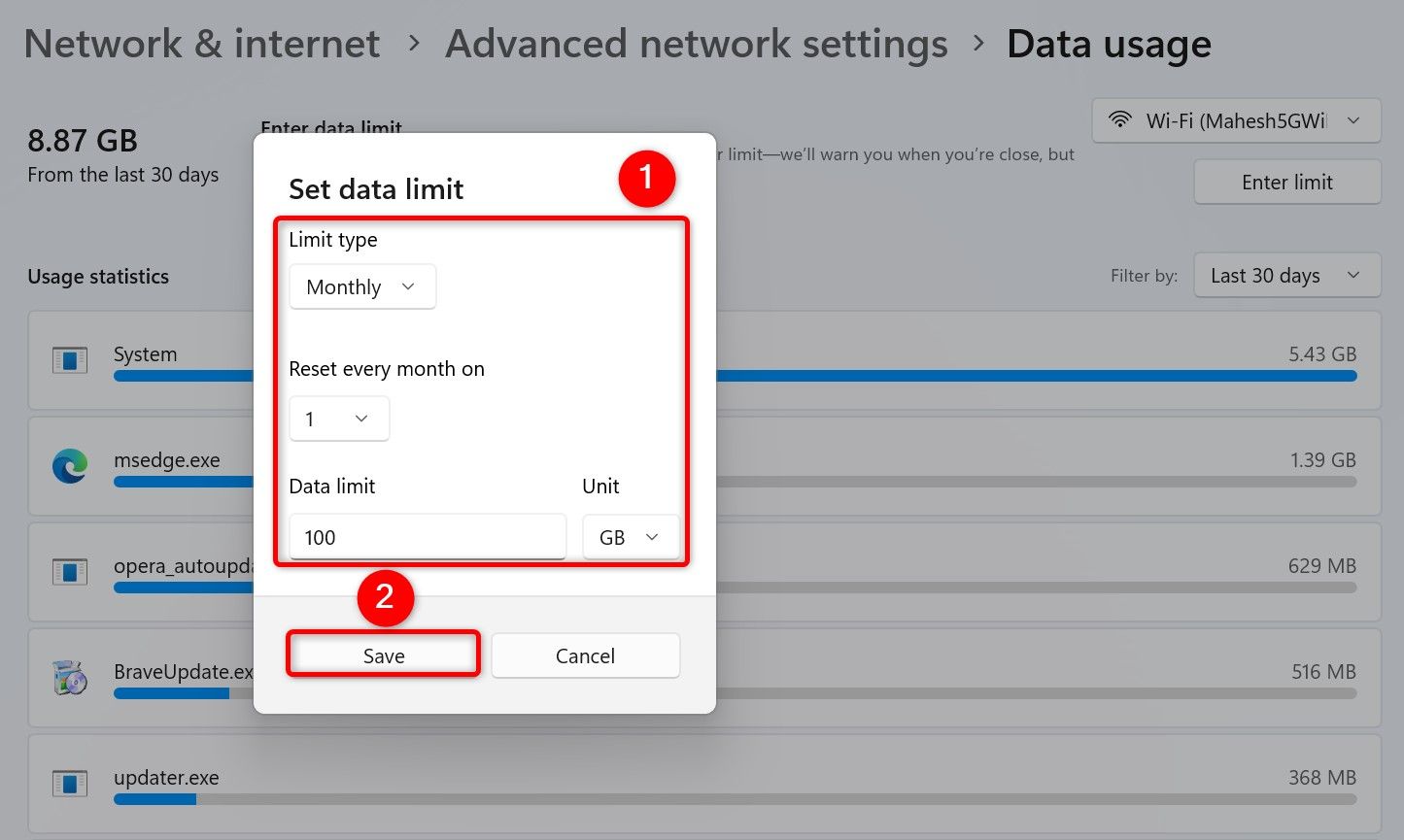Se você tiver um plano de dados de Internet limitado, poderá fazer com que seu PC com Windows 11 use menos dados definindo a conexão como medida. Mostrarei como esse recurso funciona e as diversas maneiras de habilitá-lo em seu computador.
O que é uma conexão medida?
Com o recurso de conexão medida do Windows 11, você pode reduzir a quantidade de dados de Internet que seu sistema usa de aplicativos ou atualizações. É útil se você tiver um limite de dados.
Por exemplo, se você estiver usando a Internet do seu telefone (hotspot) com o seu PC, você pode marcar essa conexão como medida para não esgotar os dados do seu plano móvel limitado. Você pode usar o recurso de conexão medida com qualquer conexão de Internet desejada.
Quando você está em uma conexão limitada, o Windows atrasa a instalação de algumas atualizações não essenciais do sistema, o que significa que você não obterá os recursos mais recentes do Windows imediatamente. Outros serviços como Dropbox e OneDrive também deixarão de sincronizar seus arquivos.
Observe que esse recurso não é perfeito. Meu colega aqui do How-To Geek teve uma situação em que a Microsoft Store baixou uma atualização de 20 GB para um jogo que eles nunca haviam jogado, mesmo que a conexão estivesse definida como medida.
Como definir uma conexão como medida
Existem várias maneiras de definir uma conexão como medida, mas você só precisa usar um método.
Usando configurações
Usar Configurações é a maneira gráfica mais fácil de definir uma conexão como medida. Para fazer isso, abra Configurações pressionando Windows+i. Na barra lateral esquerda, selecione “Rede e Internet”. No painel direito, escolha sua conexão Wi-Fi ou Ethernet.
Selecione “Propriedades (nome da conexão)”.
Na tela seguinte, ative o botão de alternância “Conexão medida”.
Sem nenhum aviso, as configurações marcarão sua conexão específica como medida. No futuro, você poderá desativar o recurso desativando o botão “Conexão medida”.
Usando prompt de comando
Você pode usar um comando no prompt de comando para definir uma conexão como medida, mas esse método só funciona para conexões Wi-Fi. Se você deseja definir uma conexão Ethernet como medida, use os outros métodos listados neste guia.
Para começar, abra o Windows Search (pressione Windows + S), digite Prompt de comandoe selecione “Executar como administrador”. No prompt de Controle de Conta de Usuário, escolha “Sim”.
Na janela do prompt de comando, digite o seguinte comando e pressione Enter. Você verá todas as suas redes Wi-Fi.
netsh wlan show profiles
Na lista de redes, encontre a rede que deseja definir como medida. Em seguida, digite o seguinte comando, substitua “YourNetwork” pelo nome da sua rede e pressione Enter:
netsh wlan set profileparameter name="YourNetwork" cost=fixed
A conexão escolhida agora está definida como medida. Para verificar isso, execute o seguinte comando substituindo “YourNetwork” pelo nome da sua rede. Na seção Configurações de custo, ao lado de Custo, estará escrito “Fixo”, o que significa que a conexão está marcada como medida. Se disser “Irrestrito” ou “Padrão”, a conexão não será medida.
netsh wlan show profiles name="YourNetwork"
No futuro, para definir a conexão como ilimitada, use o seguinte comando. Certifique-se de substituir “YourNetwork” pelo nome da sua rede sem fio.
netsh wlan set profileparameter name="YourNetwork" cost=unrestricted
Com Editor de Registro
Outra forma gráfica de definir conexões Wi-Fi ou Ethernet como medidas é usando o Editor do Registro. Você ajusta o valor de um item de registro, o que define seu tipo de conexão como medido.
Este método define todo o tipo de rede (Wi-Fi ou Ethernet) como medido; você não pode selecionar uma rede específica para ser definida como medida. Além disso, siga as instruções cuidadosamente, pois alterações acidentais podem causar instabilidade no sistema.
Para fazer isso, inicie Executar pressionando Windows+R. Digite o seguinte no campo Abrir e pressione Enter:
regedit
No prompt de Controle de Conta de Usuário, escolha “Sim”. Em seguida, navegue até o seguinte caminho:
Você pode copiar o caminho a seguir, colá-lo na caixa de caminho do Editor do Registro e pressionar Enter para chegar rapidamente ao caminho.
HKEY_LOCAL_MACHINE\SOFTWARE\Microsoft\Windows NT\CurrentVersion\NetworkList\DefaultMediaCost
Para poder alterar determinados itens, clique com o botão direito em “DefaultMediaCost” na barra lateral esquerda, escolha “Permissões” e conceda todas as permissões à sua conta de usuário.
Para definir uma conexão Wi-Fi como medida, no painel direito, clique duas vezes em “WiFi”. Na caixa aberta, clique no campo “Dados do valor” e digite 2. Em seguida, selecione “OK”.
Se desejar definir sua conexão Ethernet como medida, clique duas vezes em “Ethernet” no painel direito, digite 2 no campo “Dados do valor” e selecione “OK”.
Em seguida, feche o Editor do Registro e reinicie o PC com Windows 11 para que as alterações tenham efeito.
Defina o limite de dados para sua conexão medida
Você pode especificar a quantidade de dados para sua conexão, para que o Windows 11 saiba qual quantidade de dados está disponível para uso em sua conexão limitada e não a exceda.
Para fazer isso, abra Configurações usando Windows+i. Na barra lateral esquerda, selecione “Rede e Internet”. No painel direito, escolha sua conexão Wi-Fi ou Ethernet.
Selecione sua conexão na tela a seguir. Abaixo de Conexão medida, selecione “Definir um limite de dados para ajudar a controlar o uso de dados nesta rede”.
No canto superior direito, clique em “Inserir limite”. Você verá uma caixa de diálogo Definir limite de dados. Aqui, clique no menu suspenso “Tipo de limite” e escolha a frequência limite. Selecione quando o limite for redefinido no outro menu suspenso. Clique no campo “Limite de dados” e digite o limite. Escolha a unidade limite no menu suspenso “Unidade”.
Em seguida, selecione “Salvar” para salvar as alterações.
E é assim que você garante que seu PC com Windows 11 não use mais dados do que o permitido em seu plano de internet. Agora você pode navegar sem se preocupar com cobranças extras!