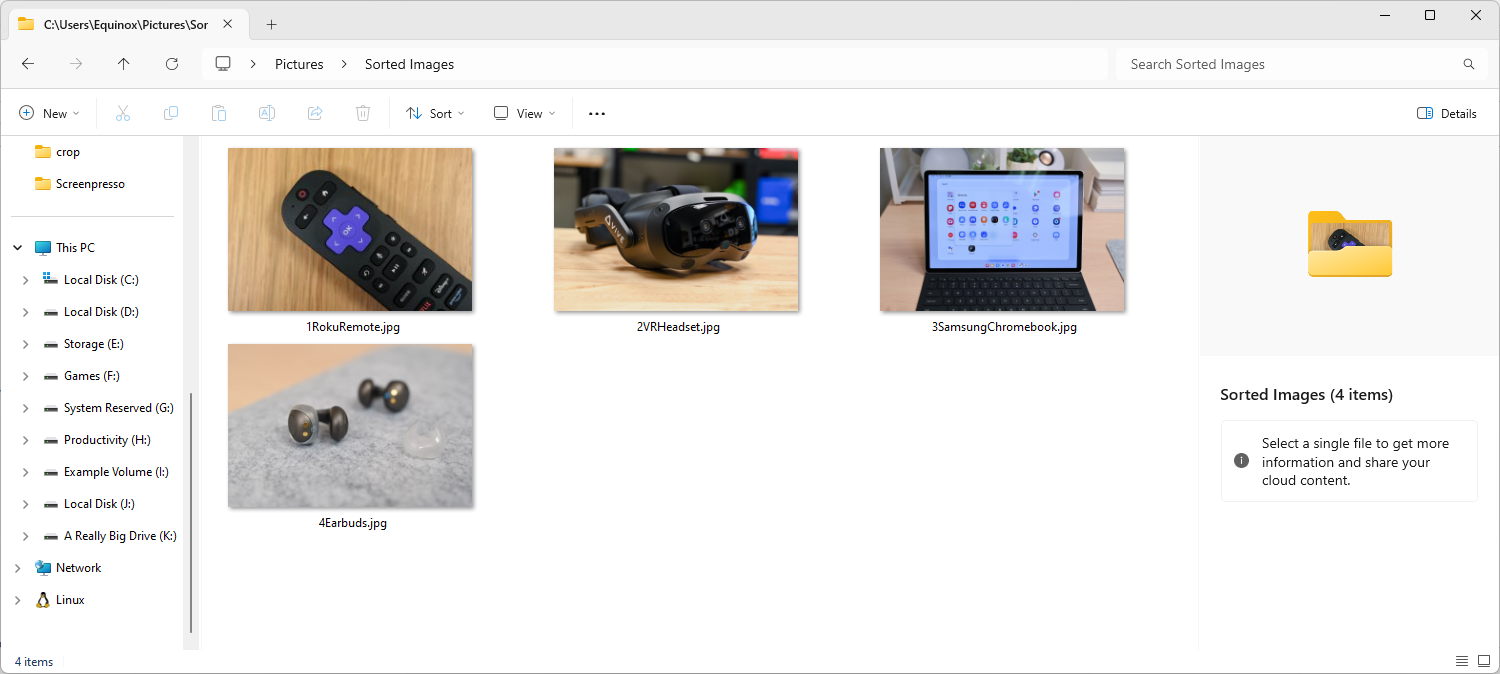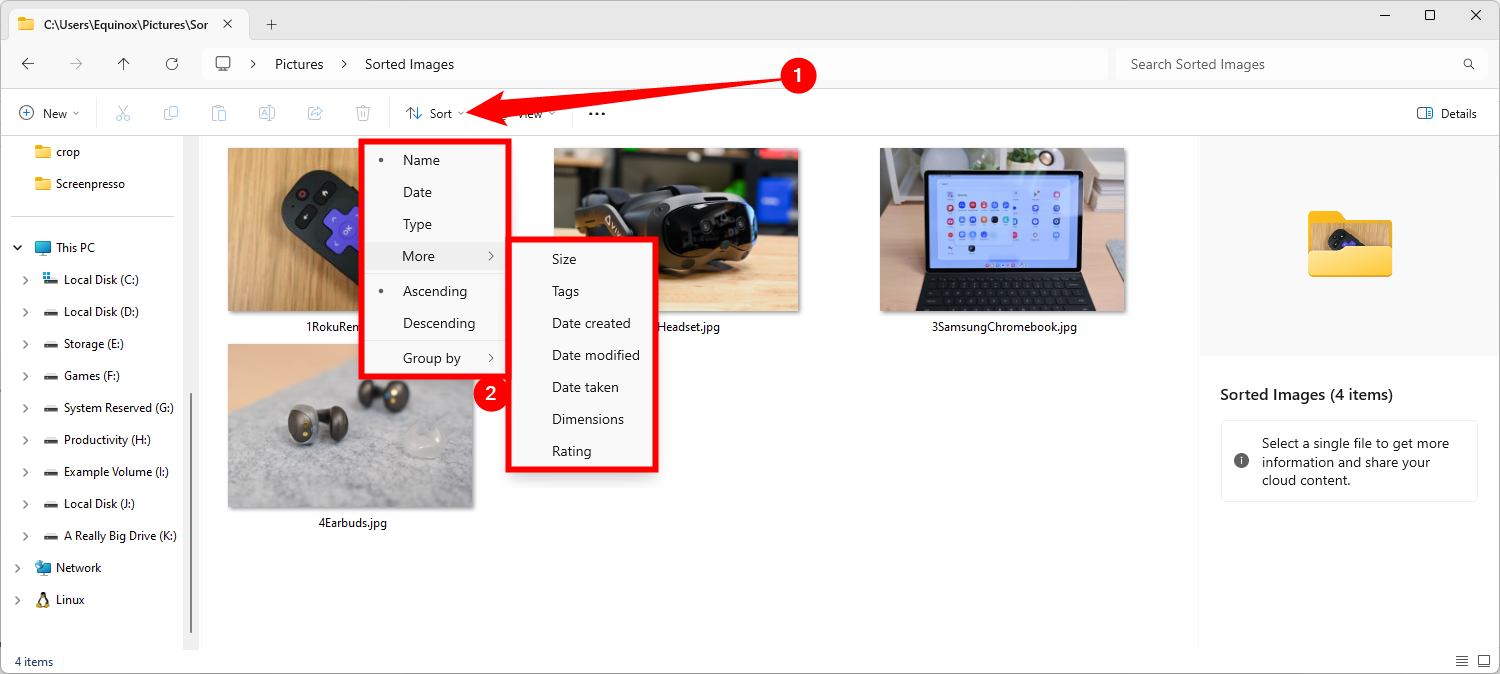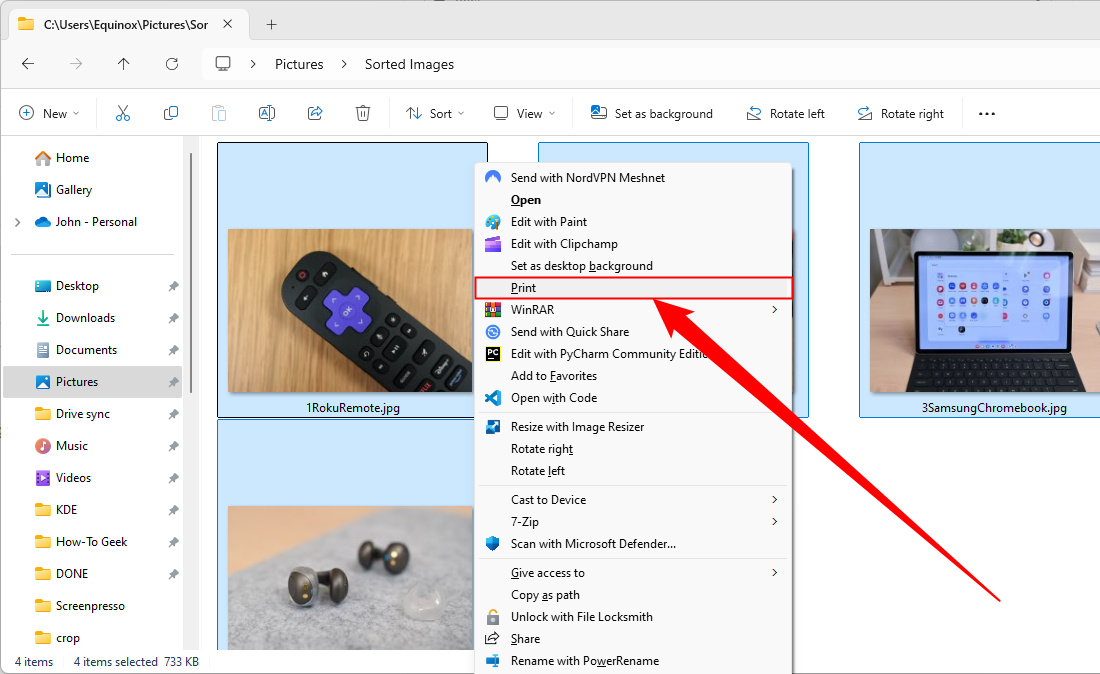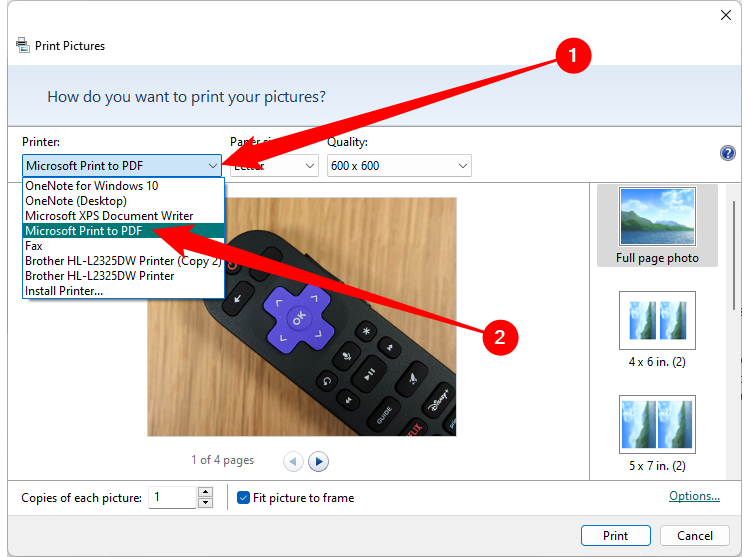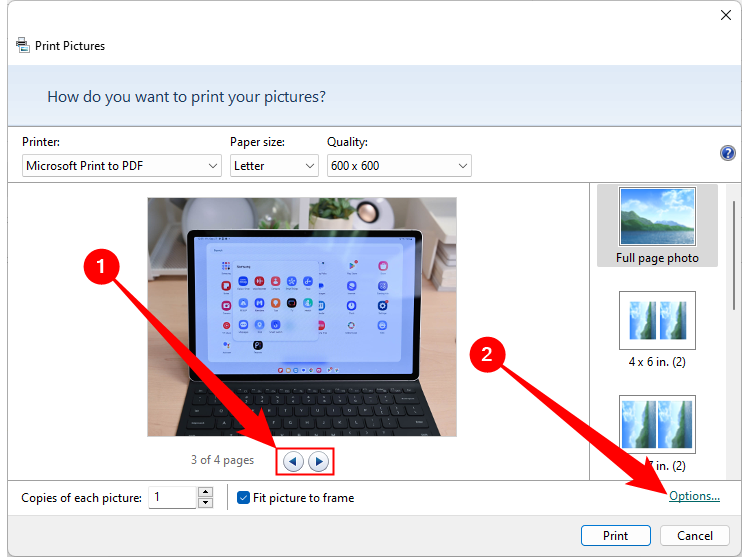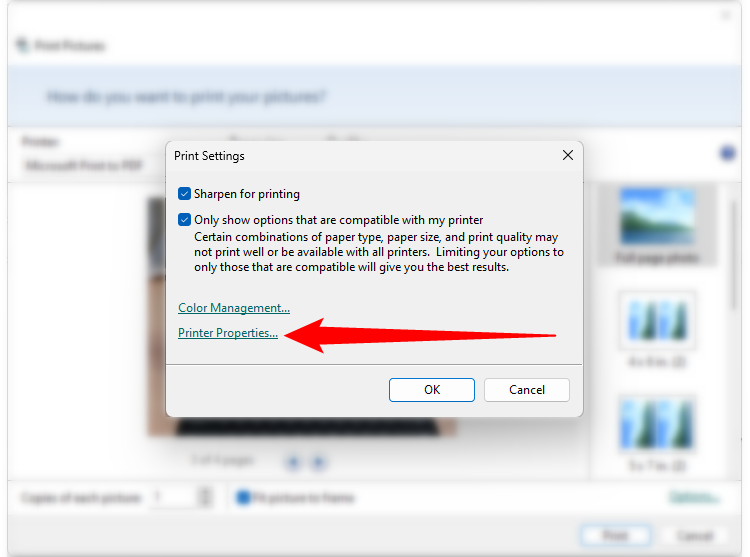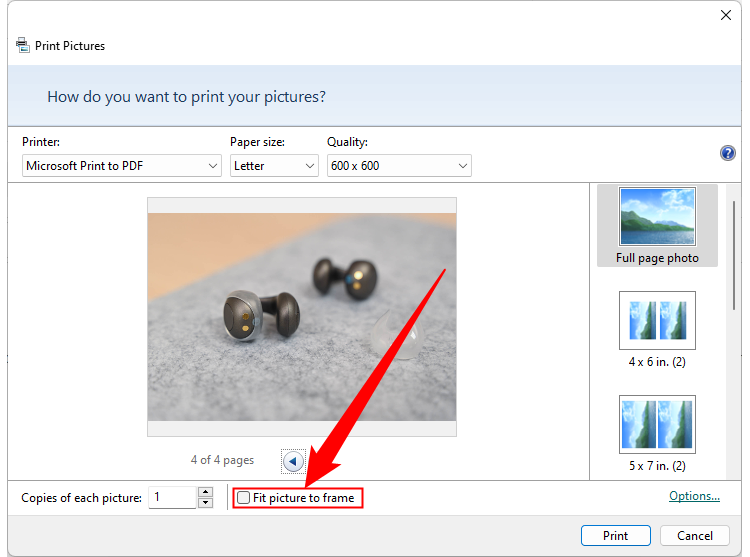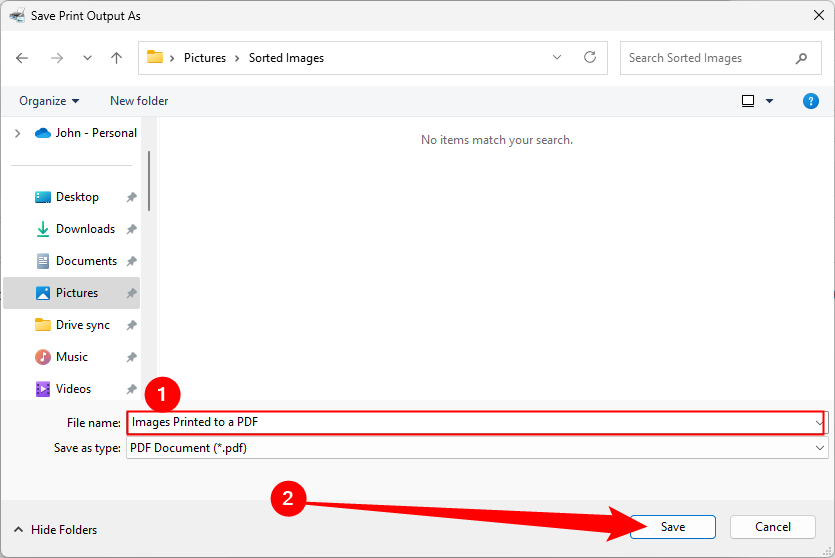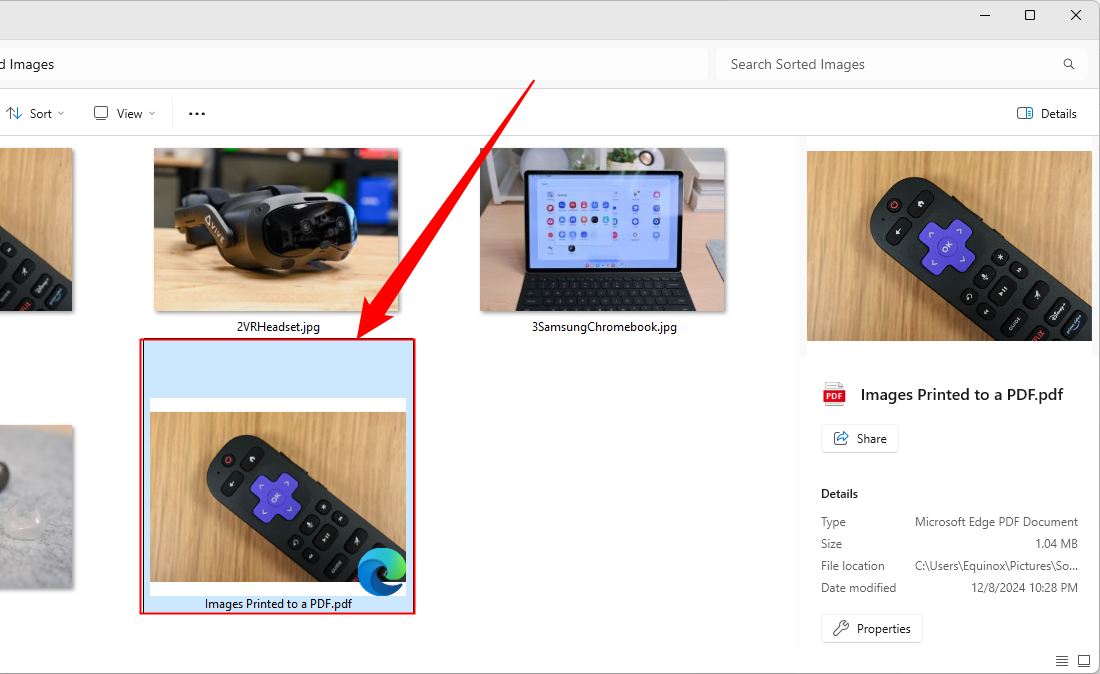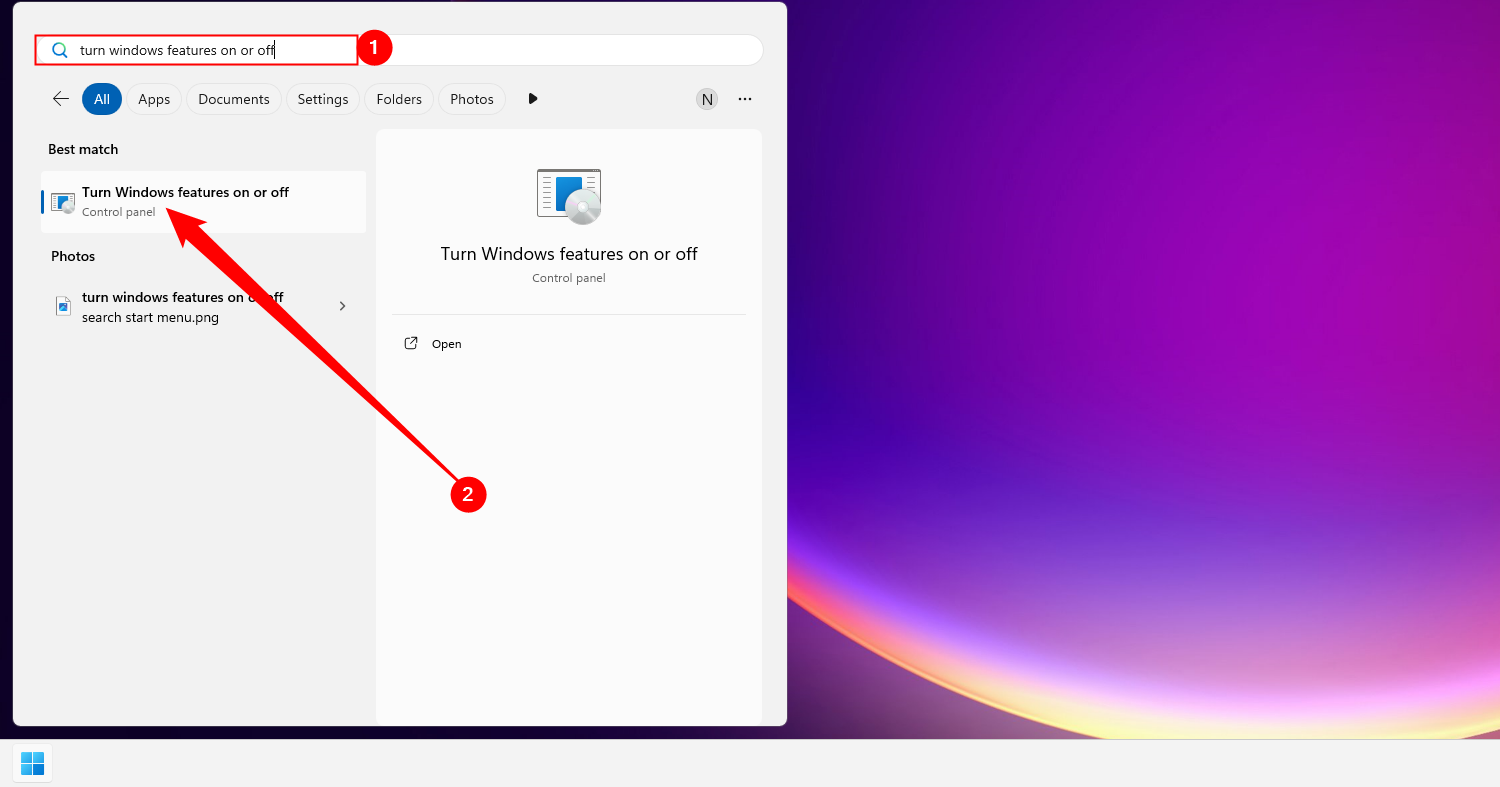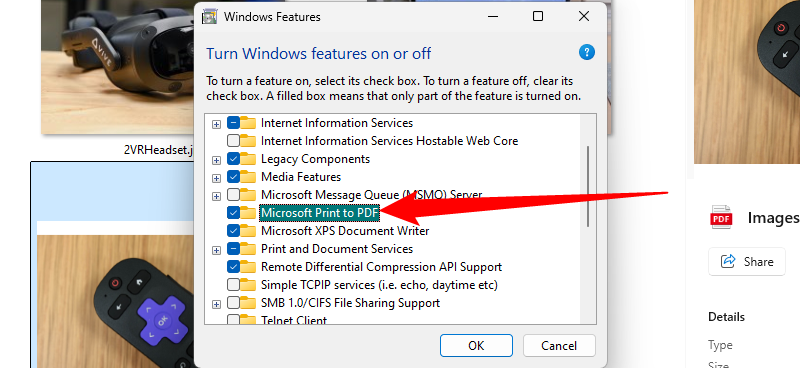Os PDFs foram projetados para ser um formato de documento universal e fácil de ler e atendem bem a esse propósito. Se você tiver uma coleção de imagens (por exemplo, documentos digitalizados para o computador como JPEGs), poderá combiná-las em um documento PDF para facilitar o compartilhamento.
Como classificar arquivos no File Explorer
O Windows 10 e o Windows 11 incluem uma opção para imprimir em um arquivo PDF nativamente no File Explorer. Você pode simplesmente selecionar vários arquivos de imagem e imprimi-los em um arquivo PDF. No entanto, se quiser que eles apareçam no PDF em uma ordem específica, você precisará trabalhar um pouco com antecedência.
As capturas de tela abaixo são do Windows 11, mas funcionam exatamente da mesma forma no Windows 10.
O Windows sempre classificará primeiro por caracteres especiais (!@#$%^&*()), depois por números (123456) e depois em ordem alfabética. Então, se você tivesse sete arquivos, 1a, 2a, 3k, 1z, 2b, 3d e aa, e dissesse ao File Explorer para classificá-los em ordem crescente por nome, você obteria:
-
1a
-
1z
-
2a
-
2b
-
3D
-
3k
-
ah
Qualquer número como caractere inicial sempre terá precedência sobre qualquer letra do alfabeto. Os caracteres especiais não são classificados de maneira intuitiva, portanto é melhor evitá-los.
A maneira mais fácil de ordenar manualmente suas imagens é adicionar números na frente dos nomes dos arquivos.
A função de impressão respeitará qualquer método de classificação que você escolher, então você também pode usar qualquer um deles, se preferir.
Como imprimir em um arquivo PDF no Windows 10 ou Windows 11
Para combinar um grupo de imagens em um arquivo PDF no Windows 10 ou 11, primeiro você precisa ter certeza de que seus arquivos estão listados no Explorador de Arquivos na ordem em que deseja que apareçam no arquivo PDF. Se você renomeá-los primeiro, poderá garantir que classificá-los por nome os colocará na ordem desejada.
Depois de colocar suas imagens na ordem correta, selecione todas elas, clique com o botão direito em qualquer uma delas e selecione “Imprimir” no menu de contexto do botão direito. Se estiver usando o Windows 11, você precisa segurar Shift ao clicar com o botão direito para exibir a opção Imprimir – caso contrário, ela não ficará visível.
Você pode segurar Ctrl enquanto clica para selecionar vários objetos, Shift para selecionar intervalos de objetos ou pressionar Ctrl+A para selecionar todos os objetos em uma pasta.
A caixa de diálogo Imprimir imagens é exibida. Selecione “Microsoft Print to PDF” na lista suspensa “Impressora”.
A opção Imprimir em PDF da Microsoft deve estar habilitada por padrão em qualquer versão recente do Windows. Se por algum motivo não estiver disponível para você, verifique a última seção deste artigo, onde percorremos as etapas para ativá-lo manualmente.
Use os botões de seta para a direita e para a esquerda abaixo da imagem para percorrer as imagens que serão adicionadas ao arquivo PDF. Clique no link “Opções” no canto inferior direito da caixa de diálogo para acessar opções adicionais para o arquivo PDF.
As imagens podem parecer cortadas, mas não se preocupe. Mostraremos como consertar isso um pouco mais tarde.
Na caixa de diálogo Configurações de impressão, você pode optar por aumentar a nitidez das imagens para impressão, se souber que o arquivo PDF será impresso. Se você também sabe que imprimirá o arquivo PDF em sua própria impressora na maior parte do tempo, deixe a opção “Mostrar apenas opções compatíveis com minha impressora” selecionada para obter os melhores resultados.
Você pode acessar as propriedades da sua impressora clicando no link “Propriedades da impressora”.
Na caixa de diálogo Propriedades do documento Microsoft Print to PDF, você pode selecionar se deseja que o documento seja “Paisagem” ou “Retrato” na lista suspensa Orientação. Clique em “OK” para aceitar a alteração ou clique em “Cancelar” se não quiser salvar a alteração ou se não tiver alterado a orientação.
Você retornará à caixa de diálogo Imprimir imagens. Se você notou anteriormente que as laterais das imagens parecem cortadas, clique na caixa de seleção “Ajustar imagem ao quadro” para que não haja nenhuma marca de seleção na caixa. Você deve ver a imagem inteira agora. Ativar ou desativar a opção Ajustar imagem ao quadro afeta todas as imagens que você está adicionando ao arquivo PDF.
Clique em “Imprimir” para criar seu arquivo PDF.
A caixa de diálogo Salvar saída de impressão como aparecerá. Navegue até o local onde deseja salvar o arquivo PDF. O mesmo diretório onde as imagens são armazenadas é selecionado como local padrão, mas você pode alterar isso. Digite um nome de arquivo para o arquivo PDF na caixa de edição “Nome do arquivo” e clique em “Salvar”.
Você terminou! O arquivo PDF é criado na pasta selecionada e você pode abri-lo no visualizador de PDF padrão do Windows ou em qualquer outro leitor de PDF instalado.
Como ativar a opção Microsoft Print to PDF
Se a opção Microsoft Print to PDF não estiver disponível na lista suspensa Impressora na caixa de diálogo Imprimir imagens, você poderá ativá-la facilmente. Abra o menu Iniciar, procure por Ativar ou desativar recursos do Windows, e então abra esse resultado.
Percorra a lista, marque a caixa ao lado de “Microsoft Print to PDF” e clique em “OK”.
Você verá uma nova janela que diz que o Windows está procurando novos recursos e, em seguida, aplicando as alterações. Quando terminar, basta clicar em “Fechar”.
Lembre-se de que os drivers de impressora PDF também podem ser usados para criar um arquivo PDF a partir de qualquer documento que possa ser enviado para uma impressora física, não apenas imagens. Basta selecionar o driver PDF como dispositivo na caixa de diálogo Imprimir, em vez da impressora padrão.