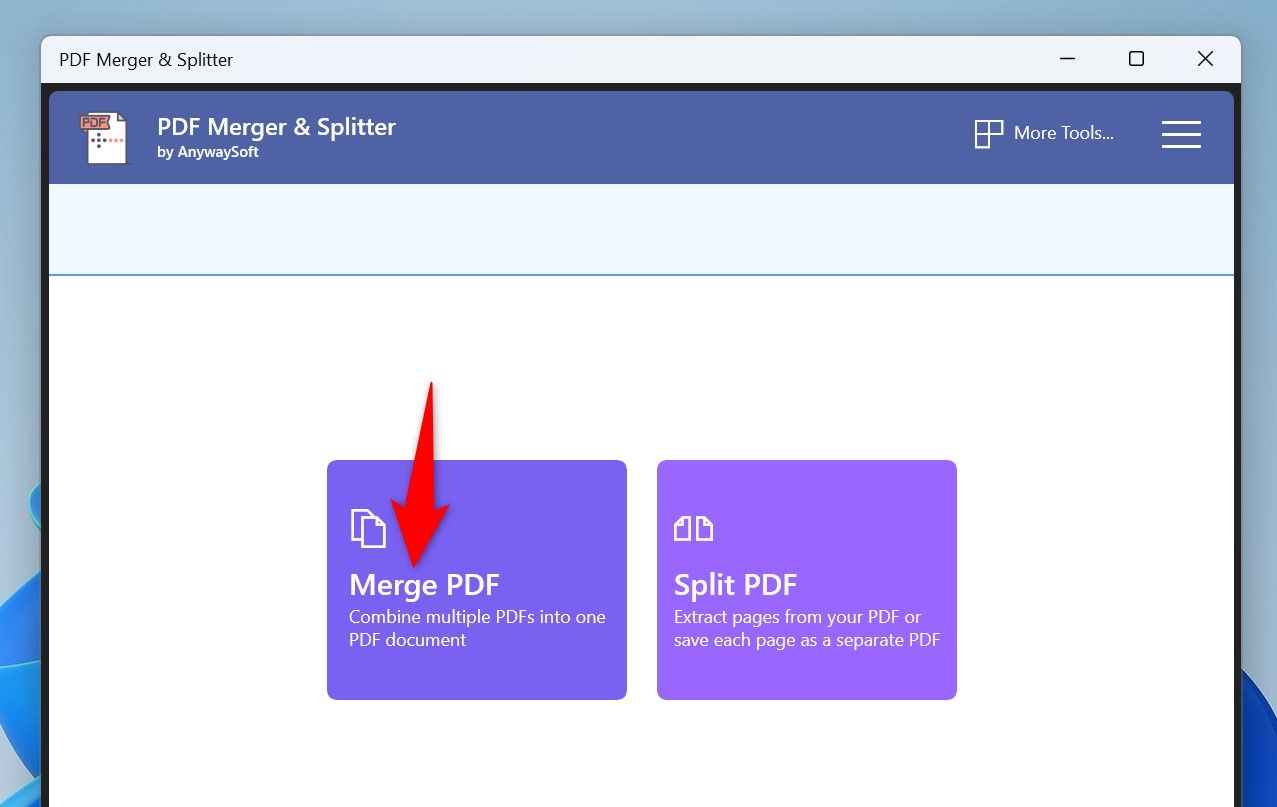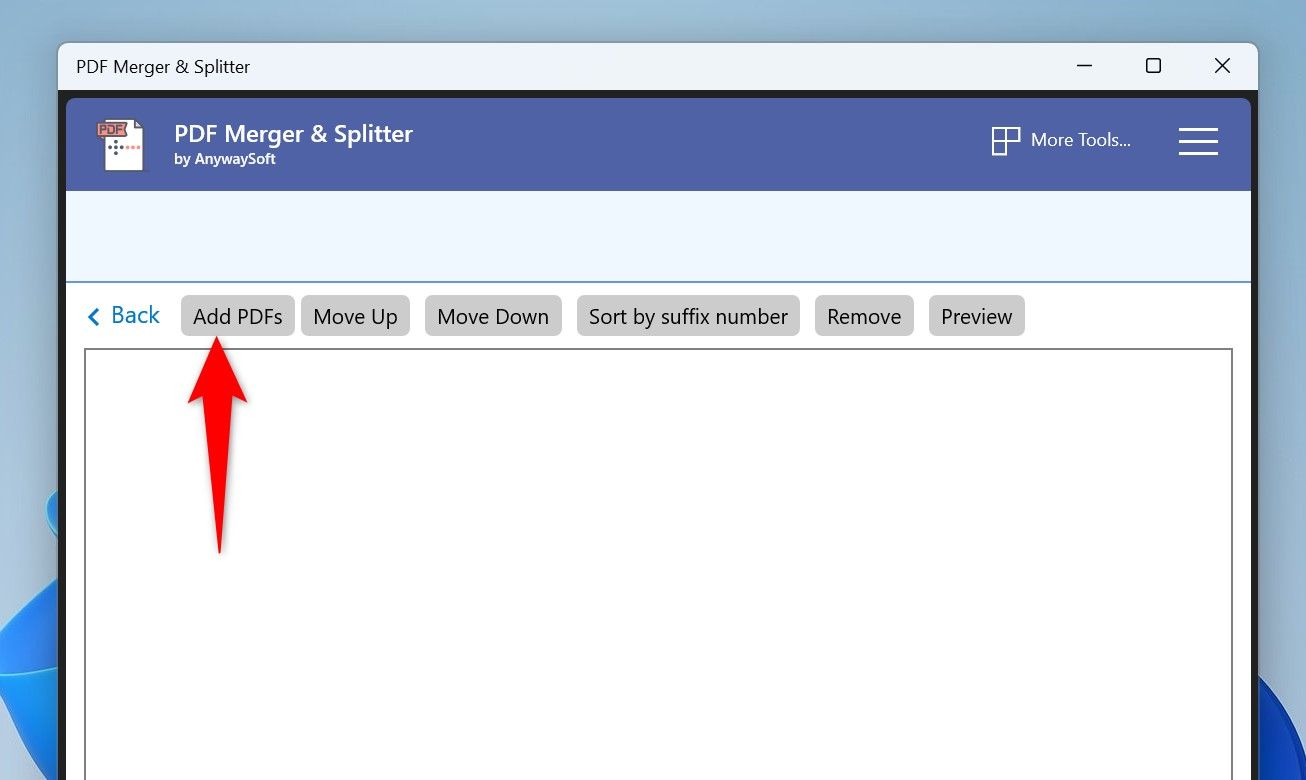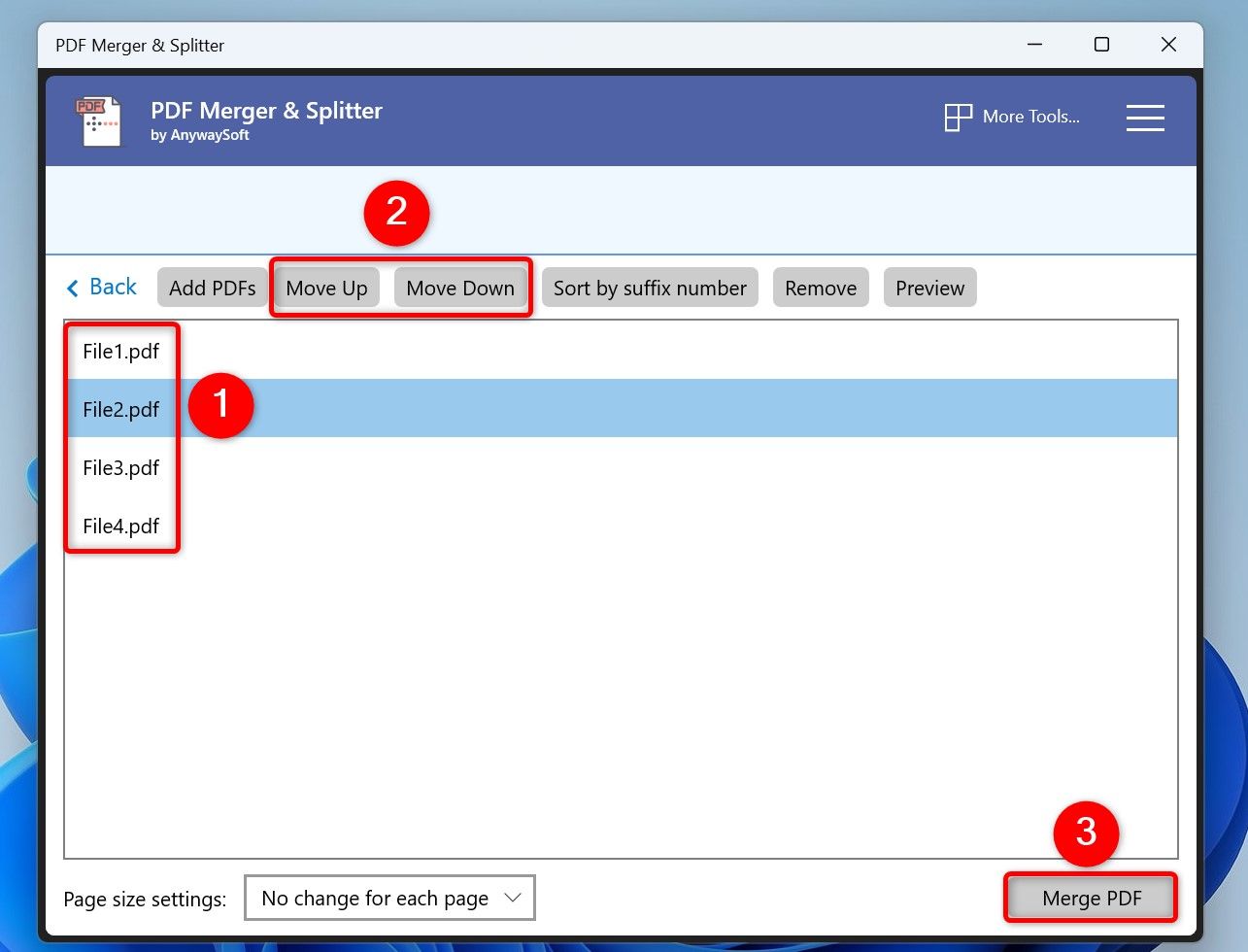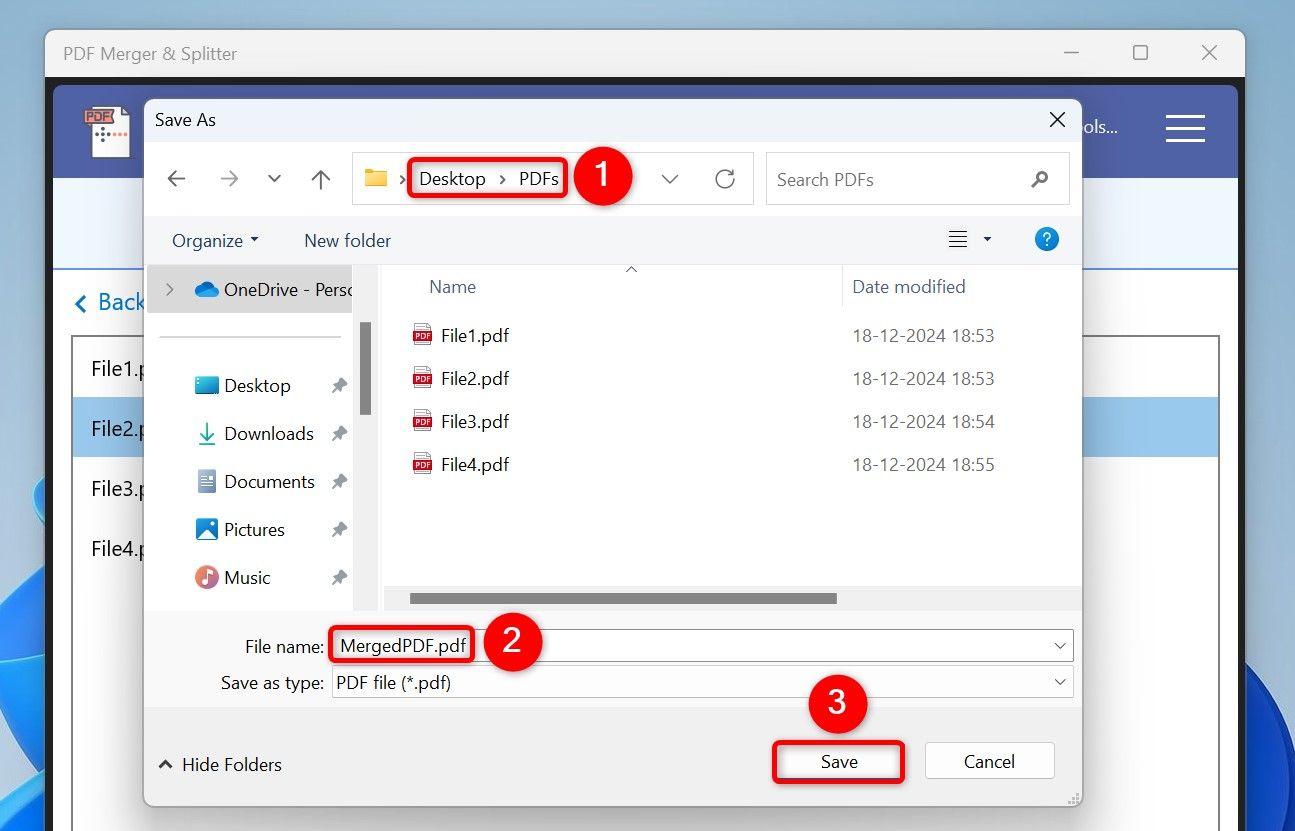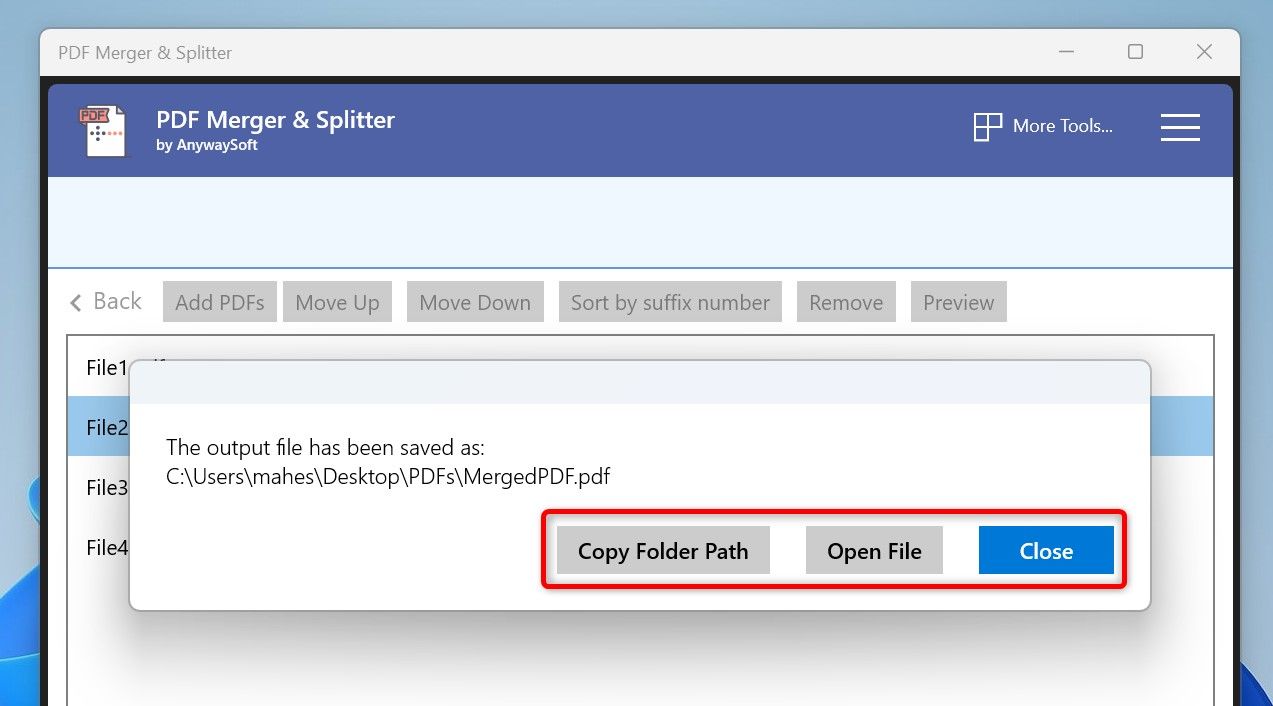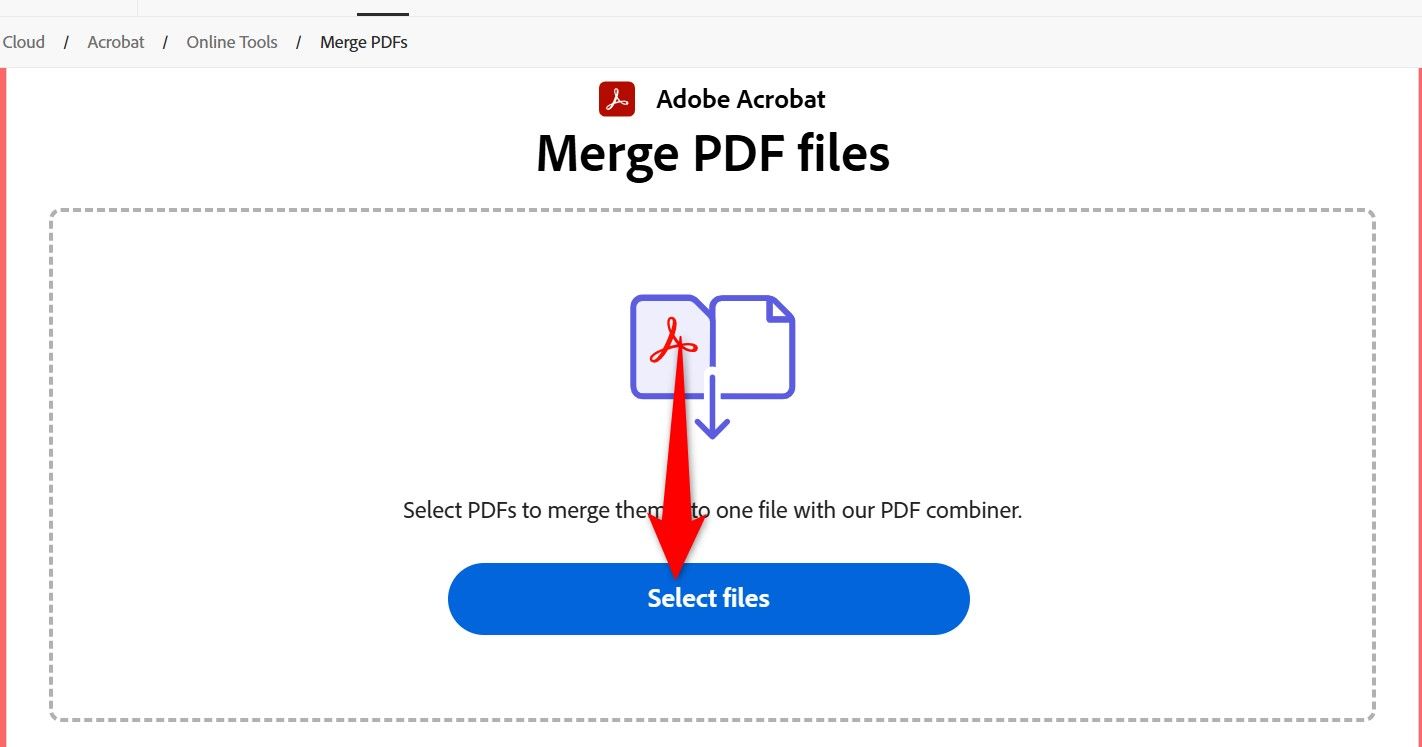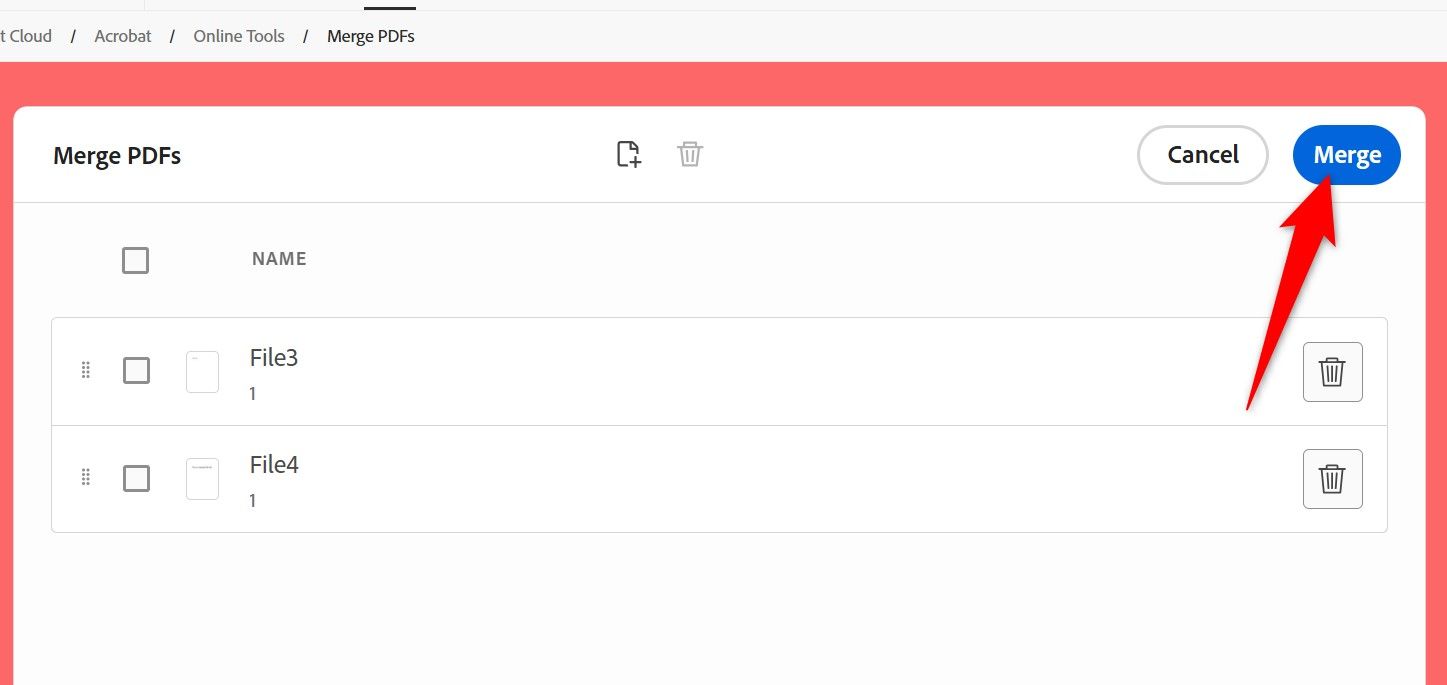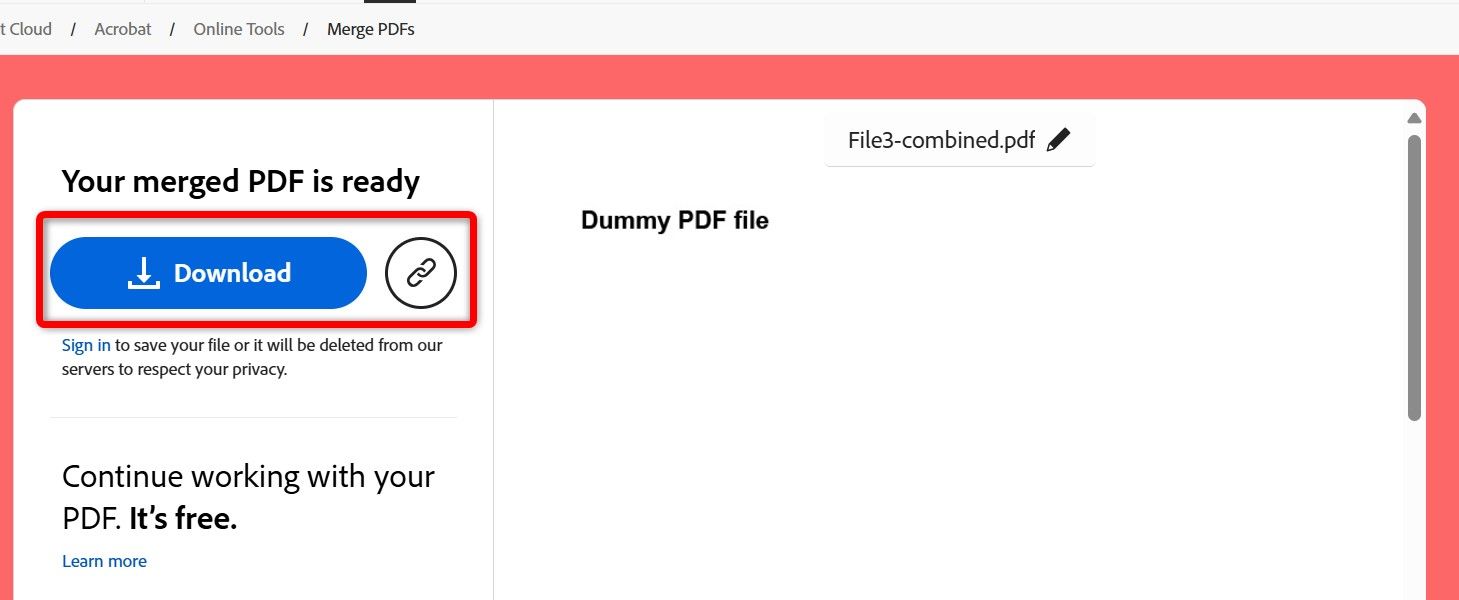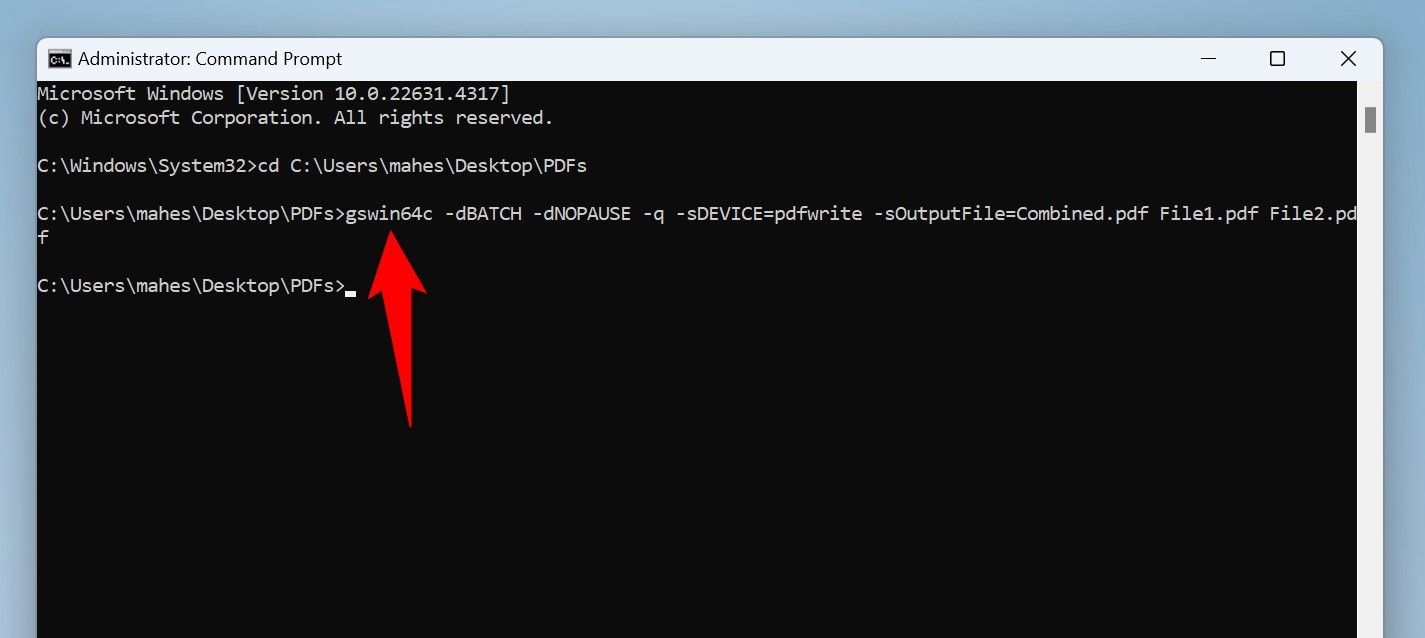Se você deseja mesclar vários arquivos PDF em um, há várias maneiras de fazer isso no Windows 11. Você pode usar um aplicativo de desktop gratuito, um site ou executar um comando do prompt de comando para combinar os arquivos.
O Windows 11 não tem uma opção integrada para mesclar arquivos PDF. Você precisa usar uma solução de terceiros para realizar a tarefa.
Usando um aplicativo de desktop gratuito
A maneira gráfica mais fácil de mesclar arquivos PDF no Windows 11 é usando um aplicativo de terceiros. Existem muitos aplicativos para escolher, mas mostrarei como usar um chamado PDF Merger & Splitter. É gratuito e permite combinar e dividir PDFs.
Para usar este método, inicie a Microsoft Store, digite Fusão e divisão de PDF na caixa de pesquisa e pressione Enter. Selecione o aplicativo nos resultados da pesquisa e escolha “Obter” para baixar e instalar o aplicativo.
Inicie o aplicativo recém-instalado e clique em “Mesclar PDF”.
Se você deseja extrair páginas de um PDF e salvá-las como um arquivo PDF separado, clique na opção “Dividir PDF”.
Na página seguinte, selecione “Adicionar PDFs”. Abra a pasta que contém os PDFs que deseja mesclar e selecione todos os PDFs. Se seus PDFs estiverem em pastas separadas, clique em “Adicionar PDFs” novamente e escolha os outros arquivos.
Depois de adicionar os arquivos, você pode alterar sua ordem. Isso permite escolher a ordem em que os PDFs aparecem no arquivo final mesclado. Para fazer isso, selecione um arquivo na lista e clique em “Mover para cima” ou “Mover para baixo” na parte superior. Se você deseja remover um arquivo, selecione-o na lista e escolha “Remover” na parte superior.
Se você quiser visualizar um arquivo antes de mesclá-lo, selecione-o na lista e escolha “Visualizar” na parte superior.
Para então começar a combinar os arquivos adicionados, na parte inferior do aplicativo, clique no botão “Mesclar PDF”.
Uma janela Salvar como aparecerá. Navegue até a pasta onde deseja salvar o arquivo resultante. Clique no campo “Nome do arquivo” e digite um nome para o arquivo. Em seguida, escolha “Salvar”. Você não precisa escolher nada no menu suspenso “Salvar como tipo”, pois o PDF já está selecionado.
Depois que o aplicativo mesclar seus arquivos, você verá três opções na tela. Para copiar o caminho completo para a pasta onde o PDF mesclado foi salvo, clique em “Copiar caminho da pasta”. Você pode então usar esse caminho no Explorador de Arquivos, Executar ou Prompt de Comando para acessar a pasta. Para visualizar o arquivo resultante, escolha “Abrir arquivo”. Para fechar o prompt, selecione “Fechar”.
Usando um site
Se você tiver apenas alguns PDFs para mesclar e não quiser instalar um aplicativo, utilize uma das muitas mesclagens de PDF baseadas na web. Esses sites permitem fazer upload de vários arquivos e combiná-los em um único arquivo. Certifique-se de usar um site confiável para garantir que seus dados PDF não sejam comprometidos. Não recomendo usar esse método para arquivos PDF confidenciais.
Algumas ferramentas que você pode usar incluem Adobe Acrobat (online), iLovePDF e Smallpdf. Vou mostrar como usar o Adobe Acrobat.
Inicie o site do Adobe Acrobat. Você não precisa fazer login em uma conta para usar o site. Quando o site carregar, clique em “Selecionar arquivos” e escolha os PDFs que deseja mesclar. Você também pode arrastar e soltar seus arquivos no site para carregá-los.
Depois de adicionar os arquivos, você pode reorganizar sua ordem para que apareçam na ordem exata desejada no arquivo resultante. Arraste e solte os arquivos na lista para alterar sua ordem. Se desejar remover um arquivo da lista, selecione o ícone da lixeira ao lado desse arquivo. Para adicionar um novo arquivo, escolha “Inserir Arquivos” na parte superior.
Em seguida, clique no botão “Mesclar” na parte superior.
Aguarde o site combinar seus arquivos. Quando terminar, você verá uma prévia do arquivo resultante no painel direito. Para baixar o arquivo, clique no grande botão “Download” à esquerda. Para obter um link para o arquivo (que requer login em uma conta), clique em “Obter um link”.
Observe que se você não estiver conectado a uma conta, o Adobe Acrobat excluirá o arquivo resultante após algum tempo para manter sua privacidade. Portanto, recomendo não esperar e baixar o arquivo imediatamente.
No prompt de comando
Você pode usar uma ferramenta gratuita como Ghostscript com prompt de comando para combinar vários arquivos PDF. Esta ferramenta permite manipular seus arquivos PDF de várias maneiras, inclusive ajudando a mesclá-los.
Para fazer isso, abra o site Ghostscript, baixe a ferramenta e instale-a no seu PC. Abra o Windows Search (pressione Windows + S), digite Prompt de comandoe selecione “Executar como administrador”. Escolha “Sim” no prompt de Controle de Conta de Usuário.
No prompt de comando, digite o seguinte comando. Substitua “PATH” pelo caminho completo para a pasta onde seus arquivos PDF foram salvos. Se o seu caminho tiver espaços, coloque-o entre aspas duplas.
cd PATH
Em seguida, digite o seguinte comando. Substitua “Combined.pdf” pelo nome que deseja que o arquivo resultante tenha. Substitua “Arquivo1.pdf” e “Arquivo2.pdf” pelos arquivos PDF de origem. Você pode adicionar mais arquivos se desejar. Em seguida, pressione Enter.
gswin64c -dBATCH -dNOPAUSE -q -sDEVICE=pdfwrite -sOutputFile=Combined.pdf File1.pdf File2.pdf
Neste comando, o parâmetro “dBATCH” garante que o script seja fechado quando a tarefa for concluída. O parâmetro “dNOPAUSE” garante que não haja pausa entre o processamento das páginas. O parâmetro “q” ativa o modo silencioso para que você não veja nenhuma mensagem desnecessária na tela. O parâmetro “sDEVICE=pdfwrite” informa ao comando para usar o serviço “pdfwrite” para produzir o arquivo PDF resultante.
Você encontrará o arquivo PDF mesclado na mesma pasta que os vários arquivos PDF.
E é assim que você cria um único PDF a partir de vários arquivos PDF de várias maneiras em seu computador com Windows 11. Também é possível combinar imagens em um arquivo PDF, se desejar.