Se a ideia de uma longa viagem de carro ou de dormir sem conexão com a internet te deixa tremendo de medo, há uma solução. Você pode fazer uma cópia dos vídeos do YouTube que seus filhos (ou você) adoram assistir para reproduzi-los off-line.
Existem duas maneiras de obter uma cópia do vídeo que você deseja no seu Mac, além de vários aplicativos de terceiros que também farão isso.
A opção mais fácil é usar as ferramentas de captura de tela integradas da Apple para gravar o que está sendo reproduzido no seu Mac. Você terá que reproduzir o vídeo inteiro e certificar-se de capturar o som, mas é grátis. Executaremos esse processo abaixo.
Alternativamente, você pode pagar pelo YouTube Premium, que permitirá baixar vídeos em seu Mac (e iPhone ou iPad), além de assistir sem anúncios. Depois de baixado, você poderá reproduzir vídeos offline.
Existem também aplicativos gratuitos e pagos que também farão isso para você com um pouco mais de sutileza, e incluiremos algumas dessas opções abaixo também. Se você receber um aviso de que precisa instalar o Flash para assistir a um vídeo, isso realmente pode ser uma farsa ou, na pior das hipóteses, um malware!
Analisaremos suas opções abaixo e explicaremos o que você precisa fazer para baixar vídeos do YouTube em seu Mac. Também discutimos como baixar vídeos do YouTube para iPhone e iPad separadamente.
PROMOÇÃO
Baixe vídeos do YouTube gratuitamente – EaseUS Video Downloader
EaseUS Video Downloader é um software gratuito de download de vídeo 4K para Mac, Windows e Android. Basta copiar e colar o URL do vídeo e baixar vídeos do YouTube, listas de reprodução, vídeos ao vivo do YouTube e canais em qualquer formato como mp4, mp3 e WMV em resolução de definição Ultra HD. Além disso, vídeos e transmissões ao vivo do Facebook, Twitter, TikTok e Instagram são suportados para download.
Agora com 25% de desconto no código exclusivo: MACWORLD25
Antes de começarmos, devemos ressaltar que você deve estar ciente das questões de direitos autorais. Em primeiro lugar, você não deve baixar o vídeo de outra pessoa e depois, por exemplo, enviá-lo para o seu próprio canal no YouTube ou usá-lo para promover o seu negócio. Você também deve observar que baixar vídeos do YouTube vai contra os termos de serviço do YouTube. A empresa especifica que “Você não deve baixar nenhum Conteúdo a menos que veja um link de ‘download’ ou semelhante exibido pelo YouTube”.
Como baixar vídeos do YouTube em um Mac gratuitamente
É realmente fácil gravar um vídeo do YouTube gratuitamente com o software que acompanha o seu Mac. Você não precisa baixar nenhum aplicativo. Desde que o Mojave chegou em 2018, o macOS possui um recurso de gravação de tela integrado. Você pode capturar o que está tocando na tela junto com o áudio.
Observe que se o seu Mac não tiver um microfone embutido – se você tiver um Mac mini, por exemplo – você precisará de um microfone separado para capturar áudio. Observe que seu microfone também captará ruídos que não estão no vídeo, como quando você digita em um teclado, então você pode querer sair da sala enquanto grava o vídeo.
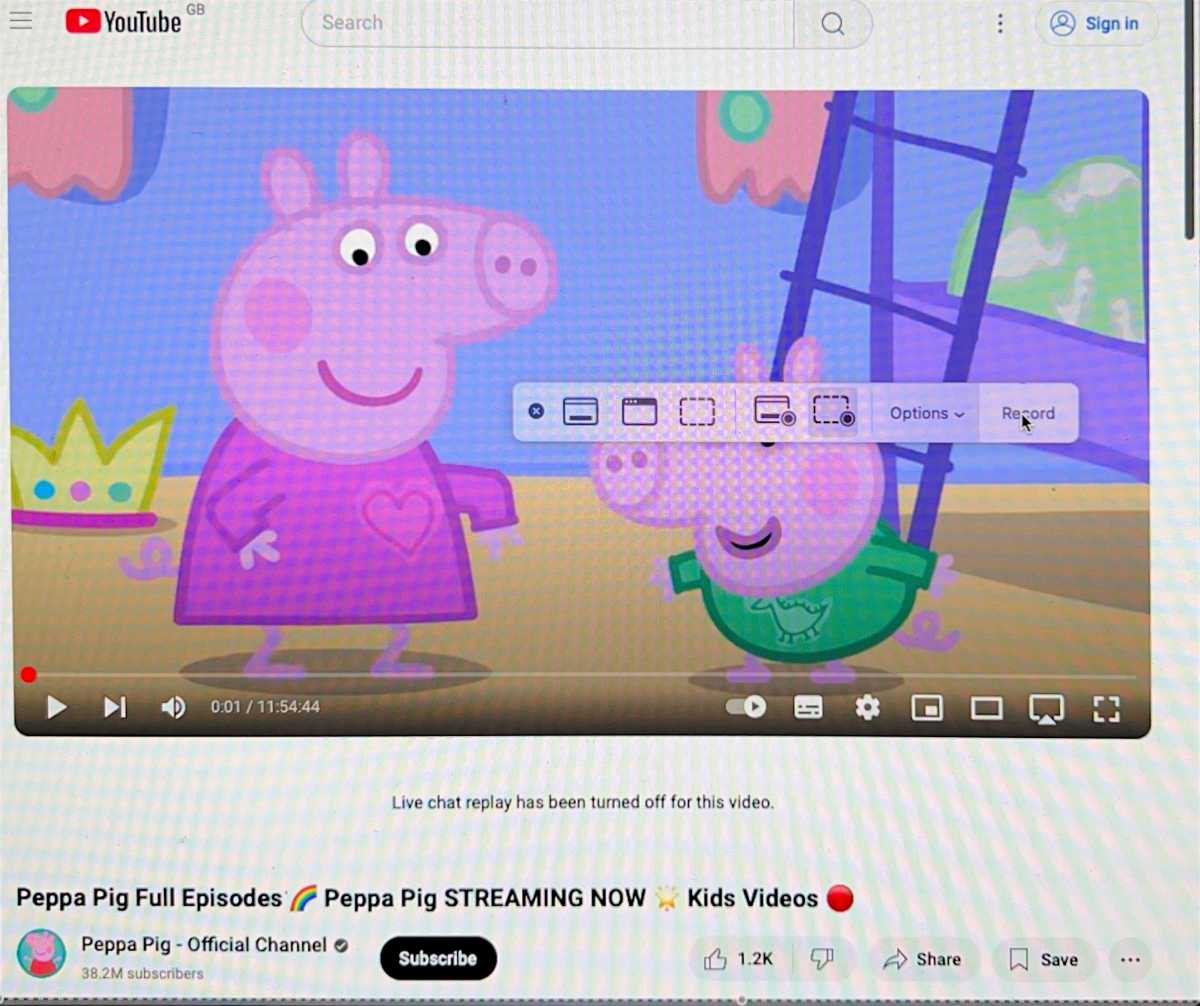
Fundição
Veja o que fazer se quiser gravar um vídeo do YouTube gratuitamente no seu Mac:
- Abra o YouTube no seu Mac. Encontre o vídeo que você deseja. Clique na opção Tela Cheia no canto inferior direito.
- Pressione Command + Shift + 5.
- Clique em Gravar e escolha Gravar tela inteira. (Se você não escolheu Tela inteira acima, escolha Gravar parte selecionada, arraste a mira para selecionar o espaço onde o vídeo está na tela).
- Clique em Opções e certifique-se de que seu microfone esteja selecionado.
- Clique em Gravar.
- Agora comece a reproduzir o vídeo – certifique-se de estar com o volume ligado.
- Aguarde o vídeo terminar e pare o vídeo. Para interromper a gravação da tela clique no botão parar no menu na parte superior da tela ou na caixa conforme imagem abaixo.
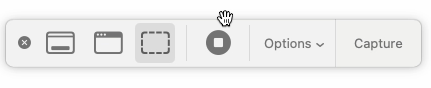
Fundição
Esta é a forma mais barata de gravar do YouTube em um Mac – é grátis! No entanto, é necessário esperar enquanto o vídeo inteiro é reproduzido e manter o ruído ao mínimo – e se o seu Mac não tiver microfone você não conseguirá gravar o vídeo, além disso, um vídeo curto pode ocupar muito tempo. espaço no seu Mac. Então, se você preferir evitar essas complicações, temos opções alternativas para você.
Como baixar vídeos do YouTube em um Mac com YouTube Premium
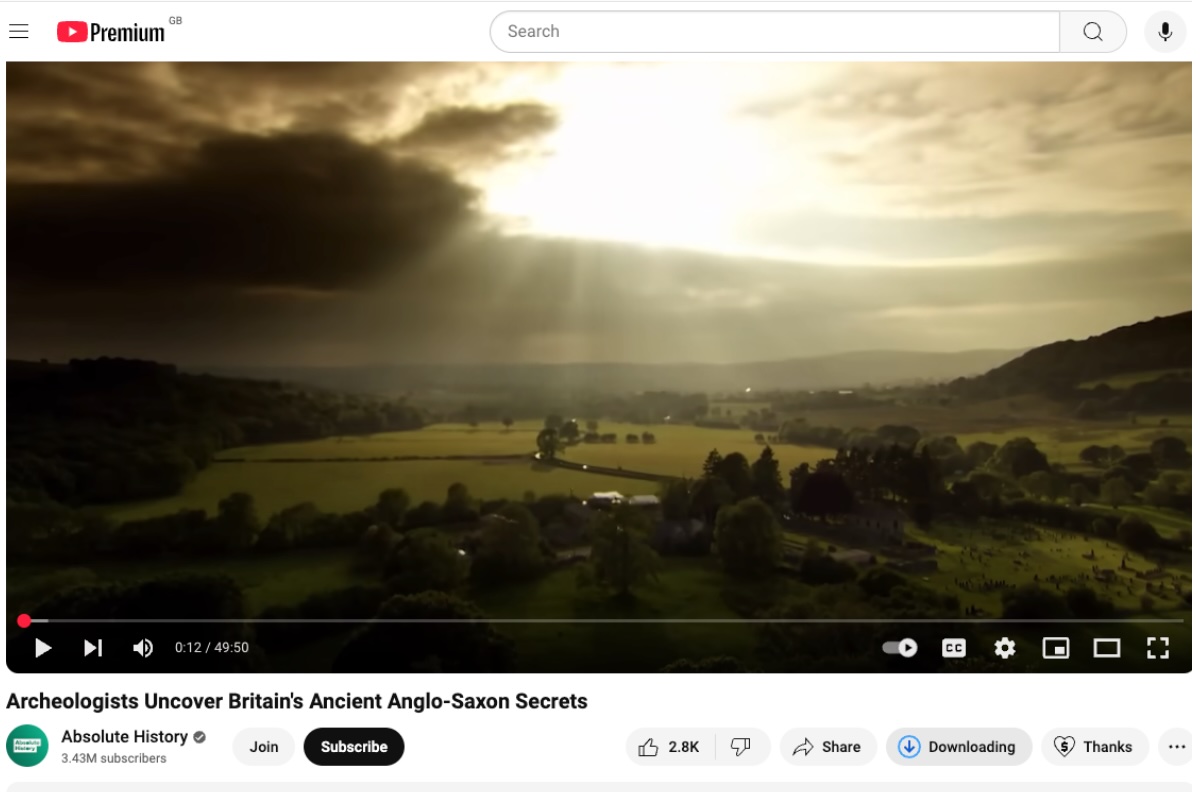
Captura de tela
Fundição
Existe outra forma mais oficial de baixar vídeos do YouTube: YouTube Premium.
Você pode experimentar este método com uma avaliação gratuita. Há um mês de teste, mas na verdade eram dois meses gratuitos quando nos inscrevemos. No final do período de teste, custará $ 13,99/£ 12,99, mas você pode cancelar na página de gerenciamento de assinaturas antes da renovação.
É muito simples baixar um vídeo do YouTube se você tiver o YouTube Premium.
- Encontre o vídeo que deseja no YouTube.
- Abaixo dele você verá um ícone de download. Clique aqui e ele mudará para Downloading.
- Depois de baixado, ele aparecerá em seus Downloads.
Os downloads permanecem disponíveis desde que seu dispositivo tenha uma conexão ativa com a Internet pelo menos uma vez a cada 30 dias. Se você não se conectar à Internet novamente, não poderá reproduzir o vídeo após 29 dias.
Você pode alterar a qualidade do download. Por padrão, o download será em padrão 480p, mas você pode alterná-lo para High 720p ou Full HD 1080p. Obviamente, os arquivos de melhor qualidade ocuparão mais espaço no seu Mac.
Melhores aplicativos para baixar vídeos do YouTube
Existem também algumas soluções que farão o download do vídeo do YouTube para você, em vez de gravar a tela do seu Mac enquanto reproduz o vídeo. Esta pode ser uma opção preferida se você não tiver tempo para sentar e esperar uma hora de Peppa Pig para jogar. Também deve resultar em tamanhos de arquivo muito menores.
Downie
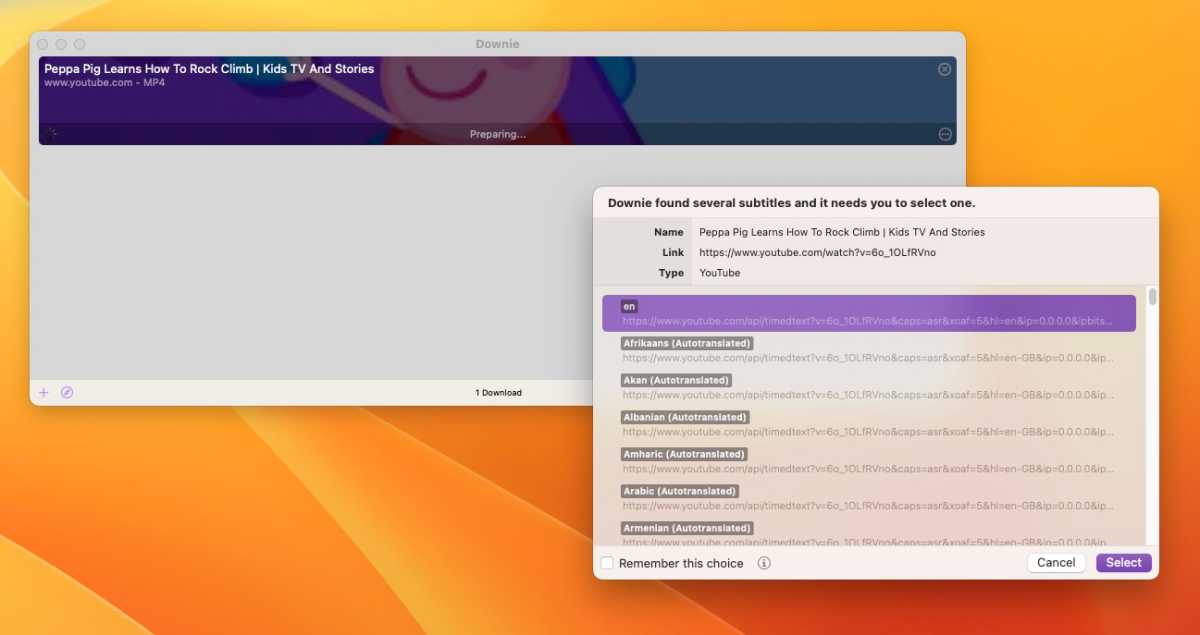
Fundição
US$ 20, teste de 14 dias ou US$ 9,99 por mês como parte do Setapp
Baixar Downie
Downie, do desenvolvedor Charlie Monroe, custa US$ 20 e pode ser usado para baixar e salvar vídeos de milhares de sites.
Ao iniciar o aplicativo você pode fazer vários ajustes, para, por exemplo, baixar sempre a melhor qualidade, forçar o formato MP4 e realizar o pós-processamento. Downie está disponível como uma extensão de navegador para Firefox, Safari e Chrome, mas você pode simplesmente arrastar e soltar um link de um navegador para Downie no Dock ou na janela de download e baixar o vídeo. Você pode até escolher as legendas relevantes.
O download de uma visualização de 30 minutos levou segundos e o vídeo resultante parecia de excelente qualidade e ocupou apenas 77 MB de espaço em nosso Mac.
Inclui um teste gratuito de 14 dias.
Downloader de vídeo EaseUS
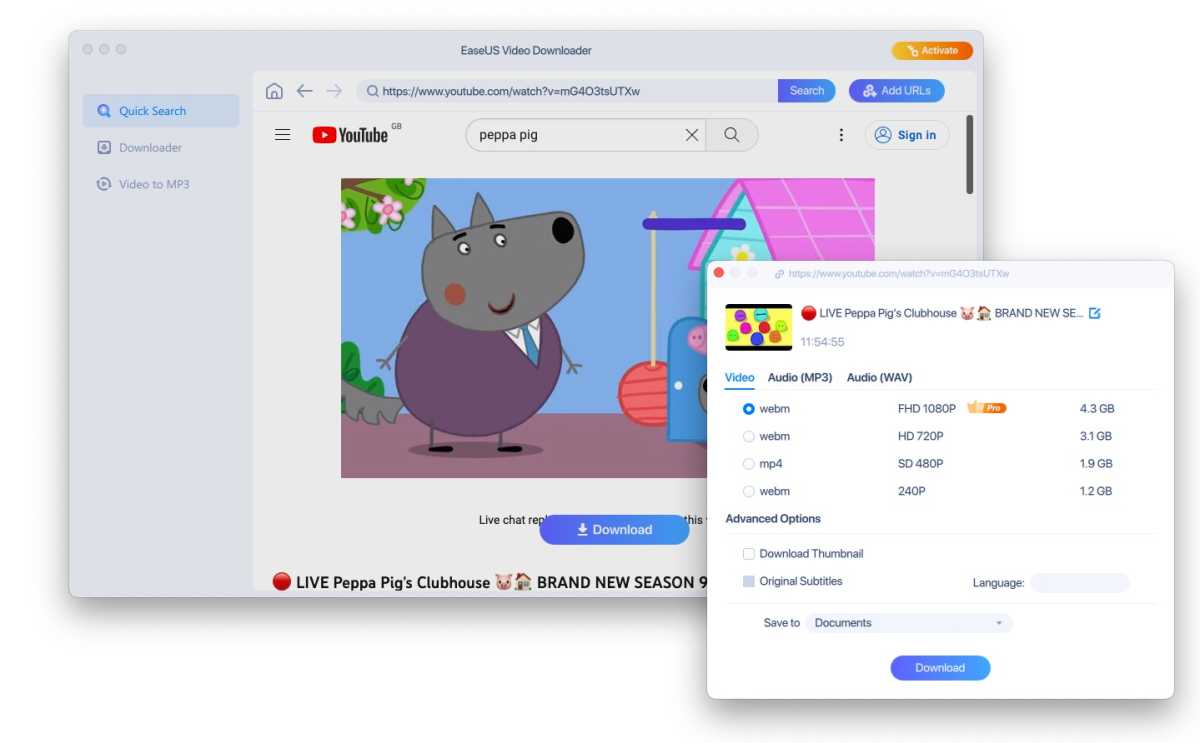
Fundição
O vídeo baixado do EaseUS é simples de usar. Depois que o aplicativo estiver instalado, você poderá visualizar o conteúdo de vários sites populares de hospedagem de vídeos, incluindo o YouTube, e pudemos baixar vídeos (embora tenhamos encontrado alguns que não conseguimos baixar).
Havia quatro opções de download que indicavam qual seria o tamanho do arquivo. Também é possível baixar apenas o áudio como MP3.
O software indicava quanto tempo demoraria o download e contava os segundos restantes. Podíamos ouvir o vídeo sendo reproduzido ao fundo, mas não conseguíamos vê-lo. Depois de baixado, o vídeo foi salvo em nossa pasta Documentos, onde pudemos reproduzi-lo.
A avaliação gratuita permite baixar dois itens.
Caixa de ferramentas paralelas
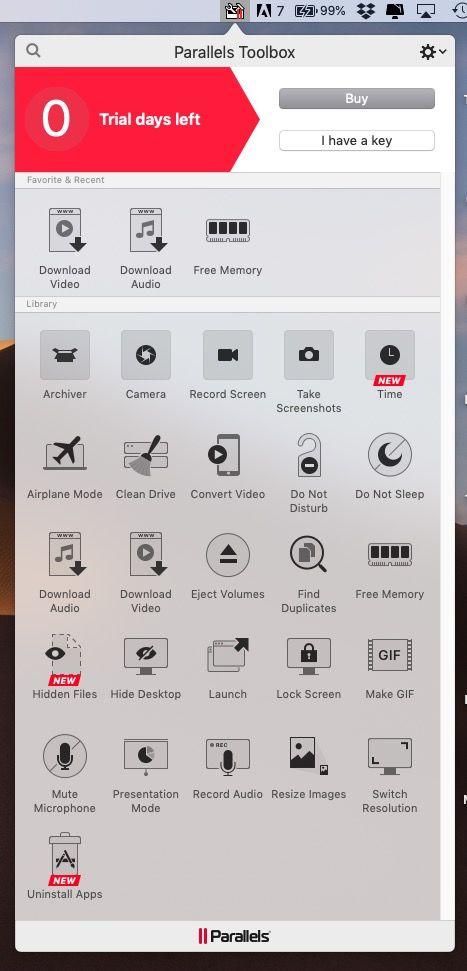
Partindo do princípio de que contratar uma empresa bem conhecida significa que é mais provável que você não acabe com, na melhor das hipóteses, software ruim ou, na pior das hipóteses, malware em seu Mac, veremos o Parallels ToolBox (leia nossa análise).
O Parallels (nossa principal escolha de software para executar o Windows em um Mac) criou uma série de ferramentas que podem ser usadas para simplificar uma série de tarefas no seu Mac. ToolBox é o resultado de sua experiência em administrar um suporte técnico para clientes que executam o Parallels em um Mac. Tantos clientes telefonaram perguntando como fazer várias coisas que a Parallels achou que algumas ferramentas fáceis de usar poderiam ser uma boa solução. E assim nasceu o Parallels Toolbox.
- Depois de baixar e instalar o Parallels Toolbox, você verá um ícone de caixa de ferramentas no menu na parte superior da tela. Clique nisso.
- Você verá uma série de ferramentas, incluindo Modo Avião, Memória Livre, Não Perturbe, Criar Gif e Baixar Vídeo. Clique em Baixar vídeo.
- A caixa de ferramentas irá instruí-lo que você precisa ativar uma extensão do Safari para baixar o vídeo. Clique em Habilitar.
- Agora uma caixa de download de vídeo será aberta na tela. Basta copiar e colar o URL do vídeo do YouTube e colá-lo na caixa ou arrastar e soltar. Uma seta indicará que o vídeo está sendo baixado e uma caixa aparecerá com os detalhes, por exemplo, Baixando “Peppa Pig.mp4 ”E você pode assistir enquanto o download acontece. O nosso demorou cerca de 10 minutos para baixar 88 MB – mas observe que a velocidade será determinada pela sua conexão.
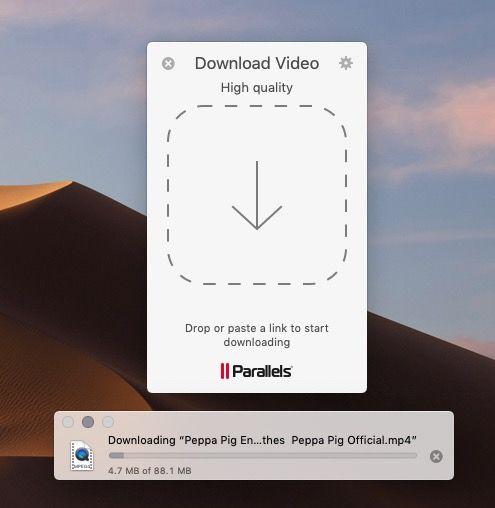
- Assim que o download terminar, você encontrará o arquivo de vídeo na pasta Downloads (o que pode não ser imediatamente óbvio).
O arquivo será salvo como um filme MPEG-4. Ele será aberto e reproduzido no QuickTime no seu Mac.
Se você está procurando uma maneira fácil de transferir o vídeo do seu Mac para um iPad ou iPhone, uma solução seria copiar o vídeo para o iCloud para que você possa acessá-lo no aplicativo Arquivos. Você pode baixá-lo de lá e reproduzi-lo quando quiser. Temos mais detalhes sobre como salvar um vídeo do YouTube em um iPhone ou iPad.



