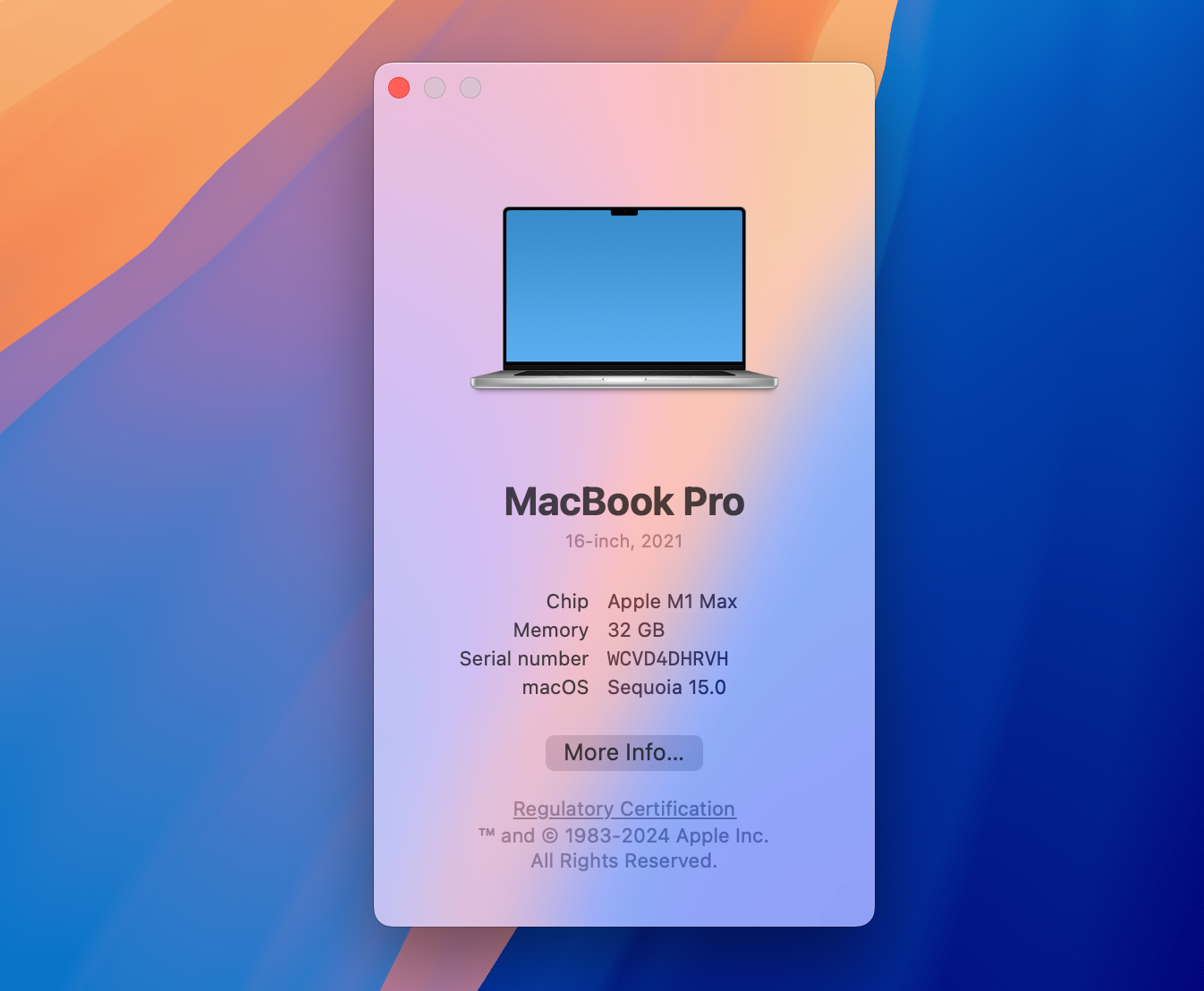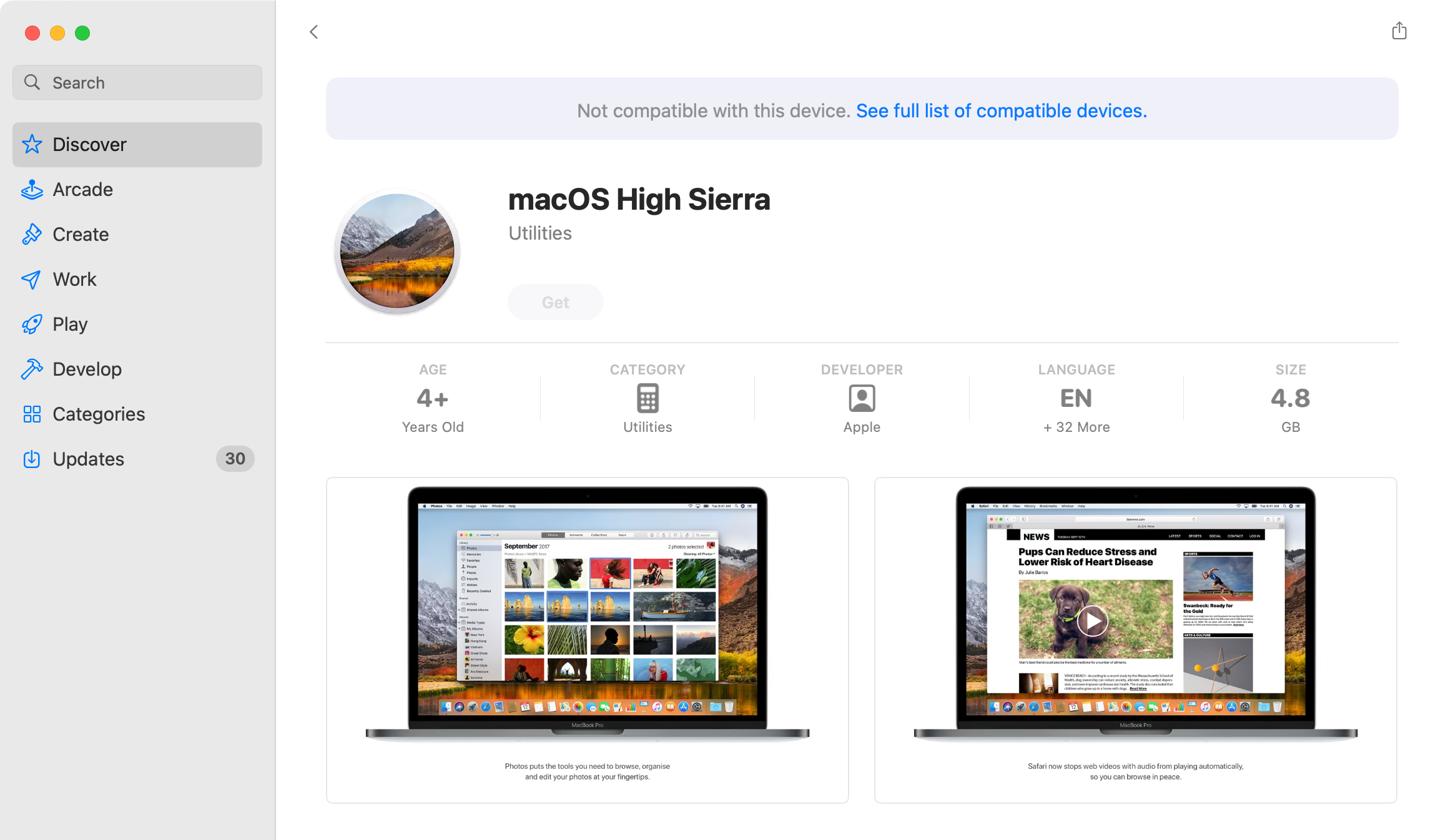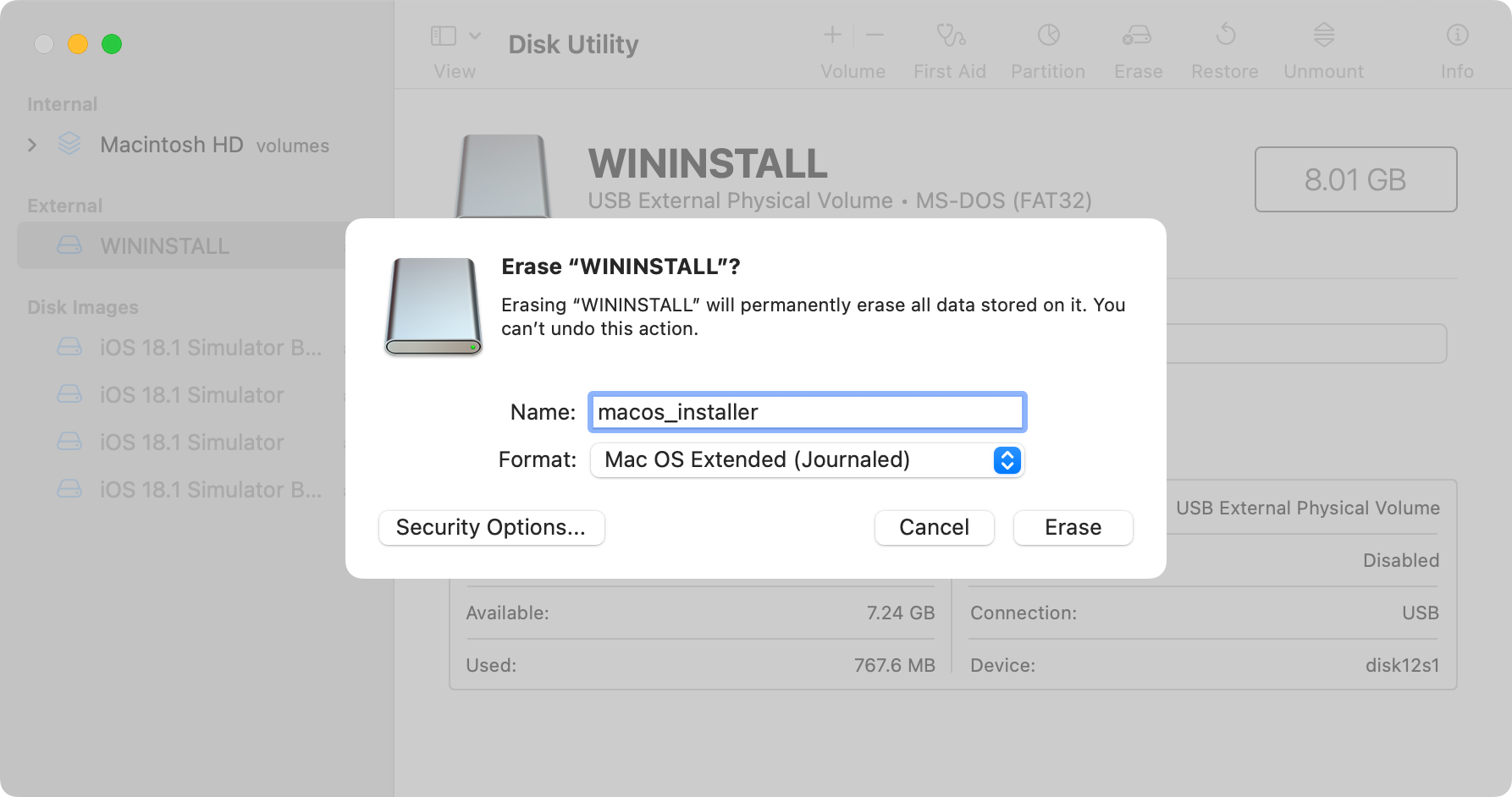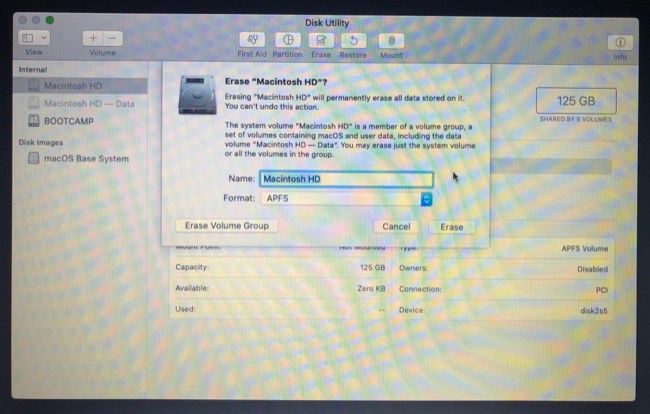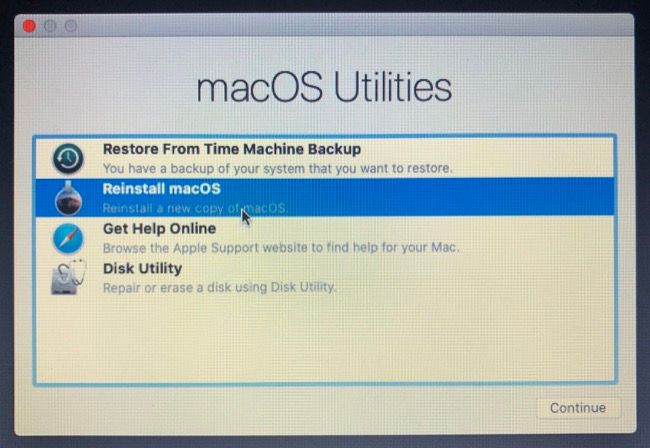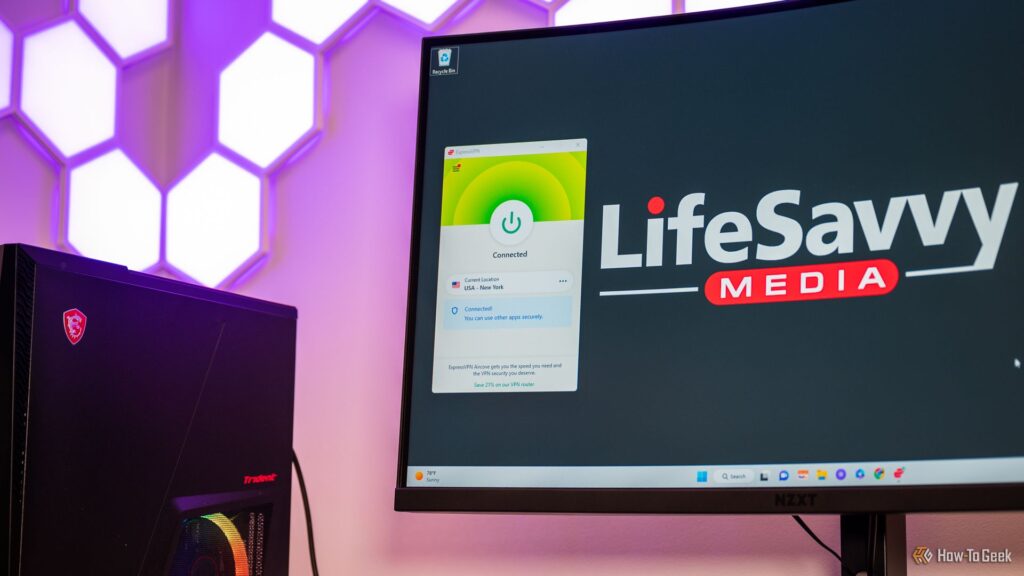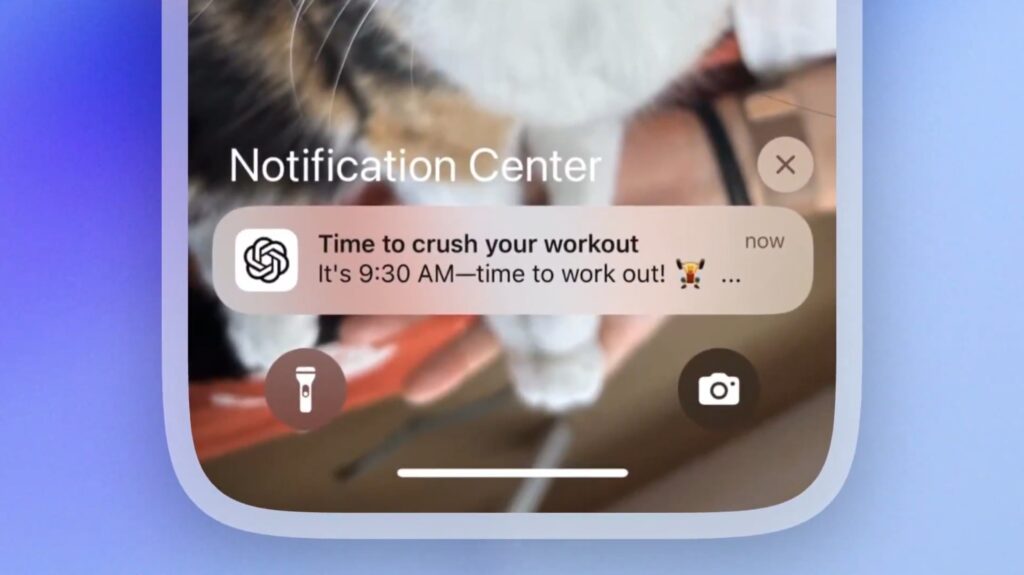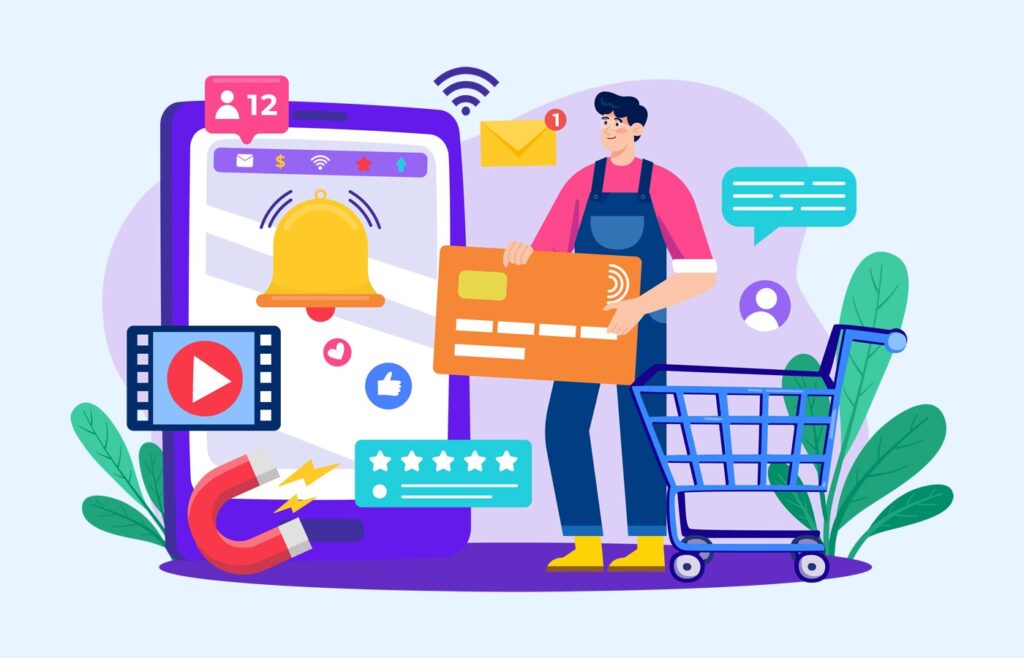Resumo
- Você pode baixar versões antigas do macOS na Mac App Store ou como downloads diretos no site da Apple.
- Crie uma unidade USB inicializável usando o aplicativo instalador e alguns comandos do Terminal para que você possa instalar a versão mais antiga no seu Mac.
- Inicialize seu Mac usando a unidade USB e apague a partição do sistema e siga as instruções para instalar a versão mais antiga do macOS.
Você tem um Mac antigo e deseja reinstalar o macOS? Talvez você queira reverter o seu Mac para uma versão do macOS anterior à que você instalou atualmente? Veja como fazer o downgrade do macOS para uma versão mais antiga.
Antes de começar
É importante compreender que nem todas as versões do macOS (ou Mac OS X) funcionam com todas as configurações de hardware. É do conhecimento geral que os novos lançamentos do macOS geralmente abandonam o suporte para hardware mais antigo, mas o mesmo se aplica aos modelos de Mac mais recentes e software mais antigo.
Por exemplo, você não pode instalar nenhuma versão do macOS anterior à fornecida com o seu Mac. Portanto, se você comprar um MacBook Pro M4 (lançado em 2024), estará limitado ao macOS 15 Sequoia ou posterior. Simplesmente não há suporte nas versões mais antigas para modelos de hardware mais recentes que não existiam no momento do lançamento.
Se você não tiver certeza do que veio com o seu Mac, acesse o Suporte da Apple e pesquise o modelo exato para saber o ano de lançamento. Você pode descobrir qual Mac você possui clicando no logotipo da Apple no canto superior esquerdo e selecionando “Sobre este Mac”. Você pode então cruzar a referência do ano de lançamento com a versão do macOS atual no momento.
Se desejar, você pode instalar versões mais recentes do macOS que o seu Mac suporta com ferramentas como OpenCore. Depois de tentar isso, você pode chegar à conclusão de que as versões mais recentes têm um desempenho muito ruim em seu hardware e, nesse ponto, você precisará reverter.
A boa notícia é que você pode reverter para quase qualquer versão (suportada) do macOS. Se você decidir experimentar uma nova versão do macOS e depender do Time Machine para seus backups, resista a fazer backup com o Time Machine até ter certeza de que é onde deseja ficar.
Versões mais antigas do macOS podem ter problemas na restauração de backups do Time Machine feitos em versões subsequentes. Por exemplo, tentar restaurar um backup do Time Machine feito no macOS Sequoia (lançado em 2024) para o macOS Sonoma (lançado em 2023) pode ser difícil.
Você pode contornar isso usando uma ferramenta de backup de terceiros para Mac, como Carbon Copy Cloner ou ChronoSync. Como último recurso, você pode fazer backup manualmente de seus documentos importantes, bibliotecas e assim por diante em uma unidade externa. Recomendamos testar qualquer instalação experimental do macOS por um tempo antes de se comprometer.
Como baixar versões mais antigas do macOS
Você pode baixar a maioria das versões mais antigas do macOS usando a Mac App Store ou links diretos para o site da Apple. Infelizmente, a Apple não indexa as entradas da Mac App Store para que você possa procurá-las no aplicativo. Para obtê-los, você precisará seguir os links diretos, listados abaixo.
Se você tiver problemas para fazer esses links funcionarem, primeiro certifique-se de estar usando o Safari e, em seguida, tente fechar a Mac App Store e clicar no link novamente.
A maioria das versões do macOS ainda pode ser encontrada na App Store usando os seguintes links:
Assim que o download da Mac App Store terminar, não abra o instalador para iniciar a instalação. Deixe o aplicativo de instalação na pasta Aplicativos.
Versões mais antigas do sistema operacional podem ser baixadas diretamente da Apple, exceto OS X Mavericks (que não encontramos em lugar nenhum):
Assim que o download direto terminar, monte o arquivo DMG e execute o instalador PKG nele. Isso colocará um aplicativo de instalação na pasta Aplicativos, que você deve deixar lá.
A Apple não vende mais versões físicas mais antigas do OS X em seu site, mas pode haver cópias antigas do Lion, Mountain Lion e até mesmo do Snow Leopard à venda em sites como o eBay (apenas evite aqueles USB inicializáveis no estilo “3 em 1” unidades).
Alguns sites de arquivo podem oferecer versões antigas do OS X para download, mas recomendamos que você tenha cuidado. Há uma pequena chance de o instalador conter malware, o que pode colocar sua segurança em risco. E há também as ramificações legais do download e distribuição de software que ainda está protegido por direitos autorais.
Prepare e crie uma unidade USB inicializável
Você precisará criar uma unidade USB inicializável para instalar uma versão mais antiga do macOS. Você pode usar esta unidade várias vezes em máquinas diferentes, jogá-la em uma gaveta para a próxima vez ou apagá-la quando terminar e fazer uma nova quando for hora de reinstalá-la novamente.
A Apple recomenda uma unidade USB formatada como Mac OS Extended, com 14 GB de espaço livre para as versões mais recentes do macOS. No passado, usamos unidades de 8 GB para instalar o Catalina e versões anteriores, portanto, sua milhagem pode variar.
Para formatar sua unidade, conecte-a ao Mac e inicie o Utilitário de Disco (você pode fazer isso usando o Spotlight ou encontrando o aplicativo na pasta Aplicativos> Utilitários). Localize a unidade na barra lateral, clique nela e, em seguida, clique em “Apagar” e dê um nome a ela. Na caixa suspensa, selecione “Mac OS Extended (Journaled)” e clique em “Apagar” para iniciar o processo.
Dê a ele um rótulo como “macos_installer” para facilitar a próxima parte.
Usaremos o Terminal para criar a unidade USB, então inicie-o via Spotlight ou localize o aplicativo na pasta Aplicativos> Utilitários. Você pode usar um único comando para criar sua mídia de instalação, mas isso varia dependendo da versão do macOS que você está tentando instalar.
Isso pressupõe que você esteja instalando o macOS Sequoia e que sua unidade esteja identificada como “macos_installer” e que você tenha o instalador do macOS relevante na pasta Aplicativos:
sudo /Applications/Install\ macOS\ Sequoia.app/Contents/Resources/createinstallmedia --volume /Volumes/macos_installer
Você pode alterar várias partes deste comando para se adequar às suas circunstâncias, sendo a principal delas o nome do instalador. Esteja ciente de que quaisquer espaços deverão ser precedidos por uma barra invertida. Por exemplo, “Instalar macOS High Sierra.app” se tornaria
Install\ macOS\ High\ Sierra.appAqui está outro exemplo que cria um USB de instalação do macOS High Sierra em uma unidade chamada “MacOS Installer”:
sudo /Applications/Install\ macOS\ High\ Sierra.app/Contents/Resources/createinstallmedia Você pode executar o seguinte comando para listar todos os volumes conectados, que incluirão sua mídia de instalação USB caso precise verificar o rótulo:
Depois de pressionar Enter, você precisará inserir sua senha de administrador para aprovar o comando e, em seguida, pressionar “Y” no teclado para confirmar se está tudo bem com a substituição do conteúdo da unidade USB.
Instale o macOS do zero no seu Mac
Depois que os arquivos de instalação forem copiados, é hora de instalar o macOS do zero. Para garantir que tudo corra bem, realizaremos a etapa extra de excluir sua partição existente antes de instalar o macOS.
Primeiro, insira sua unidade USB e desligue o Mac. A próxima instrução será diferente dependendo do modelo de Mac que você possui. Eles são os seguintes:
- Apple Silicon (chip M1 e mais recente): Pressione e segure o botão liga / desliga até ver a janela de opções de inicialização e, a seguir, clique no volume USB que você criou anteriormente e clique em Continuar.
- Mac com tecnologia Intel: Pressione e segure Option (Alt) enquanto liga o Mac. Solte quando vir uma lista de volumes inicializáveis, selecione o pendrive que você criou e clique na seta apontando para cima.
Assim que o macOS carregar (talvez seja necessário selecionar um idioma primeiro), clique em Utilitários > Utilitário de Disco. Selecione sua unidade (geralmente rotulada como “Macintosh HD”) na barra lateral e clique em “Apagar”.
O conteúdo do volume do sistema do seu Mac será apagado na próxima etapa, portanto, certifique-se de ter feito backup de todos os dados que não deseja perder.
Se você estiver instalando o macOS Sierra ou posterior, escolha “APFS”. Caso contrário, você precisará formatar para “Mac OS Extended (Journaled)” para El Capitan e versões anteriores. Quando tiver certeza de sua decisão, clique em “Apagar” e confirme.
Por fim, saia do Utilitário de Disco e selecione “Reinstalar macOS” ou “Instalar macOS” (ou Mac OS X, para versões mais antigas) na janela Utilitários do macOS. Siga o restante das instruções para finalizar a instalação.
Perfeito para computadores Apple mais antigos
Você pode estar interessado em fazer isso se tiver um Mac mais antigo que não seja compatível com a versão mais recente do macOS e que ainda possa se beneficiar de uma instalação limpa.
Alternativamente, você pode redefinir os modelos Mac modernos de fábrica com um chip M1 ou posterior. Isso manterá a versão atual do macOS, mas restaurará o computador para um estado “como novo”. Isso é ideal se você estiver vendendo ou doando seu Mac.