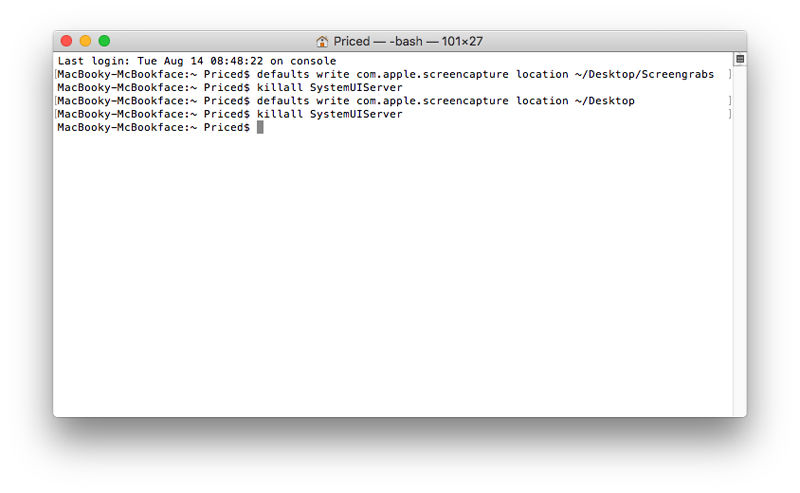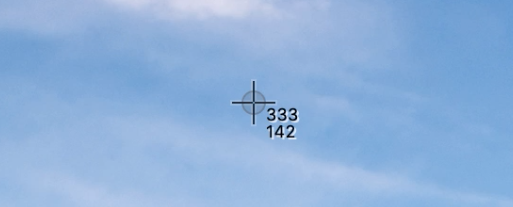Fazer uma captura de tela no seu Mac é bastante simples, mas há elementos do processo que permanecem misteriosos. Os iniciantes podem não perceber onde a captura de tela está armazenada, pois por padrão ela vai para a área de trabalho e não para a área de transferência (como no Windows). Mas mesmo usuários bastante avançados podem não estar cientes de que você pode alterar o destino – o que você pode querer fazer se a área de trabalho do Mac estiver realmente desordenada.
Neste artigo, mostramos como alterar onde as capturas de tela são salvas no seu Mac. Se você quiser fazer capturas de tela irem para uma pasta ou até mesmo para sua área de transferência, mostraremos como.
Onde as capturas de tela são salvas em um Mac?
Por padrão, as capturas de tela do Mac são salvas na área de trabalho e têm um nome como ‘Captura de tela 28/09/2018 às 16/20/56’, indicando a data e hora em que a captura de tela foi tirada; neste caso, uma captura de tela tirada 56 segundos depois das 16h20 do dia 28 de setembro de 2018.
Se você estiver usando Desktop Stacks (que é um recurso introduzido no macOS Mojave), você pode organizar sua área de trabalho para que todas as suas capturas de tela sejam organizadas em uma pasta. (Explicamos como fazer isso e algumas outras maneiras de organizar sua área de trabalho em Como organizar a área de trabalho do Mac.)
Ou você pode seguir as etapas abaixo para selecionar ou criar uma pasta que manterá as capturas de tela em um só lugar e não espalhadas por toda a tela.
Se você tiver um Mac muito antigo que não execute o macOS 10.14 Mojave ou posterior (o Mojave chegou em 2018), você terá um aplicativo de captura de tela chamado Grab. Grab (que estava localizado na pasta Utilitários na pasta Aplicativos) pode ser usado para fazer capturas de tela. Pegue as capturas de tela normalmente salvas na pasta Documentos e, se você não alterou o nome da imagem, ela foi salva como Sem título.
Como alterar o local da captura de tela em um Mac
Se você tiver o macOS Mojave ou posterior instalado, é muito fácil alterar onde as capturas de tela são salvas. (Qualquer coisa mais antiga, temos as instruções no final deste artigo).
- Pressione Command + Shift + 5. Isso exibe um posicionamento de captura de tela em linha pontilhada.
- Você verá uma barra de menu flutuante aparecer. Clique na tela e clique em Opções.
- Na seção Salvar em você pode escolher um local para salvar (por exemplo, Área de Trabalho) ou escolher Outro Local.
- Se você escolher Outro local, poderá navegar até a pasta para a qual deseja que a captura de tela vá ou criar uma nova pasta, se necessário.
- Depois de alterar o local, é para onde suas capturas de tela irão até que você altere o local novamente.
- Toque na tecla Esc do teclado para fechar.
Além do seu ‘Outro local’ autodefinido, você pode escolher entre os seguintes: Área de Trabalho, Documentos, Área de Transferência, Correio, Mensagens, Visualização.
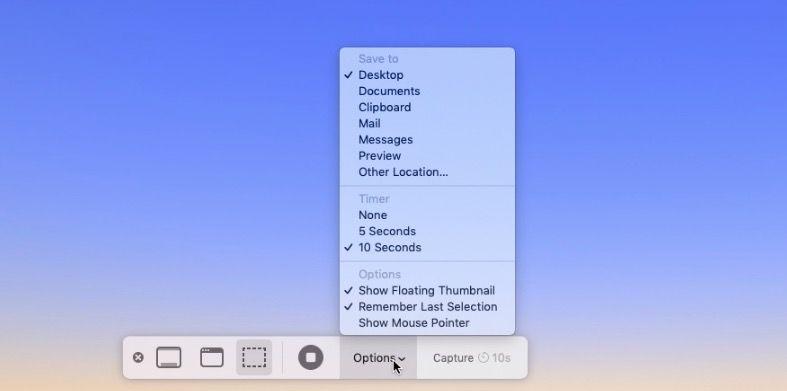
Por exemplo, você pode manter todas as suas capturas de tela em uma pasta chamada Capturas de tela, que fica na pasta Área de trabalho.
Isso significa que eles residirão em algum lugar que você esperaria, mas em uma organização muito mais organizada.
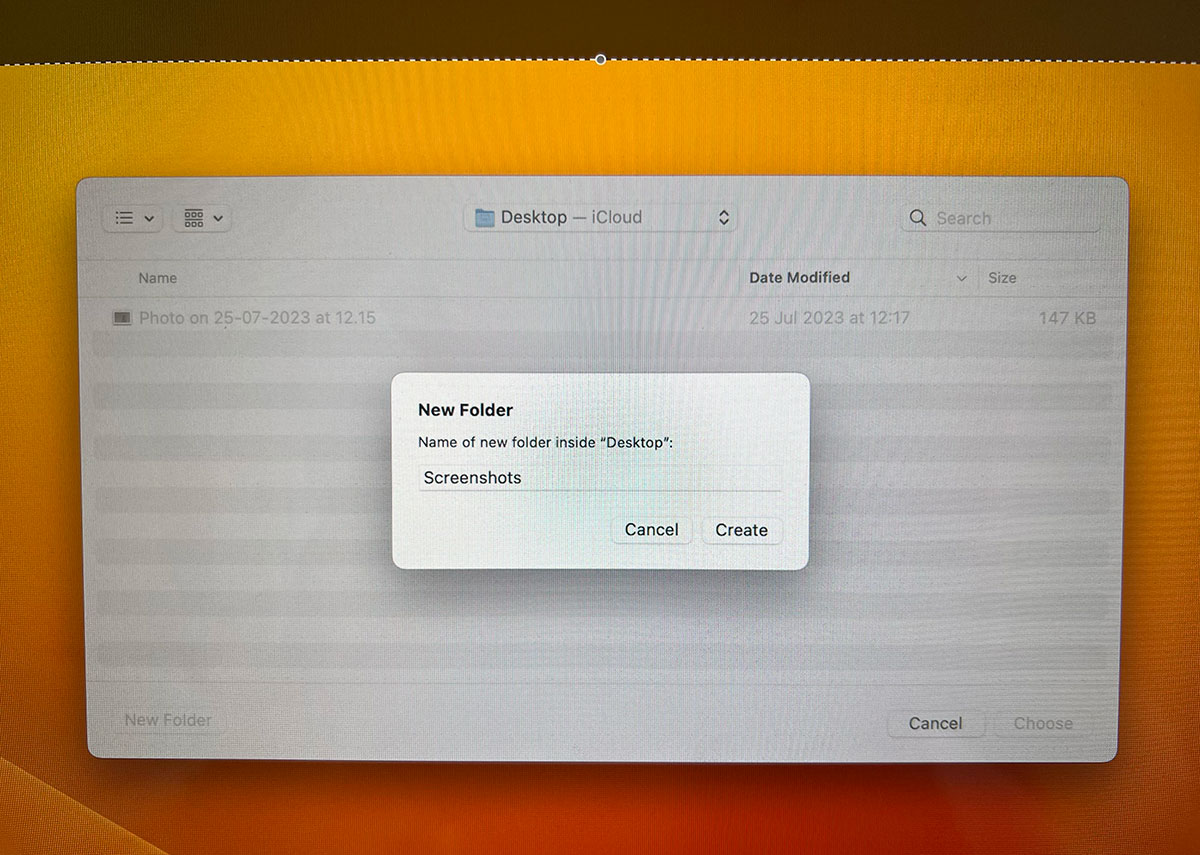
Fundição
Salve as capturas de tela na área de transferência
A função Print Screen em um PC com Windows funciona de maneira um pouco diferente do Mac.
Em vez de salvar uma captura de tela diretamente na área de trabalho, no Windows ela é salva na área de transferência. Em seguida, você precisa abrir o Photoshop, o Paint ou qualquer aplicativo de edição de imagens de sua preferência, criar um novo documento e colar a captura de tela nele.
Se desejar, você pode replicar esta função em um Mac alterando as teclas que você segura ao fazer a captura de tela.
Depois de usar Command + Shift + 4 para criar a mira, segure Ctrl enquanto arrasta o cursor pela área desejada. A captura de tela resultante será copiada para a área de transferência – em outras palavras, você poderá colá-la no Preview ou em um documento do Keynote ou similar – em vez de salvá-la na área de trabalho.
Este truque funciona em Macs, independentemente de eles terem ou não o Mojave ou posterior instalado.
Veja como salvar uma captura de tela na área de transferência de um Mac:
- Mantenha pressionado Command + Shift + 4. A mira aparecerá. Você pode largar as chaves.
- Pressione Ctrl e arraste a mira pela área da tela que deseja capturar.
- Solte o botão do mouse.
- A captura de tela será salva na área de transferência.
Como alterar onde as capturas de tela do Mac são salvas em versões mais antigas do macOS
Antes do Mojave, não era tão fácil dizer ao macOS para salvar as capturas de tela em outro lugar: em uma pasta chamada Screengrabs, por exemplo. No exemplo a seguir, presumiremos que criamos uma pasta da área de trabalho chamada exatamente assim, mas você pode alterar esse processo para locais diferentes, desde que saiba o caminho do arquivo.
- Clique no Finder para abrir uma nova janela do Finder.
- Crie uma pasta no Finder clicando com o botão direito na janela do Finder. Nomeie-o como Capturas de tela (ou como você quiser chamá-lo)
- Agora abra o Terminal (pressione Command + Espaço e comece a digitar Terminal até que o ícone apareça) e clique nesse ícone para abrir o aplicativo.
- No Terminal digite o seguinte:
padrões escrevem localização com.apple.screencapture
(É necessário haver um espaço após a localização – não funcionará sem ele) - Agora arraste e solte sua pasta Capturas de tela no topo da janela do Terminal e ela preencherá automaticamente o caminho do diretório.
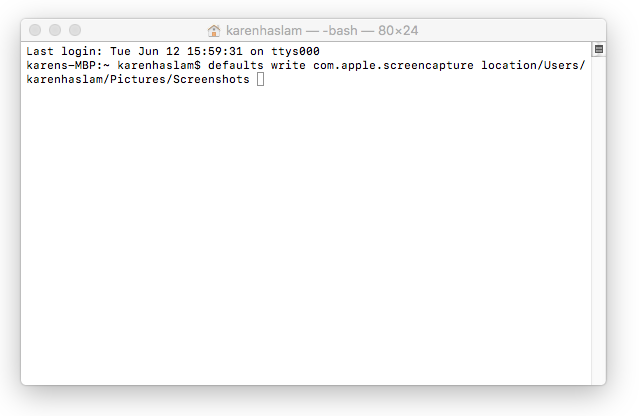
- Agora pressione Enter.
- Em seguida, digite o seguinte para garantir que a alteração tenha efeito:
killall SystemUIServer - Um aviso: não exclua a pasta que você criou!
- Se ainda desejar acesso fácil às suas capturas de tela na área de trabalho, você poderá criar um alias. Basta localizar a pasta que você criou no Finder e clicar com o botão direito nela.
- Escolha Criar Alias.
- Agora arraste e solte o Alias na área de trabalho.
- Faça algumas capturas de tela para verificar se está funcionando.
Se desejar reverter para o local padrão da captura de tela, volte ao Terminal e digite “defaults write com.apple.screencapture location ~/Desktop” (sem aspas) e pressione Enter. Em seguida, digite “killall SystemUIServer” (sem aspas) e pressione Enter.