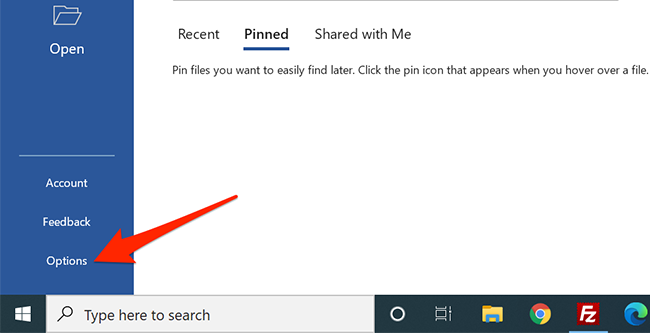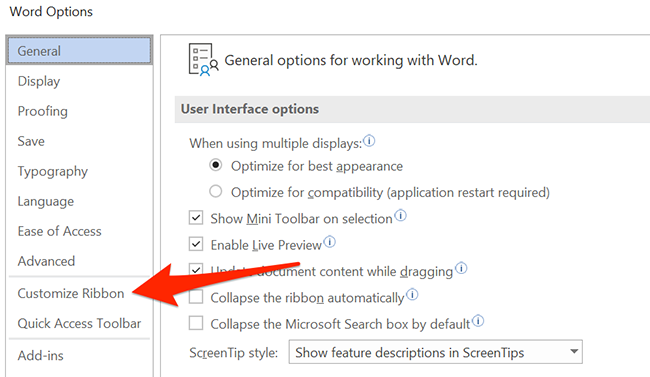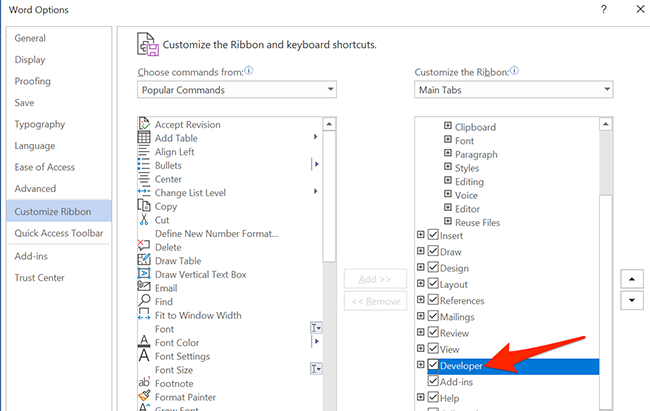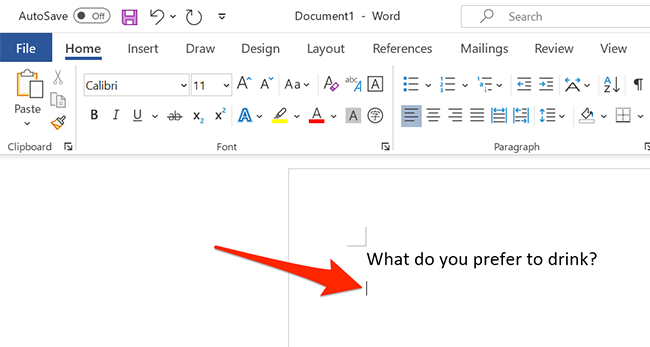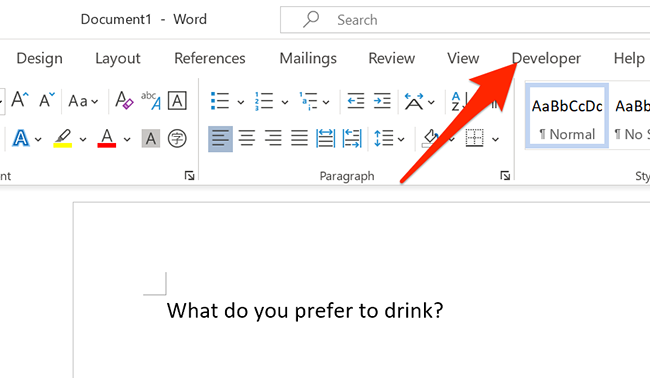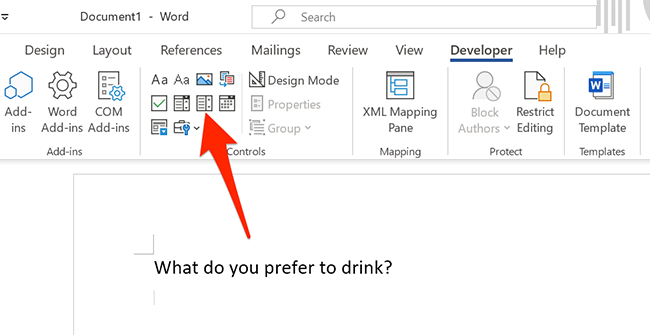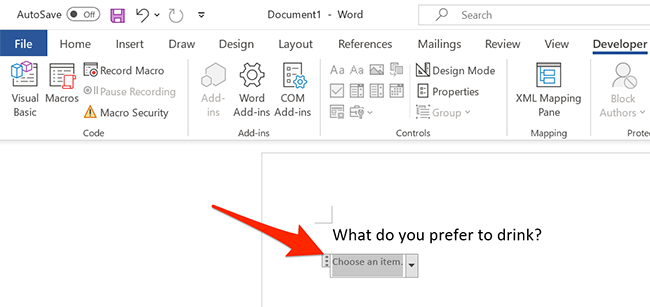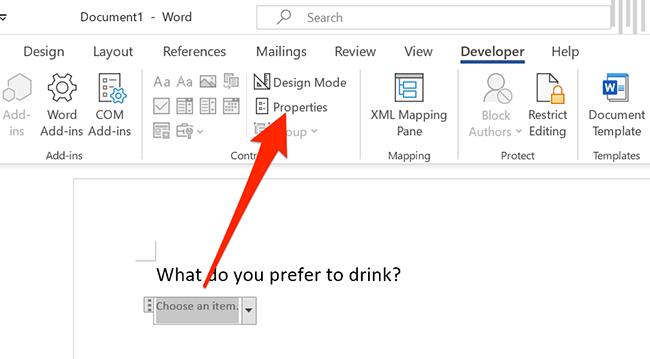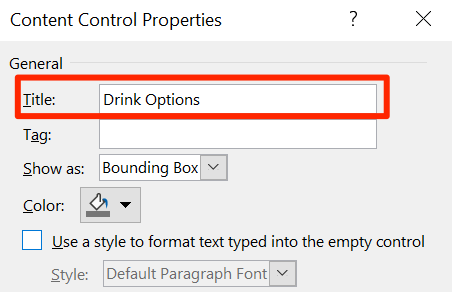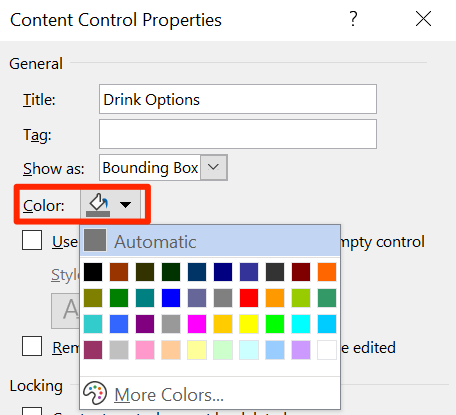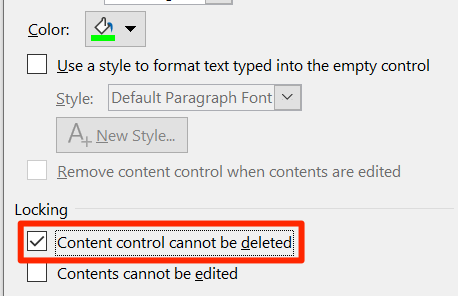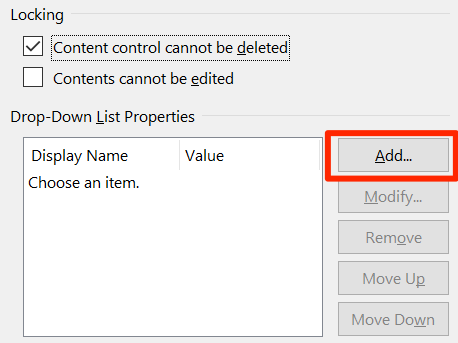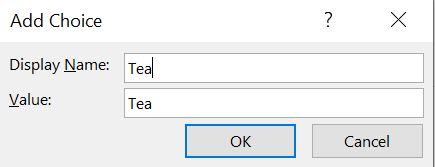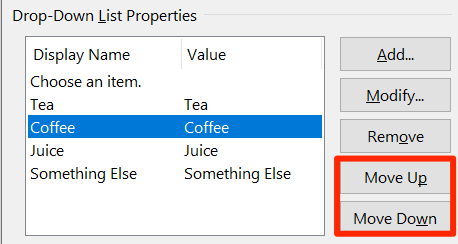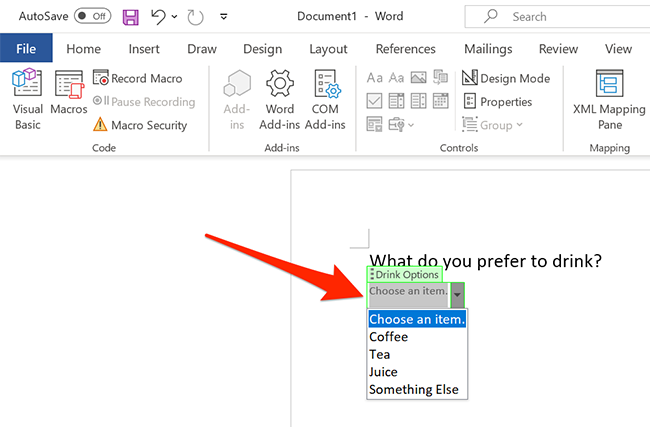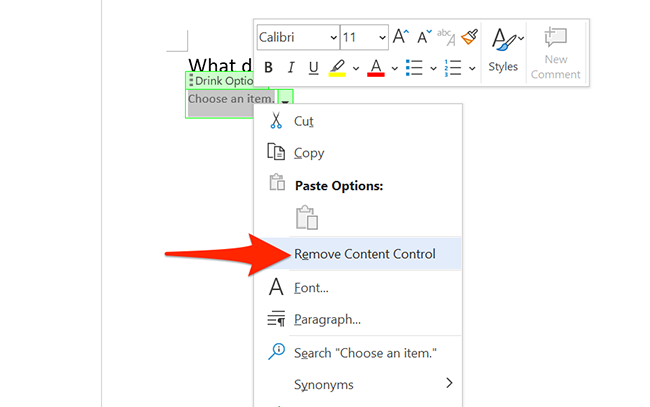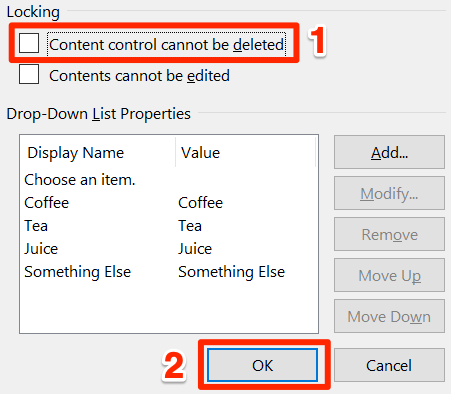Uma lista suspensa em um documento do Microsoft Word permite que os leitores selecionem em uma lista predefinida, útil se você estiver criando um formulário, questionário ou similar. Adicionar uma lista suspensa é bastante fácil – veja como.
A opção de adicionar uma lista suspensa está localizada no menu Desenvolvedor do Word. Este menu está oculto por padrão, então primeiro você precisa ativá-lo.
Comece abrindo o Word e, no canto inferior esquerdo, selecione “Opções”. Se você já tiver um documento aberto, selecione “Arquivo” na faixa superior para revelar o comando Opções.
Na janela Opções do Word que é aberta, na barra lateral esquerda, selecione “Personalizar faixa de opções”.
No painel Personalizar a faixa de opções no lado direito, role a lista para baixo e clique na caixa de seleção “Desenvolvedor” para colocar uma marca de seleção nela. Se já houver uma marca de seleção, nenhuma ação será necessária.
Clique em “OK” na parte inferior da janela para fechá-la e salvar suas alterações.
Etapa 2: adicionar uma lista suspensa
Depois de adicionar o menu Desenvolvedor, você está pronto para adicionar uma lista suspensa ao seu documento do Word (perfeito ao criar um formulário preenchível, por exemplo). Para começar, abra um documento do Word existente ou crie um novo documento.
No seu documento, clique para colocar o cursor de texto onde deseja adicionar a lista suspensa.
Em seguida, selecione o menu “Desenvolvedor”.
No grupo Controles, clique no ícone “Controle de conteúdo da lista suspensa” (parece um ícone suspenso).
Agora você tem uma lista suspensa em seu documento.
Etapa 3: configure sua lista suspensa
Sua lista suspensa recém-adicionada está vazia no momento. Para configurá-lo e adicionar itens, clique na lista suspensa para selecioná-lo. Volte ao menu Desenvolvedor e, no grupo Controles, clique em “Propriedades”.
Isso abre a janela Propriedades de controle de conteúdo. No campo “Título”, dê um nome à sua lista – ele aparece no documento acima da lista suspensa quando clicado.
Ao salvar a janela Propriedades de controle de conteúdo, o campo Tag é preenchido automaticamente para corresponder ao campo Título. A tag é usada principalmente por outros programas para identificar dados de controle de conteúdo na estrutura XML de um documento. Portanto, a menos que você esteja criando alguma automação de documentos e precise definir especificamente a tag, ignore-a.
Use a opção “Cor” para selecionar um esquema de cores para sua lista suspensa.
Se você quiser evitar que pessoas excluam sua lista suspensa, ative a opção “O controle de conteúdo não pode ser excluído”. No entanto, a menos que você bloqueie seu documento, qualquer pessoa poderá desativá-lo se souber como.
Agora, adicione itens à sua lista suspensa. Para adicionar seu primeiro item, na seção Propriedades da lista suspensa na janela atual, clique em “Adicionar”.
Na janela Adicionar opção, insira sua primeira opção suspensa no campo “Nome para exibição”. O campo Valor é preenchido automaticamente com o que você digita, então você não precisa se preocupar com isso.
Em seguida, clique em “OK” para adicionar sua escolha. Repita esse processo para cada opção que deseja adicionar à sua lista suspensa.
Depois de adicionar algumas opções, você poderá reordená-las. Para ajustar a posição de um item na lista, selecione-o e clique em “Mover para cima” ou “Mover para baixo” à direita.
“Escolha um item.” está na primeira posição por padrão, então é o que aparece na sua lista suspensa antes que alguém interaja com ele. Você pode “Modificar” ou “Remover” se necessário.
Por fim, clique em “OK” para salvar suas alterações.
Sua lista suspensa agora exibe os itens adicionados. Clique nele para testar você mesmo.
Como excluir uma lista suspensa
Para remover uma lista suspensa do seu documento, clique com o botão direito e selecione “Remover controle de conteúdo”.
Se você não vir essa opção, clique na lista suspensa. Mude para a guia “Desenvolvedor” na faixa de opções e, na seção Controles, clique em “Propriedades”. Desative a opção “O controle de conteúdo não pode ser excluído” e clique em “OK” na parte inferior. Por fim, clique com o botão direito no menu suspenso e selecione “Remover controle de conteúdo”.
Você sabia que também pode adicionar caixas de seleção no Word? Eles são ótimos não apenas para documentos interativos, mas também para aqueles que você planeja imprimir.