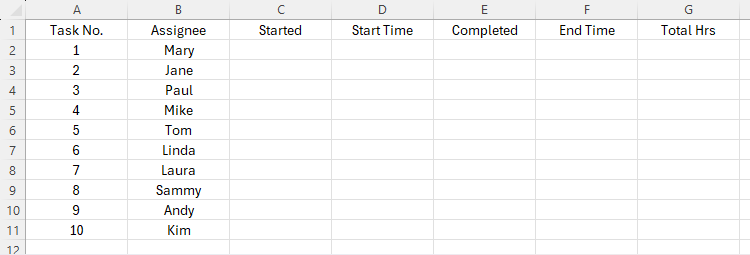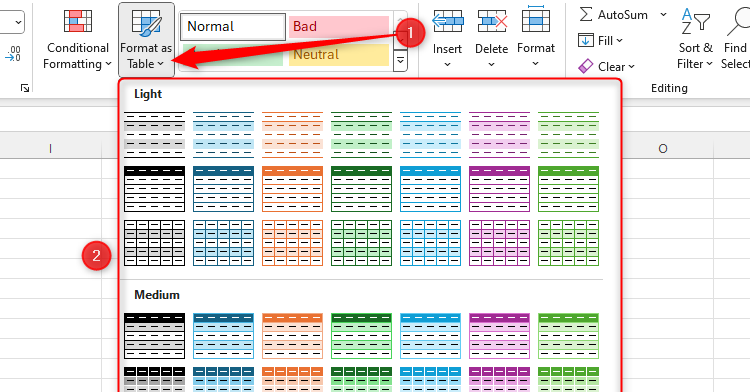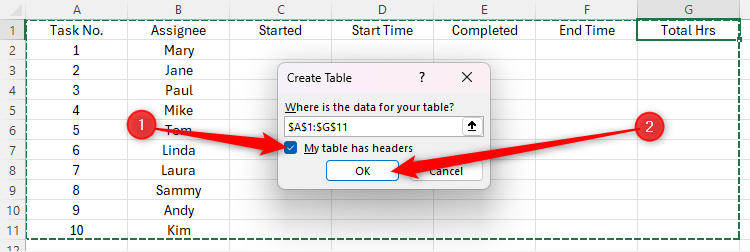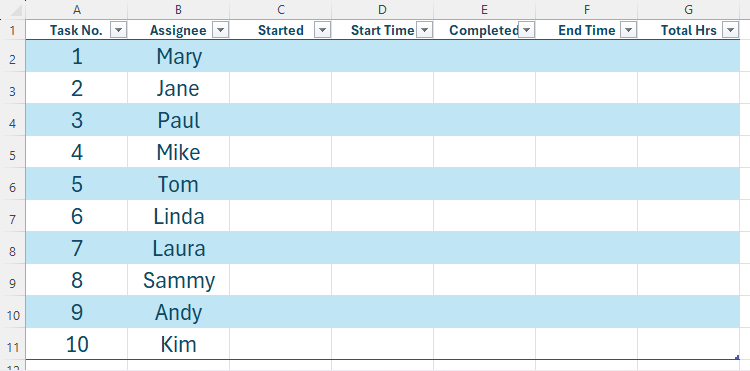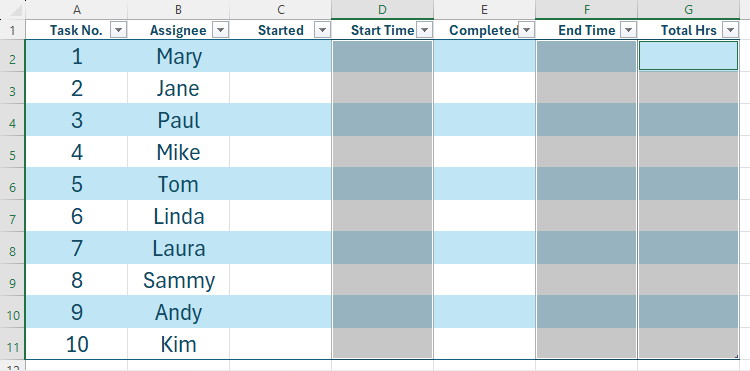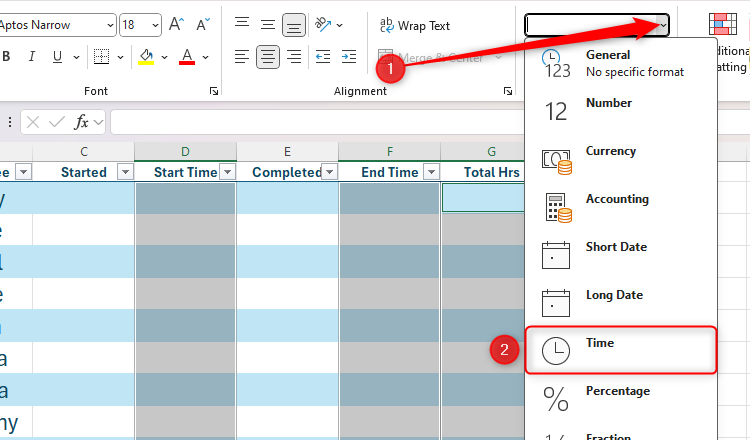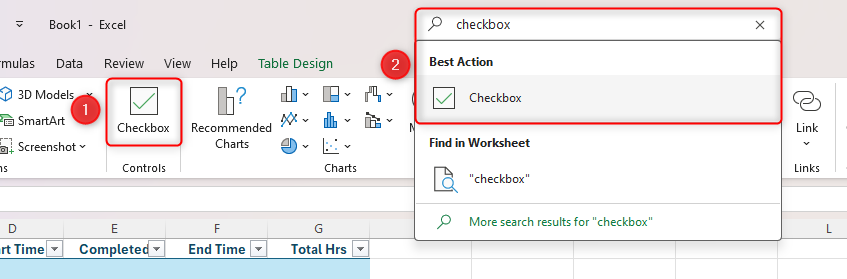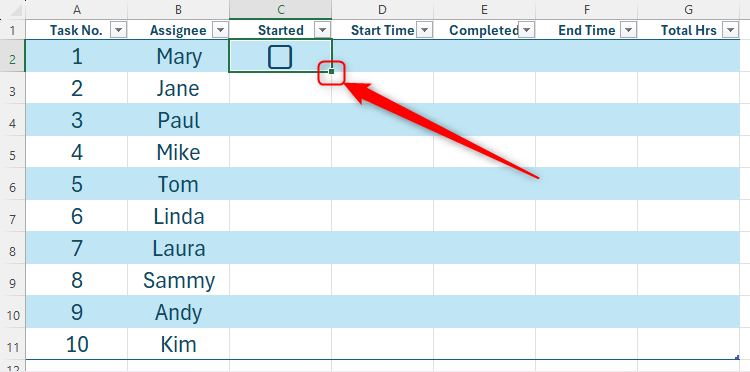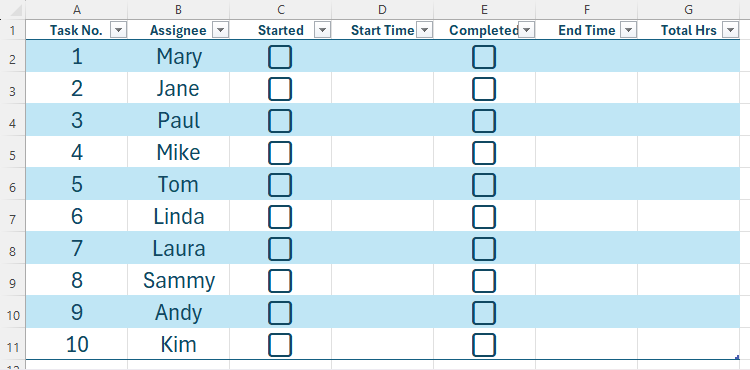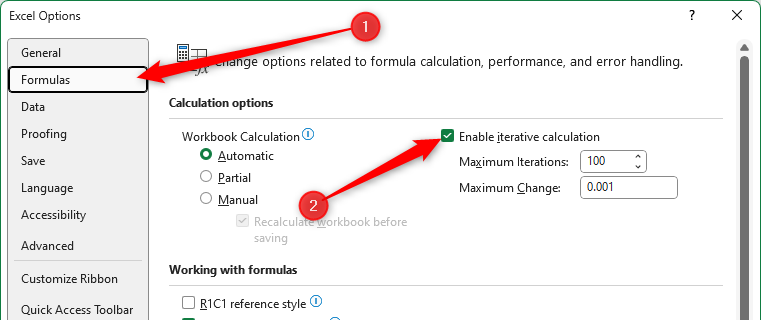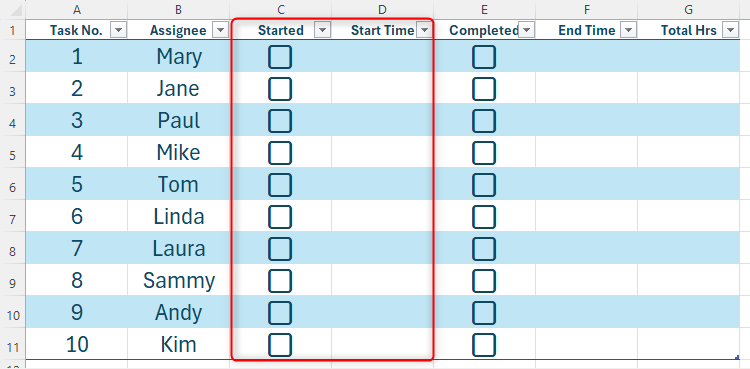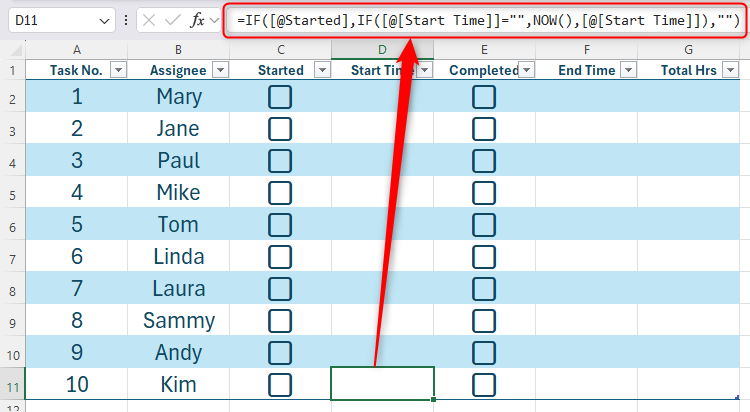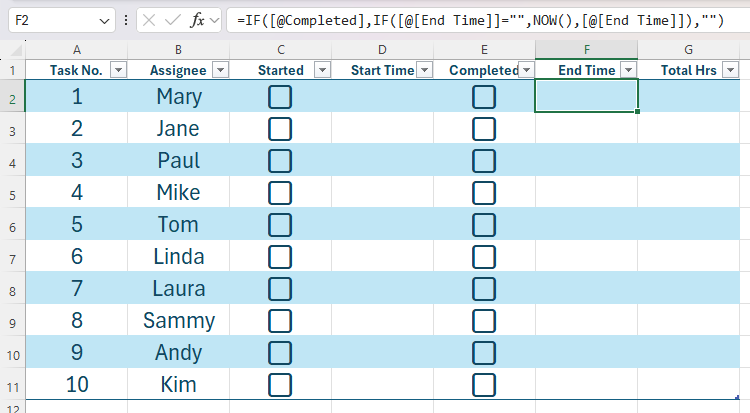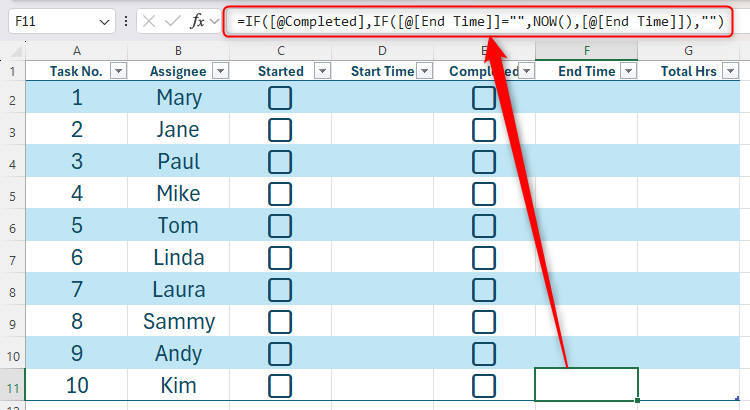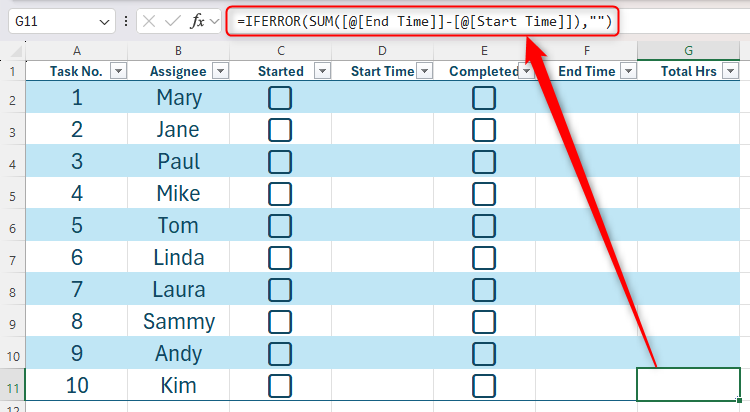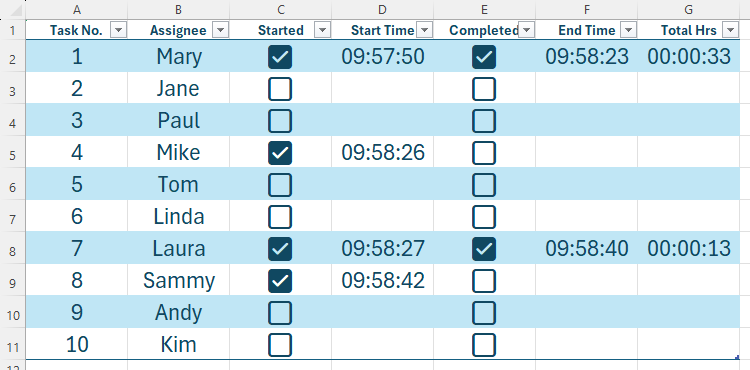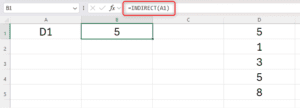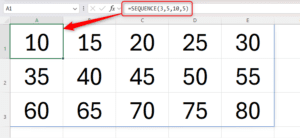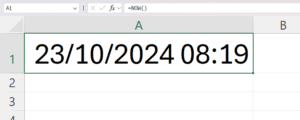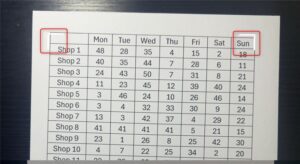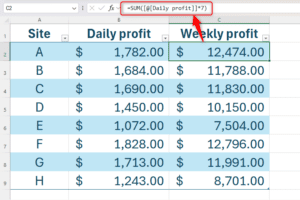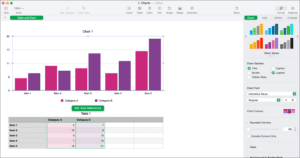A ferramenta de caixa de seleção do Excel ajuda você a gerenciar seus números, acompanhar o progresso das tarefas e exibir dados com mais clareza. Uma das joias menos conhecidas do Excel é sua capacidade de produzir um carimbo de data/hora quando uma caixa de seleção é marcada. Veja como você pode fazer isso acontecer.
Etapa 1: formate sua tabela
No meu caso, tenho uma lista de indivíduos que deverão concluir uma tarefa e usarei caixas de seleção com carimbo de data/hora para rastrear quando eles iniciaram a tarefa, quando a terminaram e quanto tempo levaram para concluí-la.
Depois de nomear suas colunas na linha 1, a próxima etapa é formatar sua tabela para que fique um pouco mais fácil de ver e todos os cálculos serão duplicados automaticamente. Para fazer isso, selecione qualquer célula que contenha dados, clique em “Formatar como tabela” na guia Página inicial e escolha um design que funcione para você.
Como você já nomeou suas colunas, marque “Minha tabela tem cabeçalhos” quando a caixa de diálogo Criar tabela aparecer e clique em “OK”.
A tabela agora está pronta para você passar para a próxima etapa.
Etapa 2: defina seu tipo de dados de tempo
Antes de adicionar quaisquer cálculos ou caixas de seleção, você precisa informar ao Excel que certas colunas (no meu caso, colunas D, F e G) gerarão um horário alterando o tipo de dados dessas células.
Se você tiver apenas uma coluna que exija uma saída de tempo, basta selecionar todas as células de dados dessa coluna na sua tabela. Se você tiver mais de uma coluna que exibirá um horário, mantenha pressionada a tecla Ctrl enquanto as seleciona individualmente.
Se a sua tabela contiver centenas de linhas, selecionar as células manualmente poderá demorar muito! Neste caso, selecione a primeira célula de dados em uma coluna relevante e pressione Ctrl+Shift+Down. Em seguida, segure Ctrl e selecione a primeira célula de dados na próxima coluna relevante e pressione Ctrl+Shift+Down. Repita este processo até que todas as células das colunas relevantes sejam selecionadas.
Agora, no grupo Número na guia Página inicial da faixa de opções, clique no menu suspenso “Formato do número” e selecione “Hora”.
Por padrão, o Excel exibe a hora no formato HH:MM:SS. Para alterar esse formato de hora, clique novamente no menu suspenso “Formato numérico” (com as colunas relevantes ainda selecionadas), clique em “Mais formatos numéricos” e escolha um formato de hora diferente nas opções exibidas. Alternativamente, para exibir a hora e a data juntas, clique em “Personalizado” na caixa de diálogo Formatar células e digite dd/mm/aaaa hh:mm:ss na caixa no topo.
Etapa 3: adicione suas caixas de seleção
Agora é hora de adicionar caixas de seleção às colunas relevantes. Selecione a primeira célula de uma coluna de caixa de seleção em sua tabela e clique em “Caixa de seleção” na guia Inserir da faixa de opções. Se você não vir essa opção, digite Caixa de seleção na barra de pesquisa na parte superior da janela e clique em “Caixa de seleção”.
Em seguida, selecione a célula que contém a primeira caixa de seleção e clique duas vezes na alça de preenchimento no canto inferior direito dessa célula para preencher as células restantes dessa coluna.
Se você tiver mais colunas que também exijam caixas de seleção, repita o processo acima ou copie e cole a coluna da caixa de seleção que você já criou.
Etapa 4: habilitar cálculos iterativos
Agora você está pronto para preparar sua planilha para o cálculo do carimbo de data/hora que adicionará na próxima etapa.
Esse cálculo será conhecido como fórmula iterativa, o que significa que se refere a si mesmo dentro da fórmula (também conhecida como referência circular). Se você usar uma fórmula mais simples, o carimbo de data/hora será atualizado continuamente para a hora atual porque a fórmula contém uma função volátil (AGORA). E se você não habilitar cálculos iterativos ao usar o método deste guia, o Excel retornará um erro.
Pressione Alt > F > T para abrir a caixa de diálogo Opções do Excel e marque “Ativar cálculo iterativo” no menu Fórmulas.
Ao clicar em “OK”, você não verá nenhuma alteração visível em sua planilha, mas, superficialmente, ela estará pronta para a próxima etapa.
Embora útil neste cenário, é importante conhecer algumas das desvantagens dos cálculos iterativos. Por exemplo, como eles recalculam em loop, eles podem afetar o desempenho geral da sua planilha. Além disso, ativar esse recurso significará que o Excel não identificará nenhuma referência circular usada incorretamente, portanto, fique atento a isso. Por fim, se você compartilhar a pasta de trabalho com pessoas que usam uma versão mais antiga do Excel, os carimbos de data/hora poderão não funcionar da mesma forma que na sua versão.
Passo 5: Aplique a Fórmula Mágica
A etapa final é criar a fórmula para gerar um carimbo de data/hora quando uma caixa de seleção estiver marcada. Vou começar com a coluna D, que produzirá um carimbo de data/hora quando eu marcar uma caixa na coluna C.
Aqui está a fórmula que usarei na célula D2:
=IF((@Started),IF((@(Start Time))="",NOW(),(@(Start Time))),"")
Embora pareça complicado, quando dividido, faz mais sentido.
A primeira função IF avalia se a caixa de seleção correspondente na coluna C (a coluna Iniciado) está marcada:
=IF((@Started),
O Excel então passa para a segunda função IF, que avalia se a célula atual (D2 na coluna Hora de início) está em branco:
=IF((@Started),IF((@(Start Time))="",
Se isso é em branco, você deseja que a hora atual seja inserida:
=IF((@Started),IF((@(Start Time))="",NOW(),
Se isso não é em branco, você deseja que o Excel mantenha a célula como está:
=IF((@Started),IF((@(Start Time))="",NOW(),(@(Start Time))),
O argumento final garantirá que, se a caixa de seleção correspondente na coluna C não estiver marcada, o valor na coluna D ficará em branco:
=IF((@Started),IF((@(Start Time))="",NOW(),(@(Start Time))),"")
Ao pressionar Enter, a fórmula será aplicada às células restantes dessa coluna.
Agora, copie e cole essa fórmula na primeira célula de qualquer outra coluna que exija carimbos de data e hora com base em caixas de seleção e ajuste as referências da fórmula para que ela capture as colunas corretas.
No meu caso, depois de colar a fórmula na célula F2, mudei a palavra “Iniciado” (referenciando a coluna C) para “Concluído” (referenciando a coluna E) e “Hora de início” (referenciando a coluna D) para “Hora de término ” (referenciando a coluna F):
=IF((@Completed),IF((@(End Time))="",NOW(),(@(End Time))),"")
Quando você fizer isso para a primeira célula, ele será aplicado automaticamente às outras células daquela coluna após você pressionar Enter.
Finalmente, para usar esses dados para calcular o tempo total de conclusão, incorporarei um cálculo simples de SUM em um cálculo IFERROR na célula G2. Isso significa que se o SUM não funcionar porque as caixas de seleção estão desmarcadas, a célula correspondente na coluna G (Total de horas) permanecerá em branco:
=IFERROR(SUM((@(End Time))-(@(Start Time))),"")
Novamente, assim que eu pressionar Enter, a fórmula será aplicada a todas as linhas dessa coluna.
Etapa 6: experimente!
Antes de colocar suas caixas de seleção e carimbos de data/hora em uso no mundo real, marque algumas das caixas de seleção para ter certeza de que tudo funciona conforme o esperado.
Adicionar regras de formatação condicional às caixas de seleção pode facilitar a leitura dos dados. Por exemplo, você pode fazer com que as células que contêm caixas de seleção fiquem verdes quando marcadas ou você pode dar um passo adiante e formatar a linha inteira.